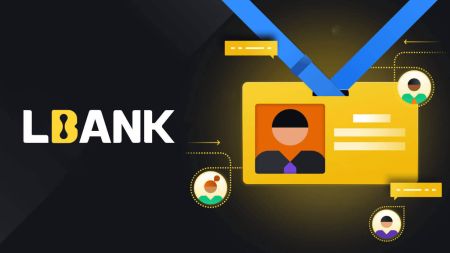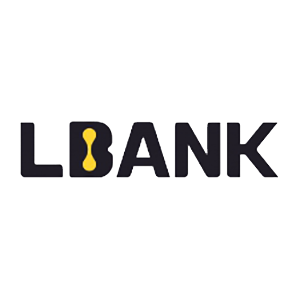So melden Sie sich bei LBank an und verifizieren Ihr Konto
Achten Sie darauf, Ihr LBank-Konto zu sichern – während wir alles tun, um Ihr Konto sicher zu halten, haben Sie auch die Möglichkeit, die Sicherheit Ihres LBank-Kontos zu erhöhen.
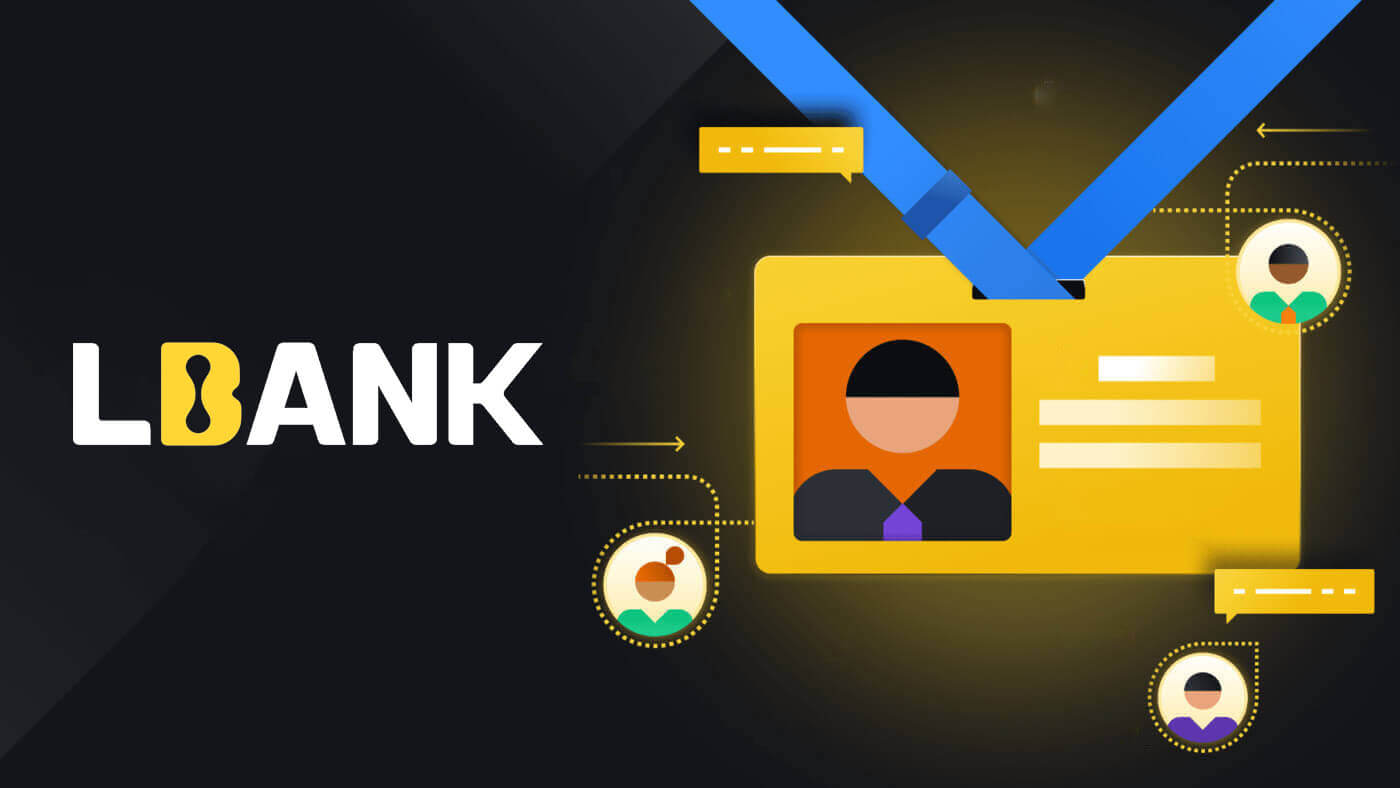
So melden Sie sich bei der LBank an
So melden Sie sich bei Ihrem LBank-Konto an [Mobile]
Verwenden von Mobile Web zum Anmelden beim LBank-Konto
1. Rufen Sie auf Ihrem Telefon die Startseite der LBank auf und wählen Sie das Symbol in der oberen rechten Ecke.
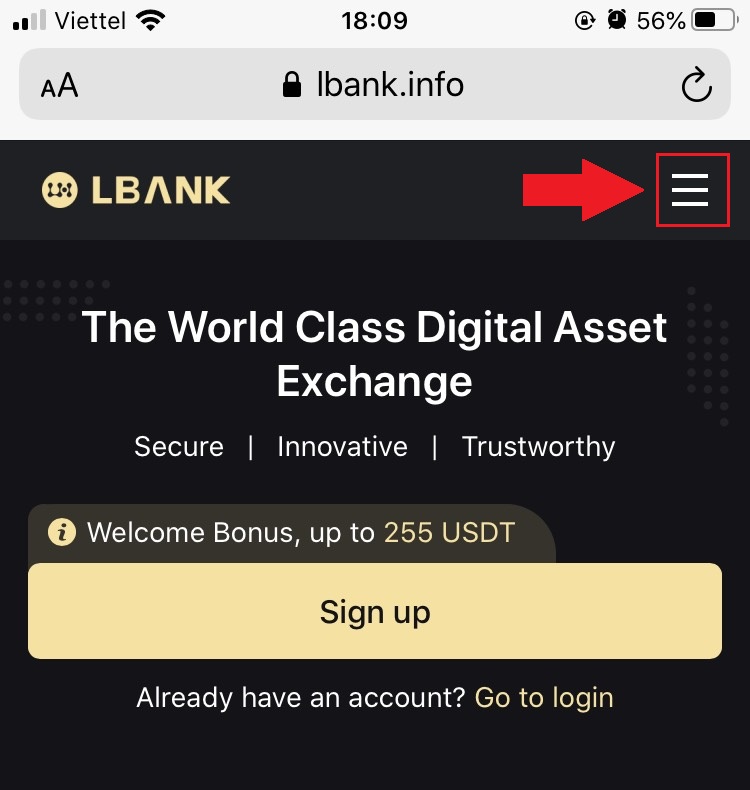
2. Klicken Sie auf [Anmelden] .
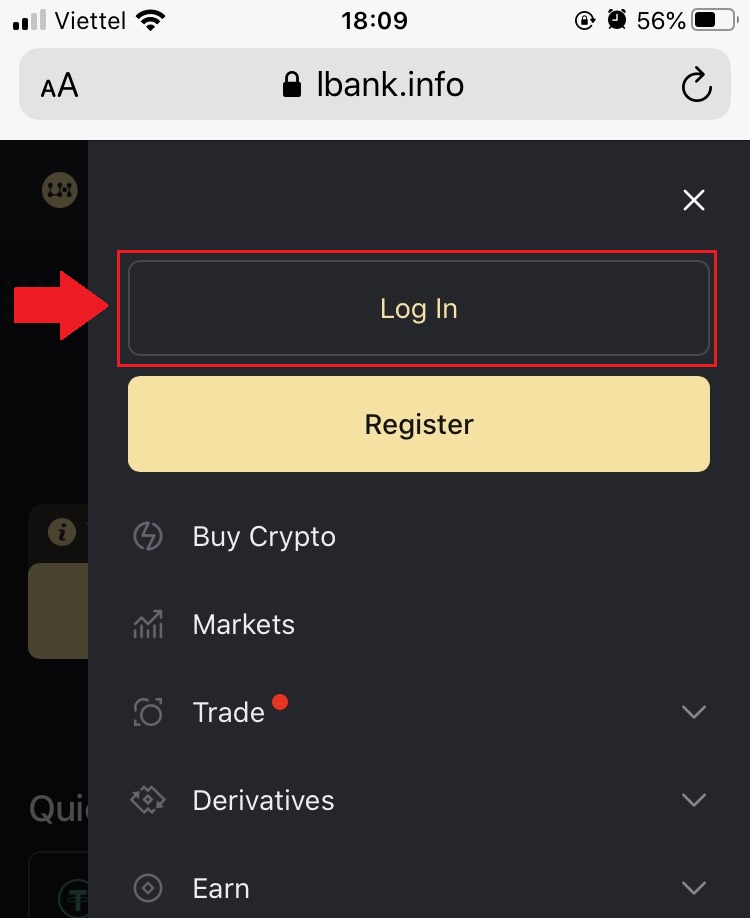
3. Geben Sie Ihre E-Mail-Adresse ein , geben Sie Ihr Passwort ein , wählen Sie [Ich habe gelesen und stimme zu] und klicken Sie auf [Anmelden] .
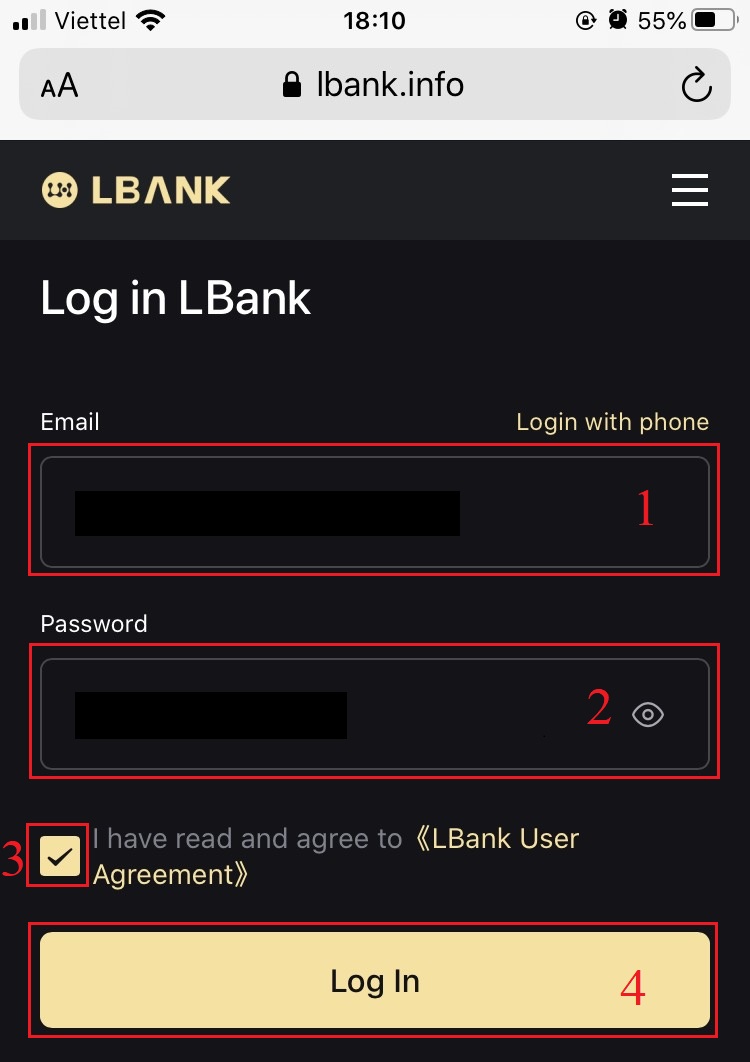
4. Geben Sie es in [E-Mail-Bestätigungscode] ein und drücken Sie auf [Senden] .
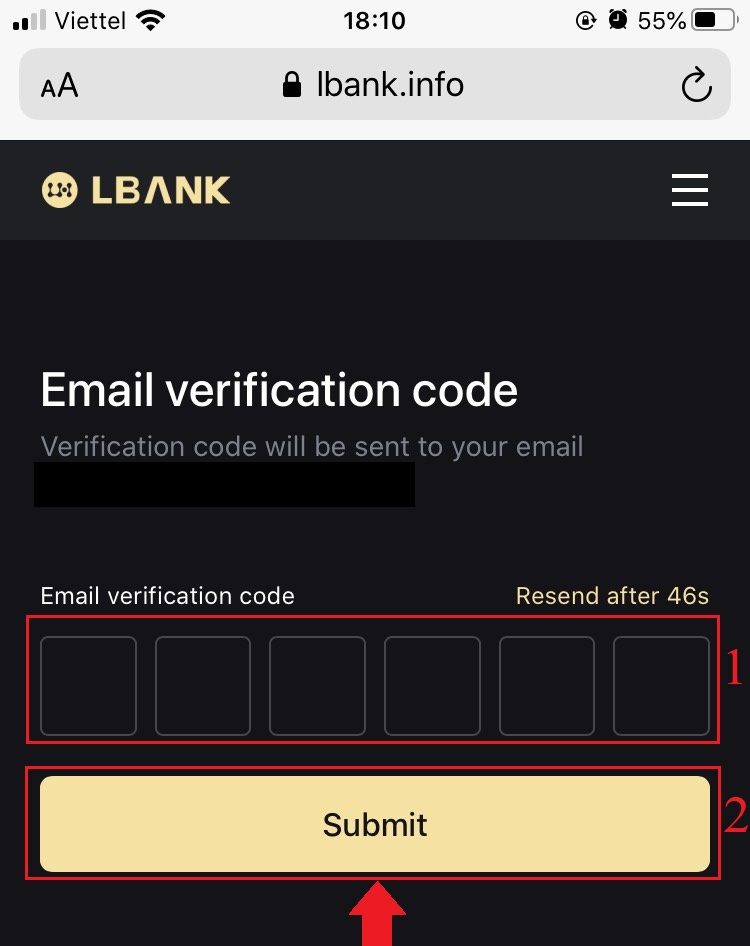
5. Der Anmeldevorgang ist nun abgeschlossen.
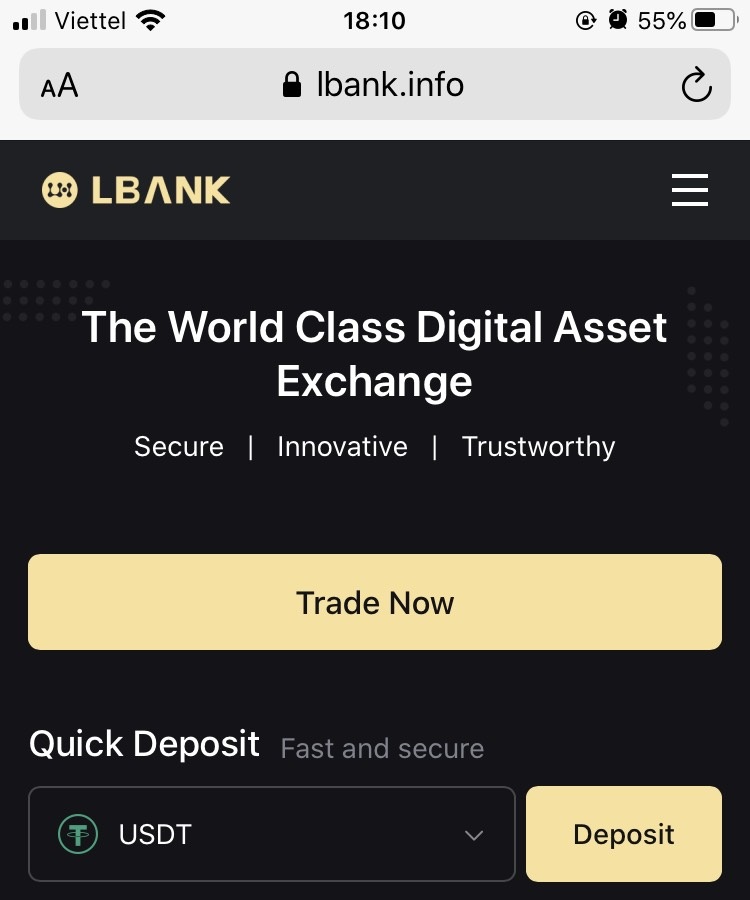
Verwenden der LBank-App zum Anmelden beim LBank-Konto
1. Öffnen Sie die heruntergeladene LBank App [LBank App iOS] oder [LBank App Android] und drücken Sie [Anmelden] .
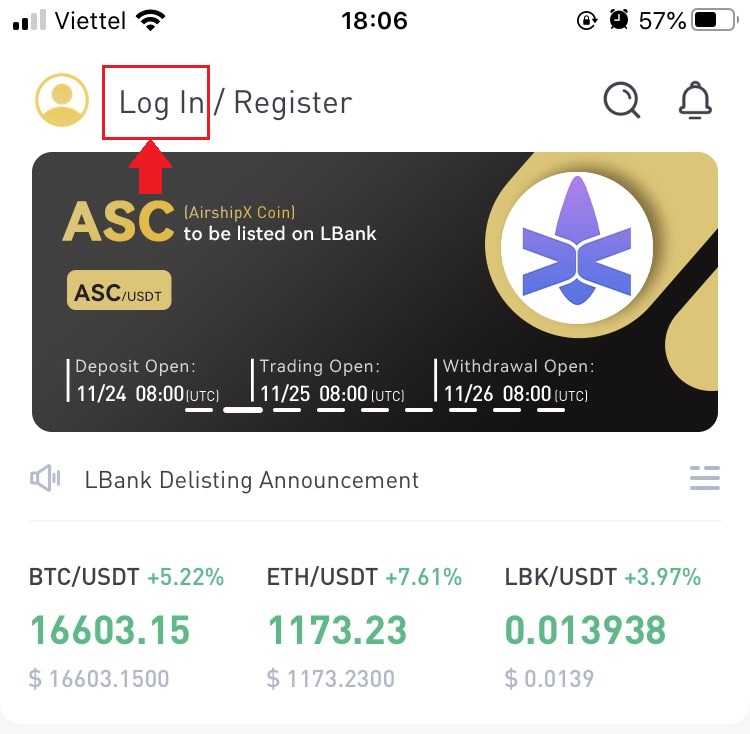
2. Geben Sie die [E-Mail-Adresse] und das [Passwort] ein , mit dem Sie sich bei der LBank registriert haben, und klicken Sie auf die Schaltfläche [Anmelden] .
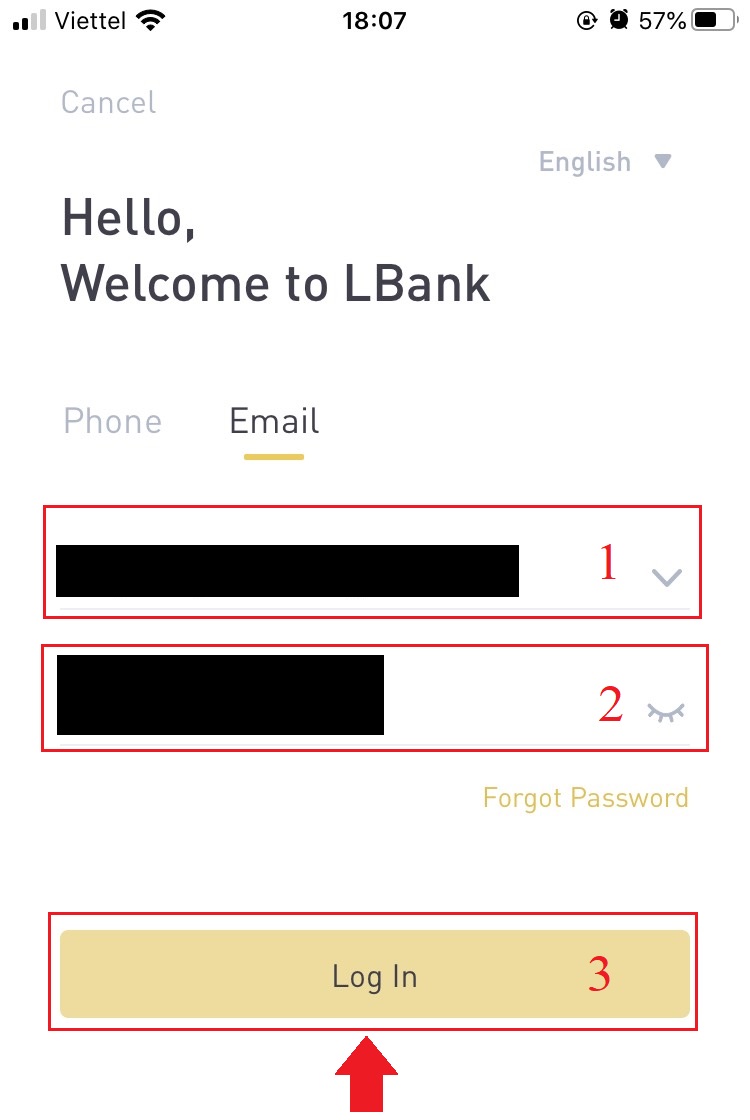
3. Geben Sie es in [E-Mail-Bestätigungscode] ein und drücken Sie auf [Bestätigen] .
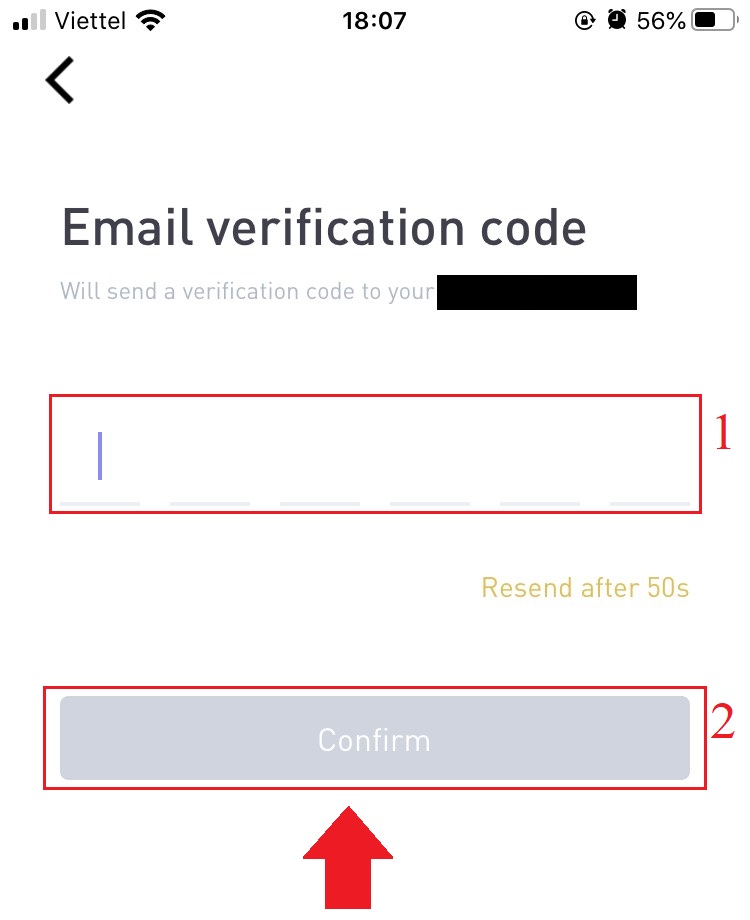
4. Wir haben den Anmeldevorgang abgeschlossen.
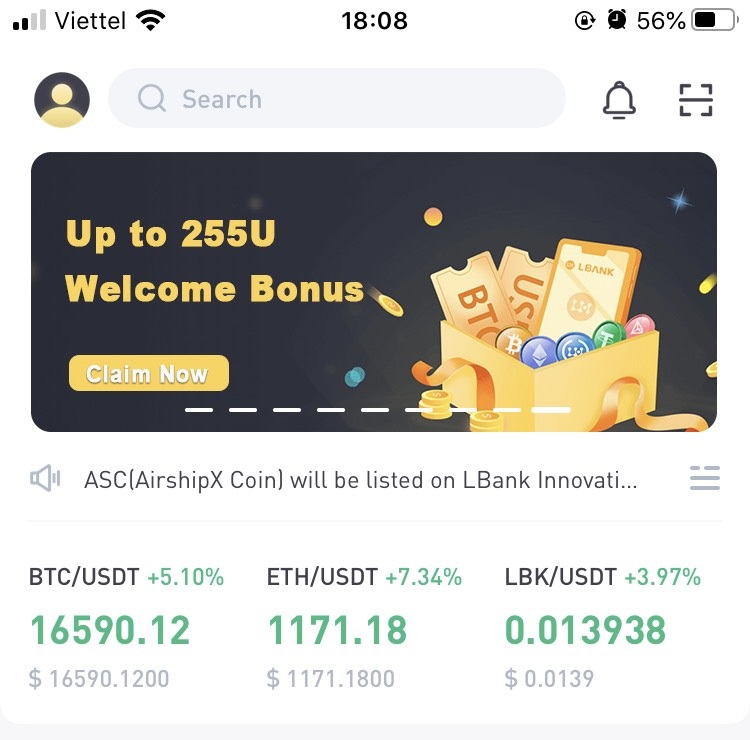
So melden Sie sich mit E-Mail bei der LBank an
1. Besuchen Sie die Homepage der LBank und wählen Sie oben rechts [Anmelden] .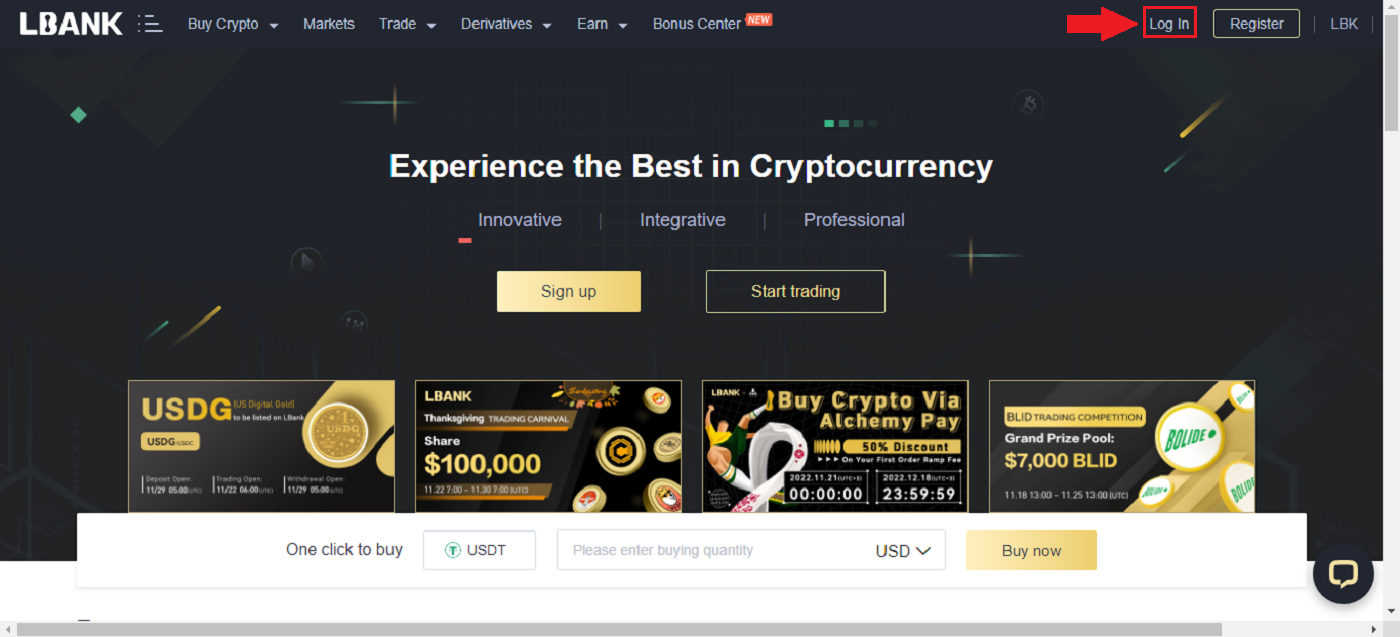
2. Klicken Sie auf [Anmelden] , nachdem Sie Ihre registrierte [E-Mail-Adresse] und Ihr [Passwort] eingegeben haben .
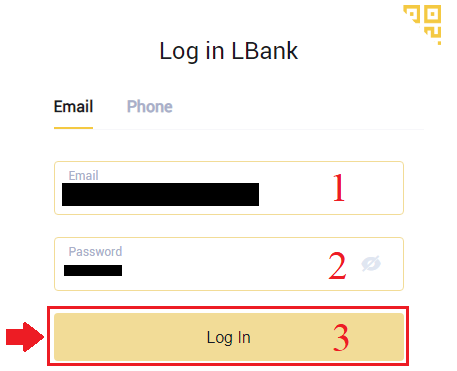
3. Wir sind mit dem Login fertig.
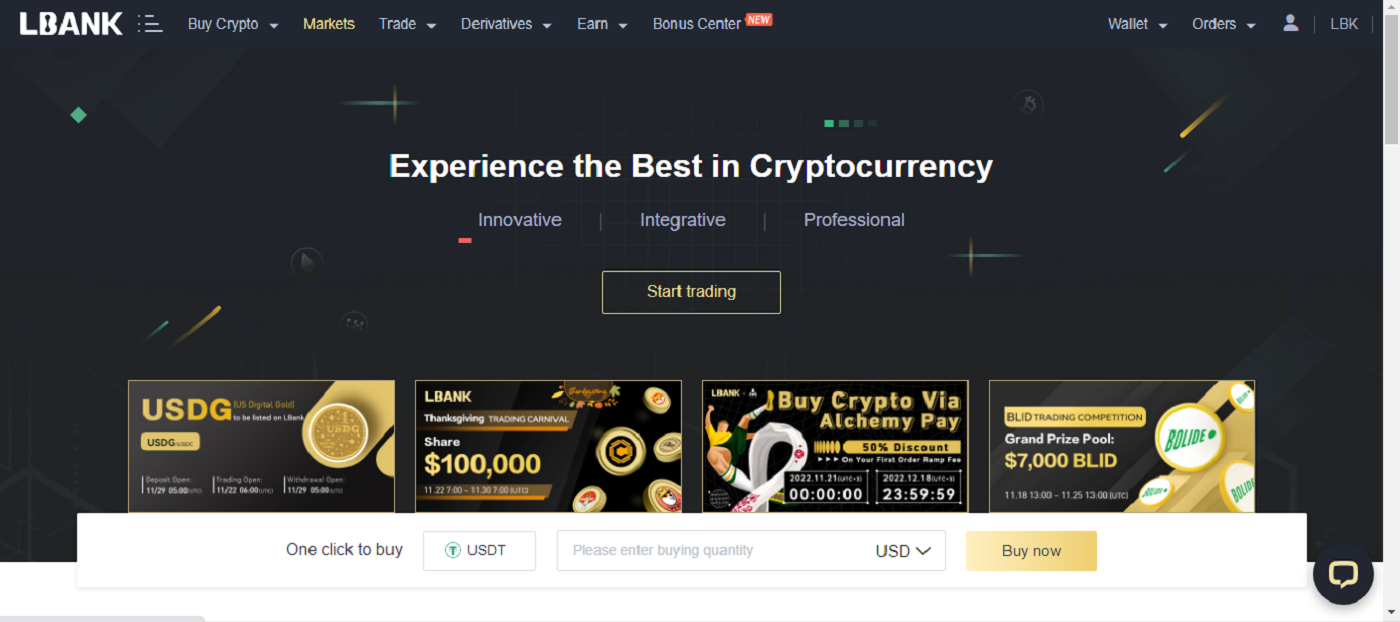
So melden Sie sich mit Ihrem Apple-Konto bei der LBank an
Sie haben auch die Möglichkeit, sich über Apple im Internet bei Ihrem LBank-Konto anzumelden. Das Einzige, was Sie tun müssen, ist:
1. Gehen Sie auf die Homepage der LBank und wählen Sie oben rechts [Anmelden] .
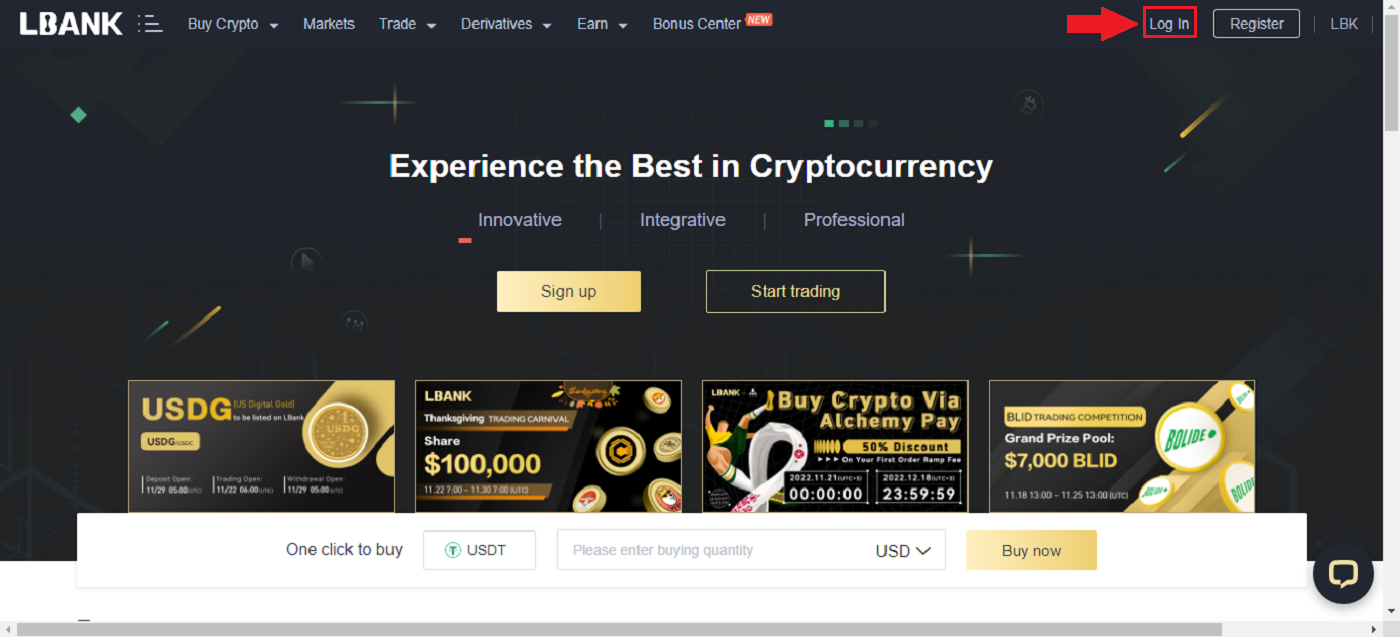
2. Klicken Sie auf die Apple- Schaltfläche. 3. Das Apple-Anmeldefenster wird geöffnet, in dem Sie die [ID Apple] und das [Passwort] Ihres Apple-Kontos
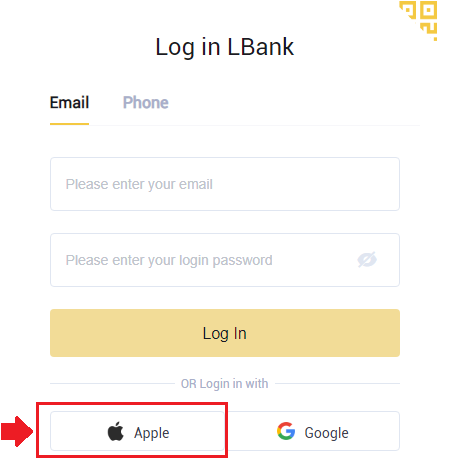
eingeben müssen . 4. Füllen Sie es in [Bestätigungscode] aus und senden Sie eine Nachricht an Ihre Apple-ID. 5. Wenn Sie außerdem auf [Vertrauen] drücken , müssen Sie bei der nächsten Anmeldung keinen Bestätigungscode eingeben. 6. Klicken Sie auf [Weiter].
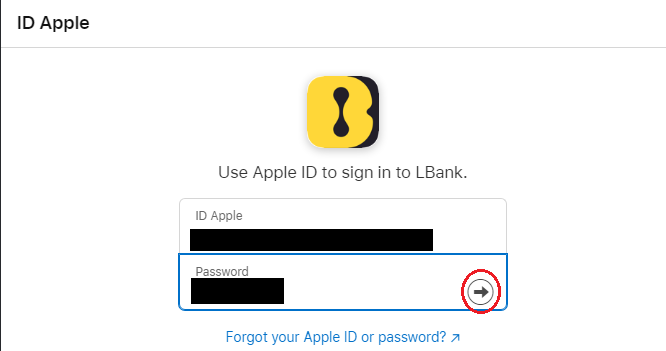
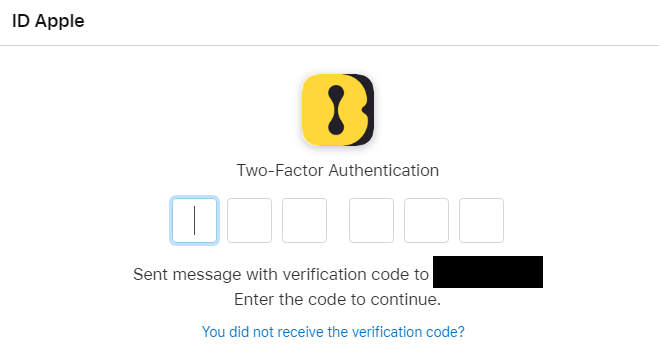
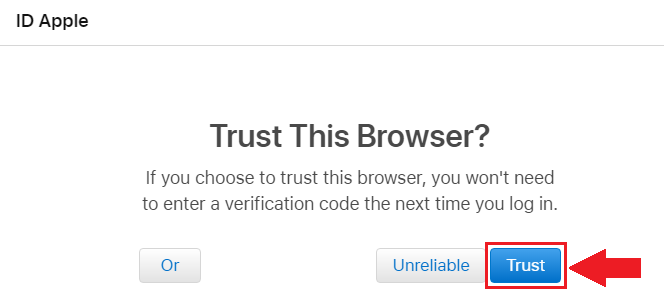
weiter machen.
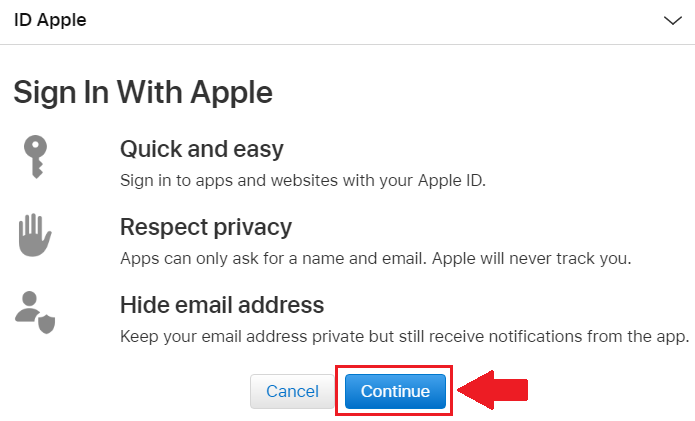
7. Wenn Sie Ihre E-Mail-Adresse veröffentlichen möchten, klicken Sie auf [E-Mail-Adresse teilen] , andernfalls wählen Sie [E-Mail-Adresse verbergen] , um Ihre E-Mail-Adresse privat zu halten. Drücken Sie dann auf [Weiter] . 8. Um die Verknüpfung Ihres Kontos abzuschließen, können Sie Ihre [E-Mail-Adresse]
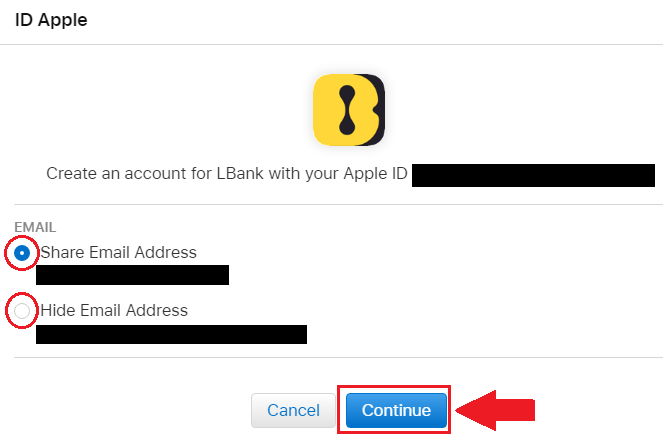
oben in das Feld eintragen und Ihr [Passwort] in das zweite Feld eingeben. Klicken Sie auf [Link] , um zwei Konten zu einem zusammenzuführen. 9. Wir haben den Anmeldevorgang abgeschlossen.
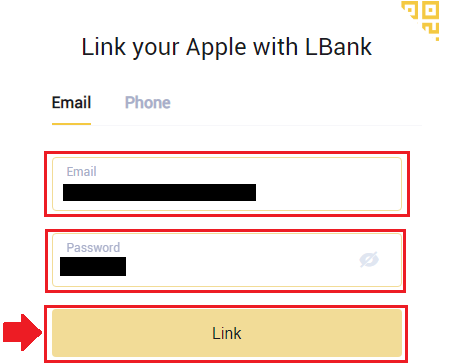
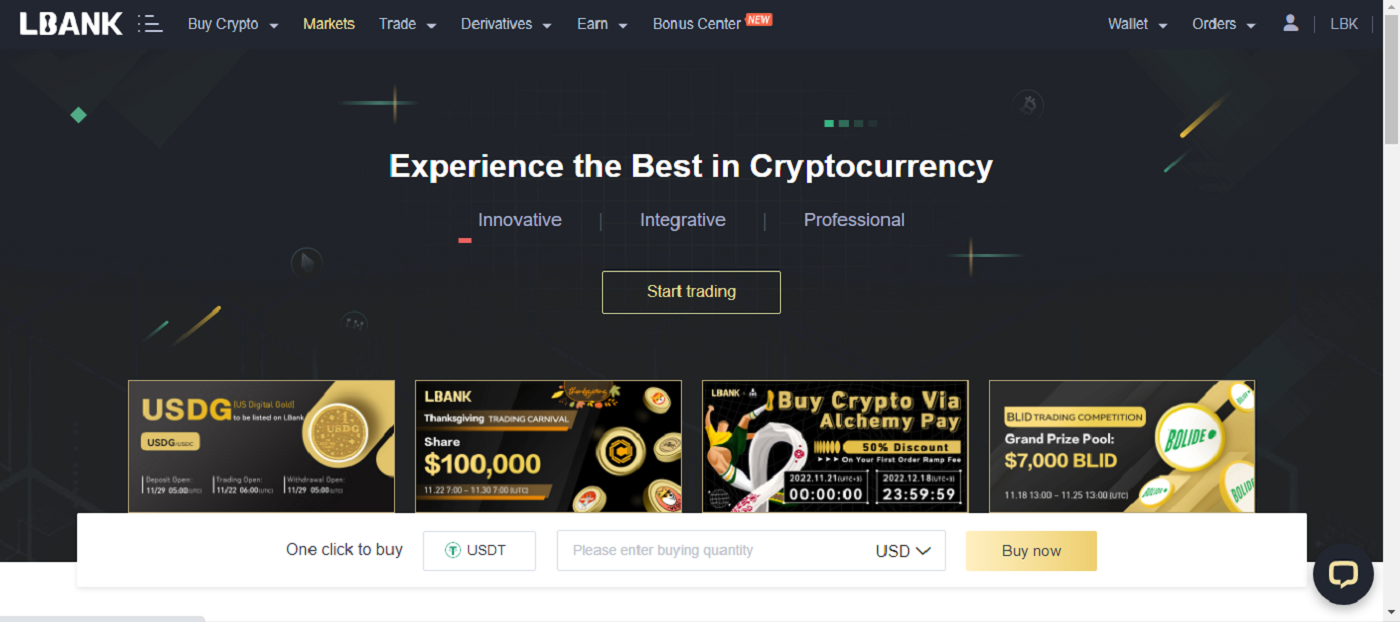
So melden Sie sich mit Ihrem Google-Konto bei der LBank an
1. Gehen Sie zur LBank-Hauptseite und wählen Sie [Anmelden] in der oberen rechten Ecke.
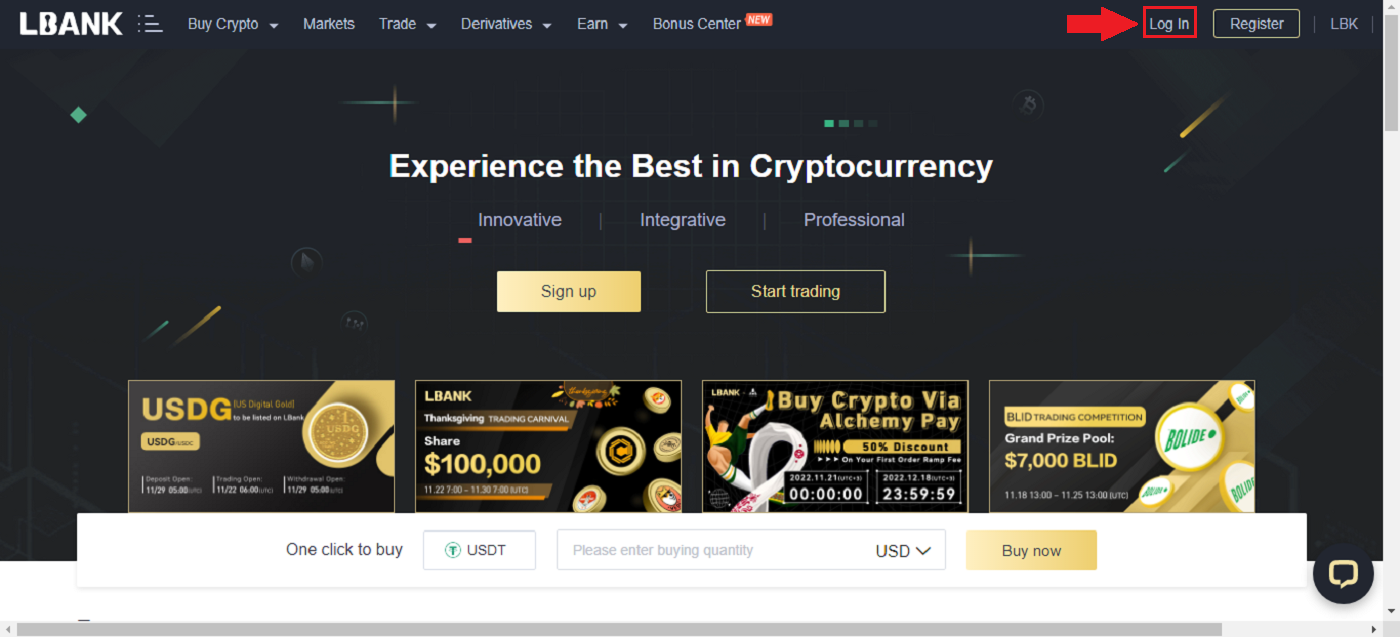
2. Klicken Sie auf die Google- Schaltfläche.
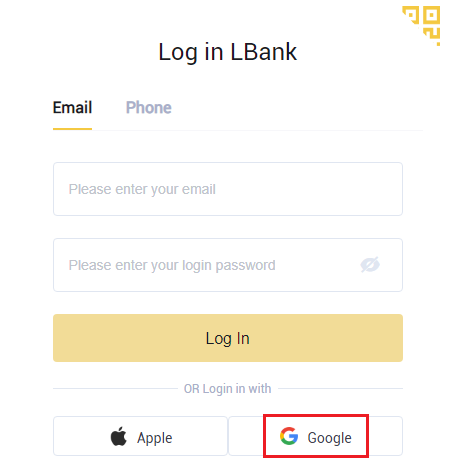
3. Es öffnet sich ein Fenster zur Anmeldung bei Ihrem Google-Konto, geben Sie dort Ihre Gmail-Adresse ein und klicken Sie dann auf [Weiter] .
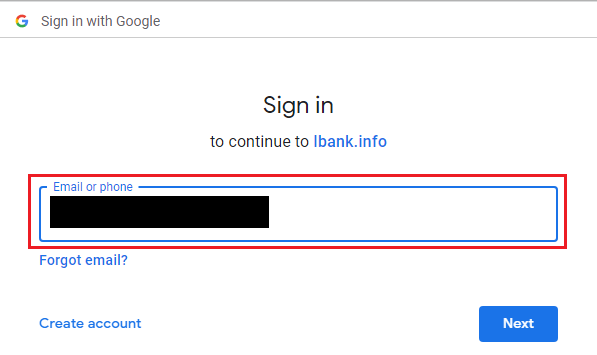
4. Geben Sie dann das Passwort Ihres Gmail-Kontos ein und klicken Sie auf [Weiter] . 5. Um die Verknüpfung Ihres Kontos abzuschließen, können Sie Ihre [E-Mail-Adresse]
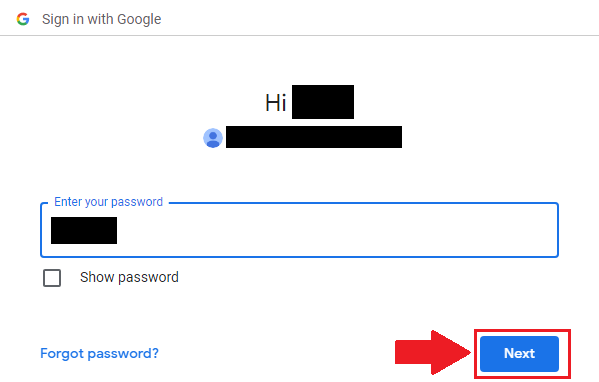
oben in das Feld eintragen und Ihr [Passwort] in das zweite Feld eingeben. Klicken Sie auf [Link] , um zwei Konten zu einem zusammenzuführen. 6. Wir haben den Anmeldevorgang abgeschlossen.
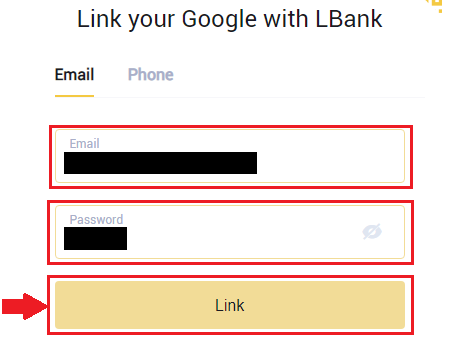
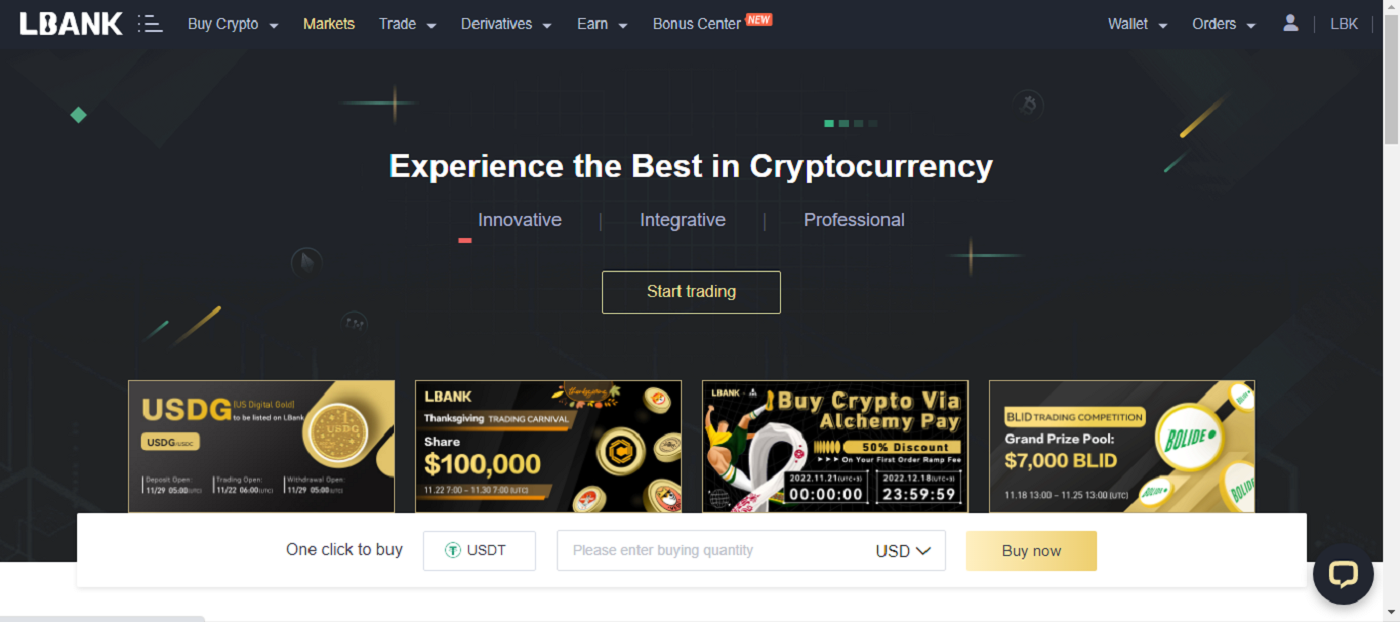
So melden Sie sich mit der Telefonnummer bei der LBank an
1. Besuchen Sie die Homepage der LBank und klicken Sie oben rechts
auf [Anmelden] . 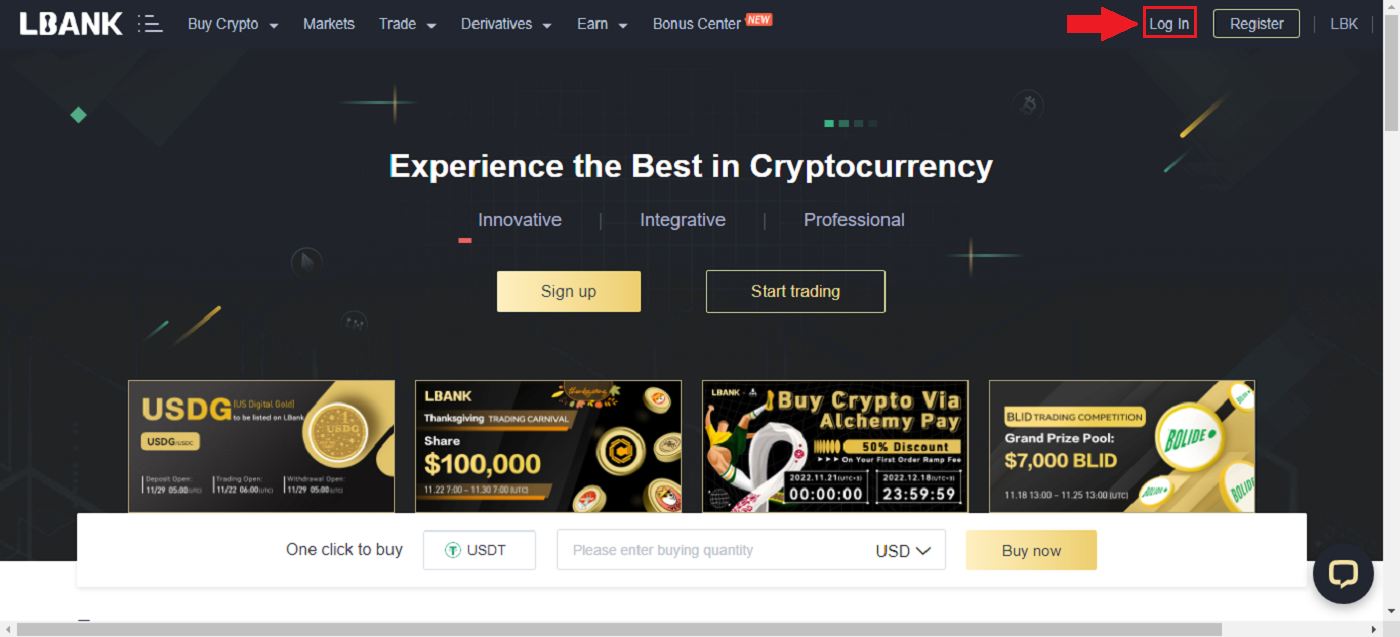
2. Klicken Sie auf die Schaltfläche [Telefon] , wählen Sie Vorwahlen und geben Sie Ihre Telefonnummer ein, und das Passwort wird registriert. Klicken Sie dann auf [Anmelden] .
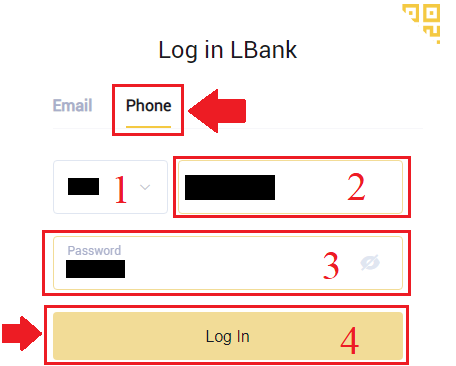
3. Wir sind mit dem Login fertig.
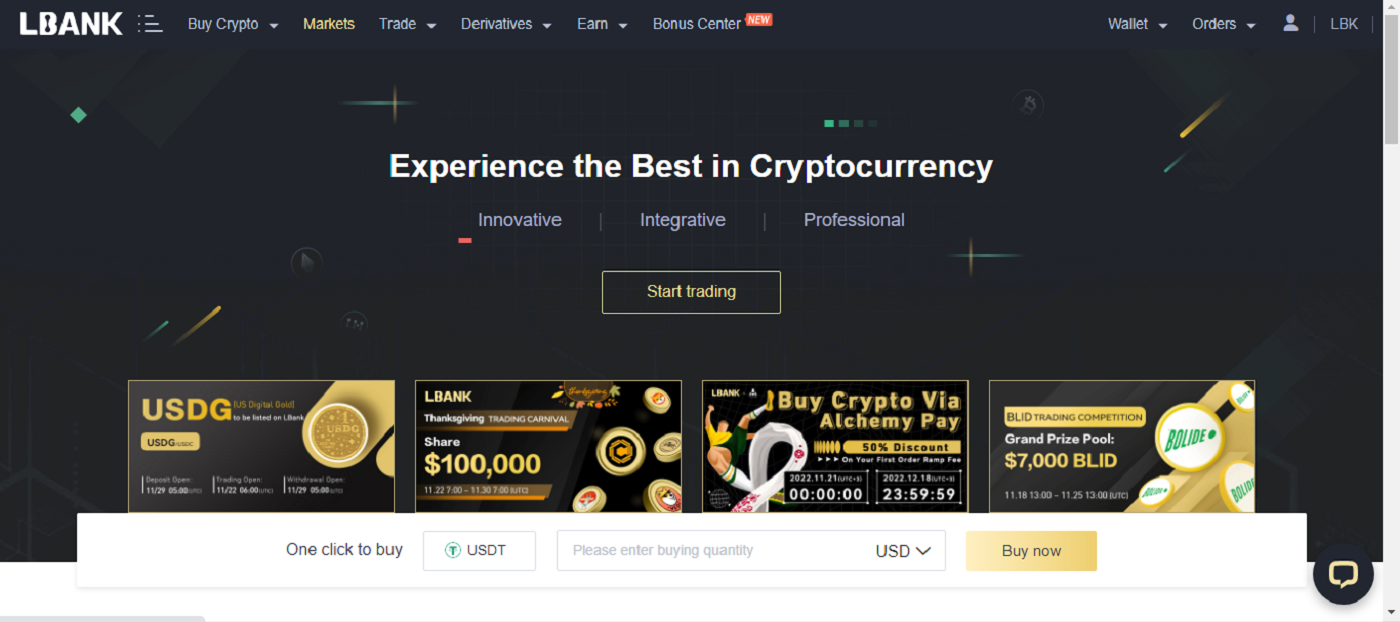
Häufig gestellte Fragen (FAQ) zur Anmeldung
So rufen Sie Ihr Login-Passwort ab?
Zuerst ruft die Webversion (Computerseite) das Passwort ab, die Details sind wie folgt:1. Klicken Sie auf der Anmeldeseite auf [Passwort vergessen] , um die Passwortwiederherstellungsseite aufzurufen.
2. Folgen Sie dann den Schritten auf der Seite, geben Sie Ihr Konto und Ihr neues Passwort ein und vergewissern Sie sich, dass Ihr neues Passwort dasselbe ist. Geben Sie Ihren E-Mail-Bestätigungscode ein.
3. Nachdem Sie auf [Weiter] geklickt haben , springt das System automatisch zur Anmeldeseite und schließt dann die [Passwortänderung] ab .
Wenden Sie sich bei Problemen bitte an die offizielle E-Mail-Adresse der LBank [email protected], wir werden Ihnen gerne den zufriedenstellendsten Service bieten und Ihre Fragen so schnell wie möglich lösen. Nochmals vielen Dank für Ihre Unterstützung und Ihr Verständnis!
Warum habe ich eine E-Mail mit einer unbekannten Anmeldebenachrichtigung erhalten?
Unbekannte Anmeldebenachrichtigung ist eine Schutzmaßnahme für die Kontosicherheit. Um Ihre Kontosicherheit zu schützen, sendet Ihnen CoinEx eine [Unbekannte Anmeldebenachrichtigung] E-Mail, wenn Sie sich auf einem neuen Gerät, an einem neuen Standort oder von einer neuen IP-Adresse aus anmelden.
Bitte überprüfen Sie noch einmal, ob die Anmelde-IP-Adresse und der Standort in der E-Mail [Unbekannte Anmeldebenachrichtigung] Ihnen gehören:
Wenn ja, ignorieren Sie bitte die E-Mail.
Wenn nicht, setzen Sie bitte das Login-Passwort zurück oder deaktivieren Sie Ihr Konto und reichen Sie sofort ein Ticket ein, um unnötigen Vermögensverlust zu vermeiden.
So verifizieren Sie Ihr Konto bei der LBank
Durch die Verwendung von LBank Web zur Vervollständigung der Identitätsprüfung
1. Klicken Sie auf der Startseite auf das Profil-Tag – [Sicherheit].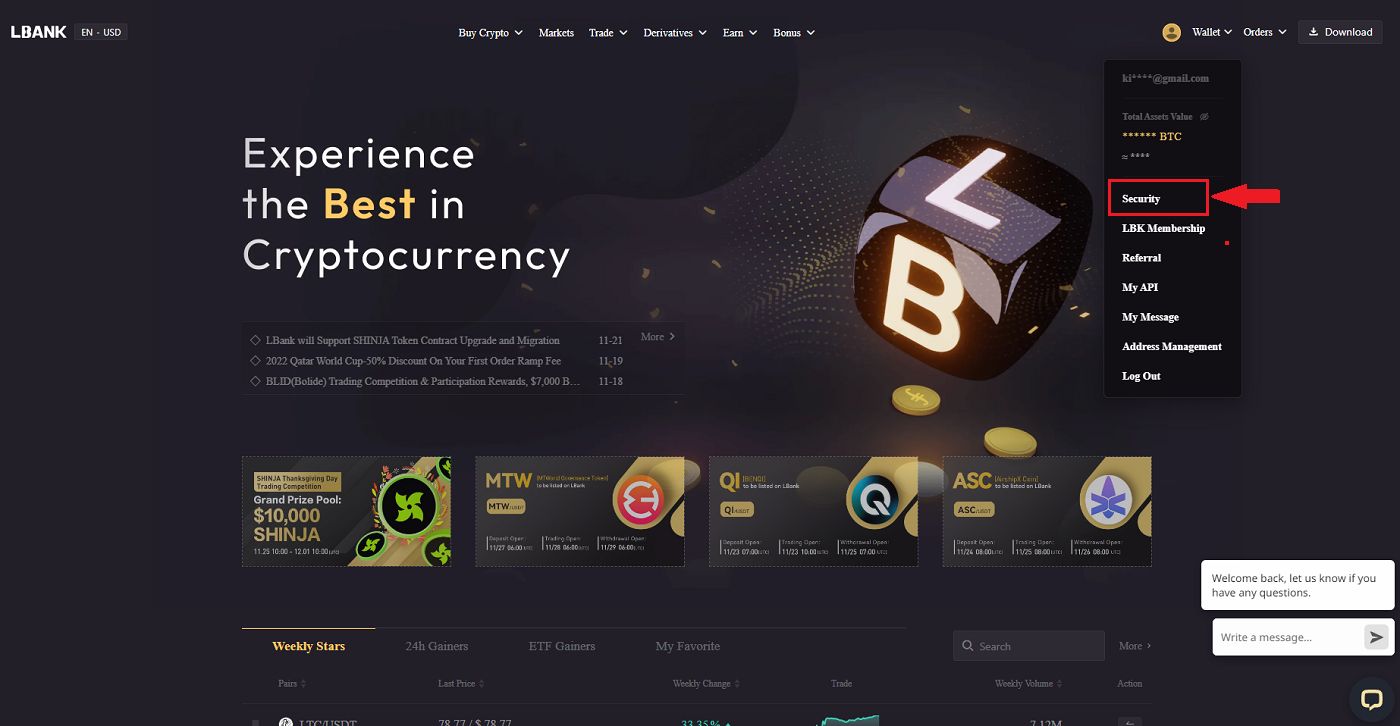
2. Wählen Sie KYC und klicken Sie auf [Verifizierung].
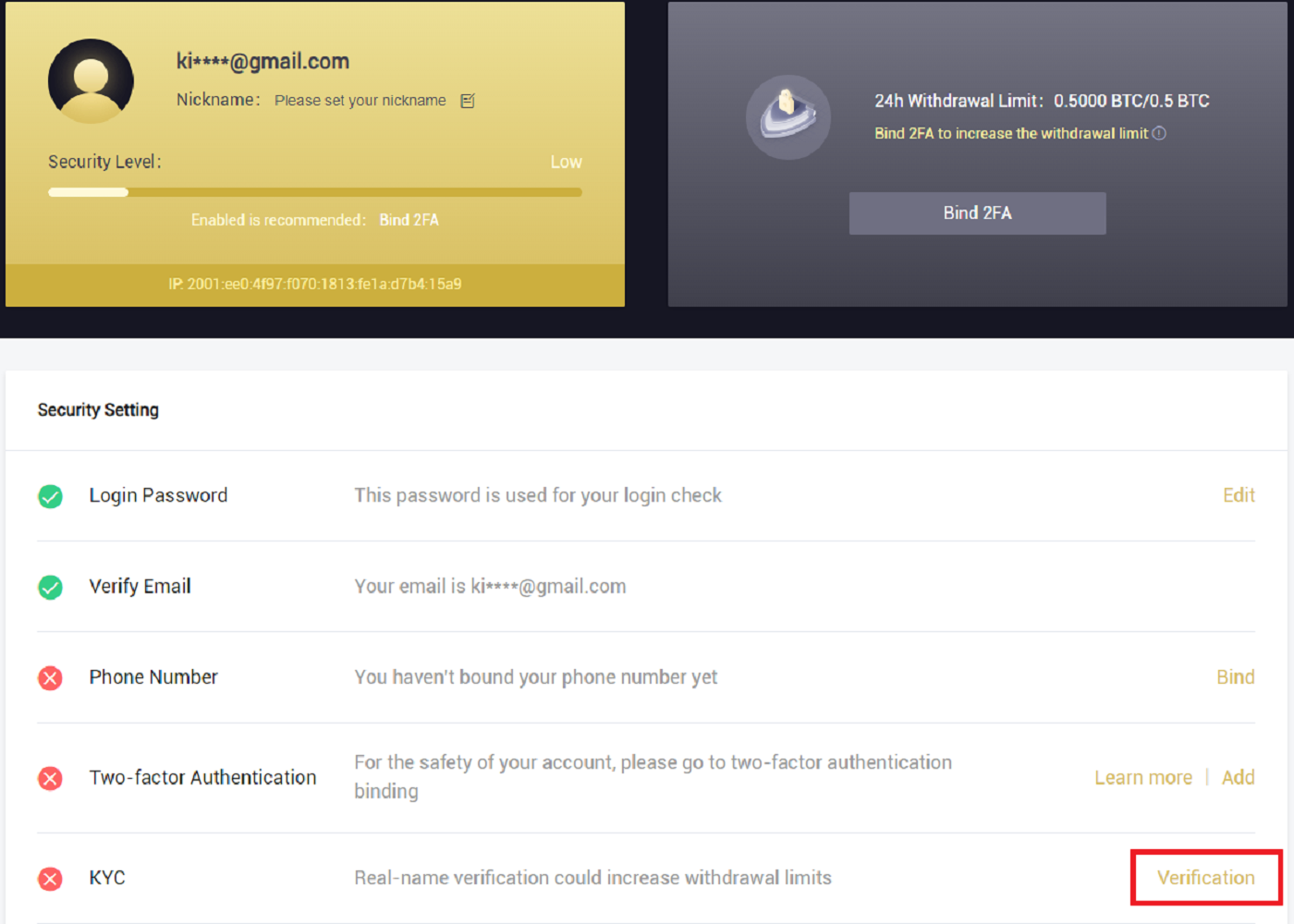
3. Geben Sie Ihre persönlichen Daten nach Bedarf ein und klicken Sie dann auf [Weiter].
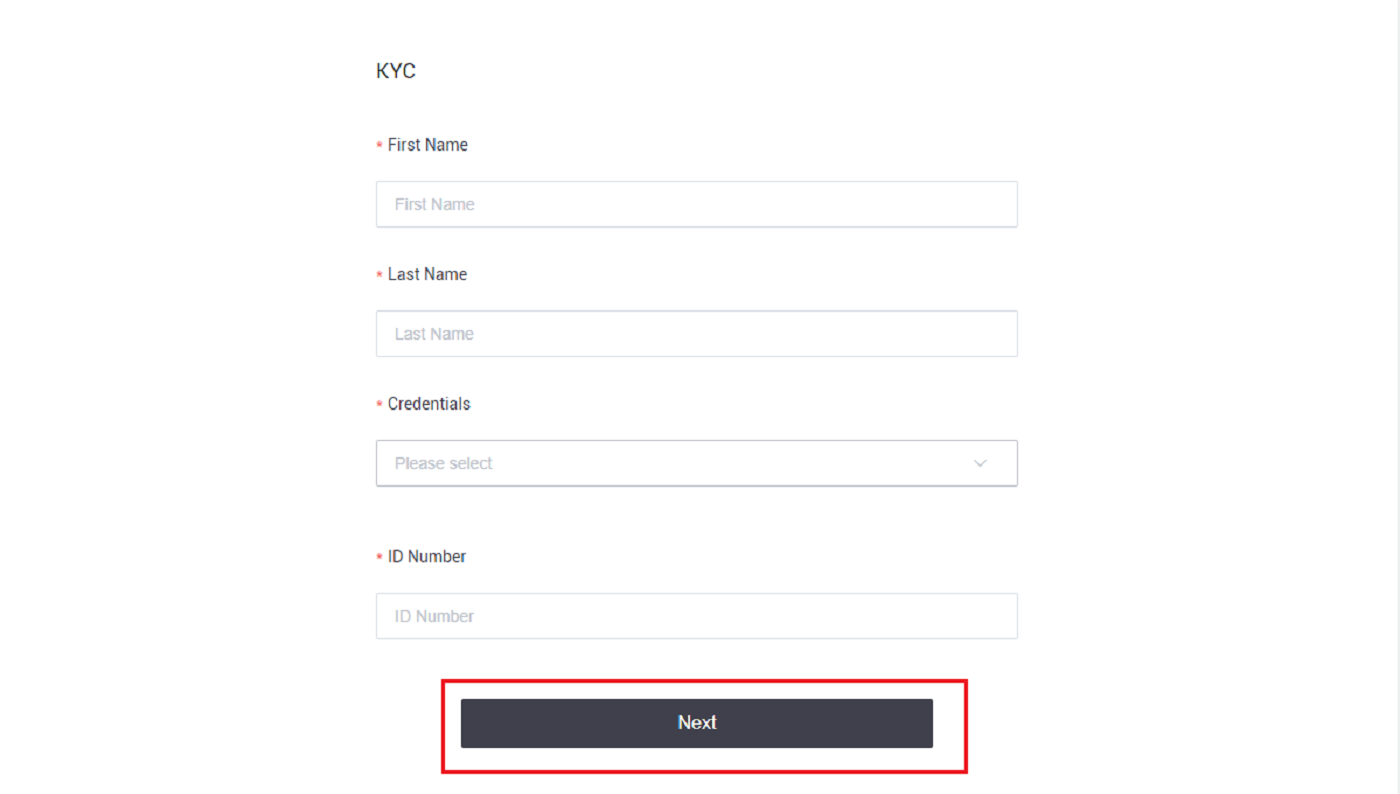
Hinweis: Es gibt drei Arten von Personalausweisen, die ausgewählt werden können: Personalausweis, Reisepass und Führerschein.
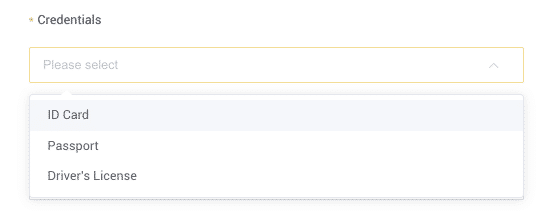
4. Bitte klicken Sie auf [Senden] , nachdem Sie die erforderlichen Materialien hinzugefügt haben.
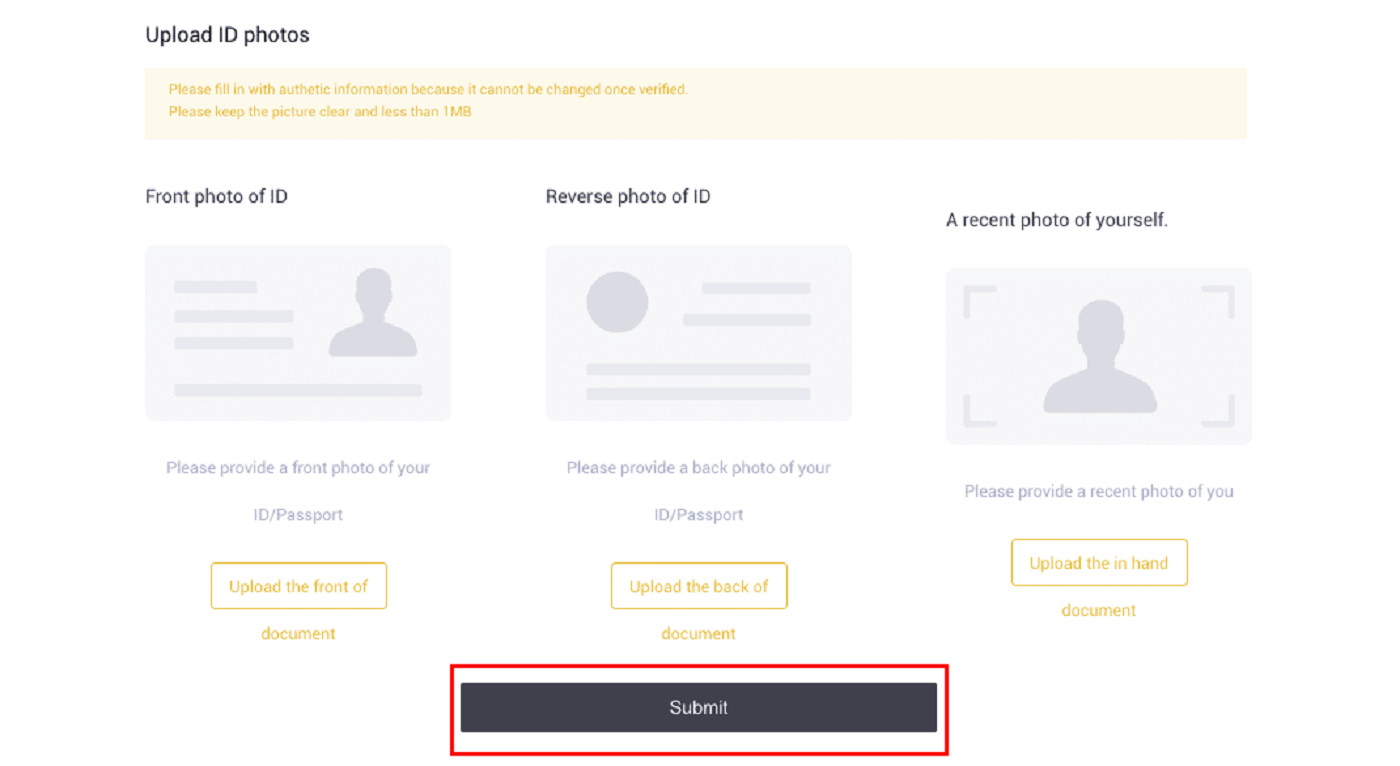
5. Nach dem Absenden werden Ihre Anmeldeinformationen überprüft.
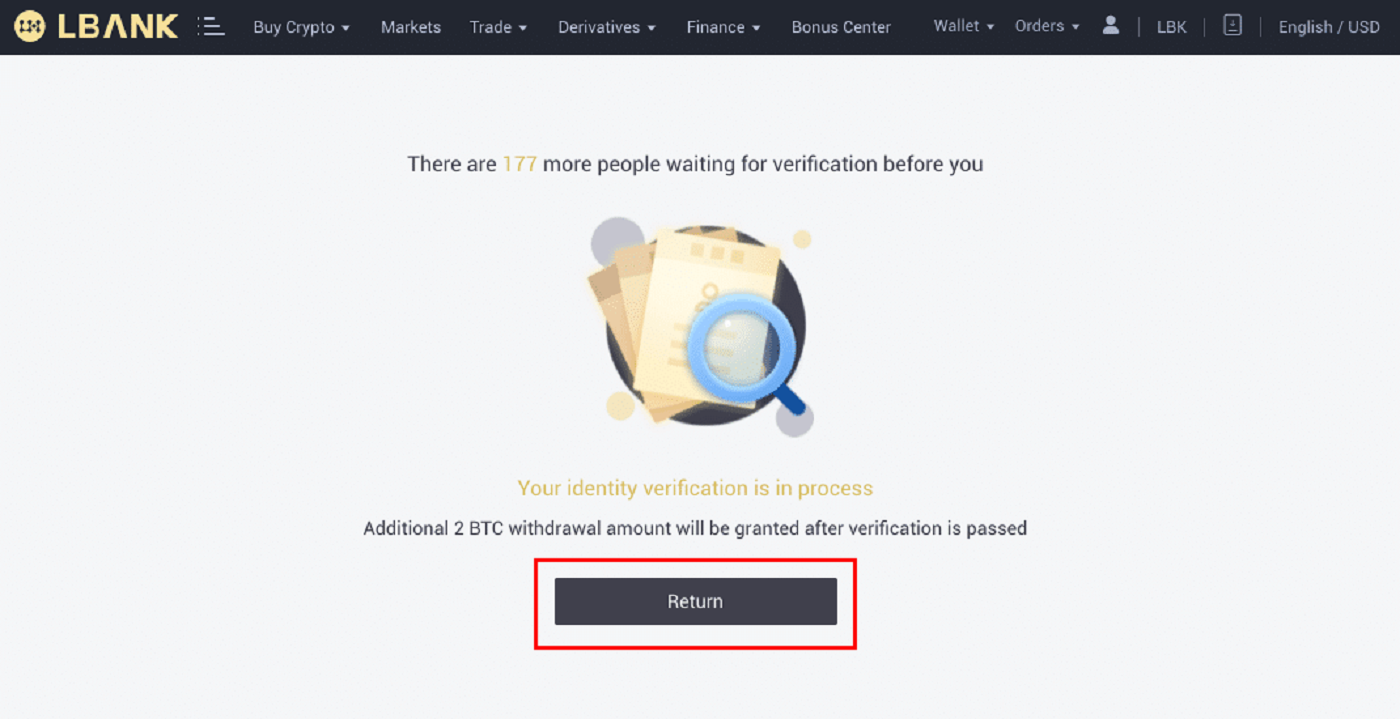
Hinweis: Das Überprüfungsverfahren kann unter [Sicherheit] verfolgt werden . Das Maß an Sicherheit, das Sie erfahren, wird zunehmen.
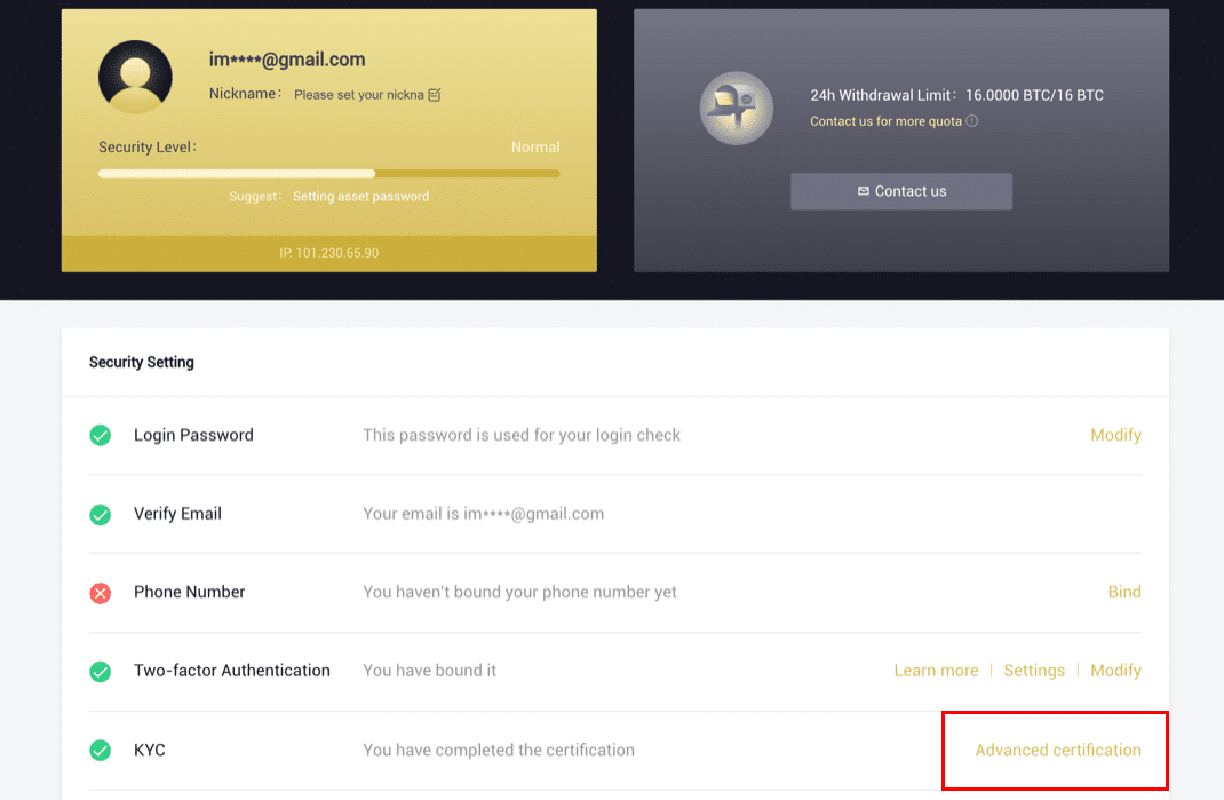
Durch die Verwendung der LBank-App zur Vervollständigung der Identitätsprüfung
1. Öffnen Sie die LBank App [ LBank App iOS ] oder [ LBank App Android ] und klicken Sie oben links auf das Symbol.
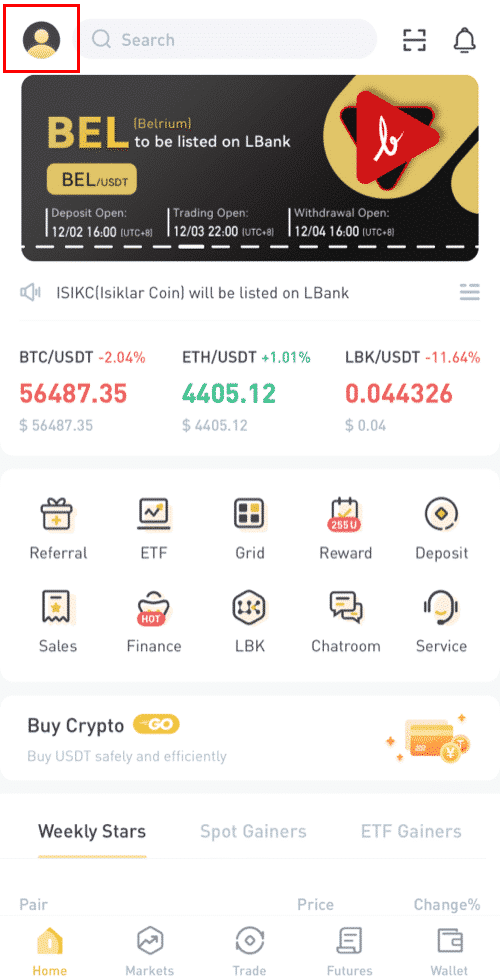
2. Klicken Sie auf [ID-Verifizierung] .
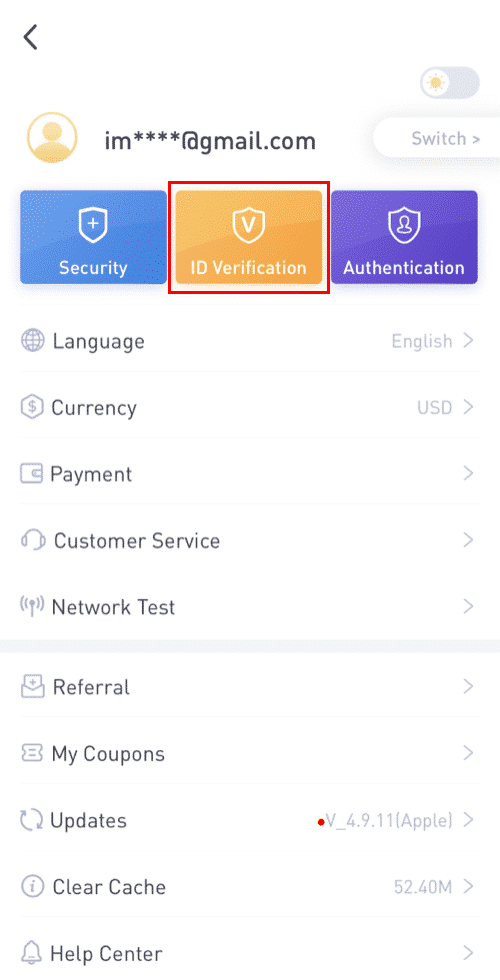
3. Geben Sie Ihre persönlichen Daten nach Bedarf ein und klicken Sie dann auf [Nächster Schritt].
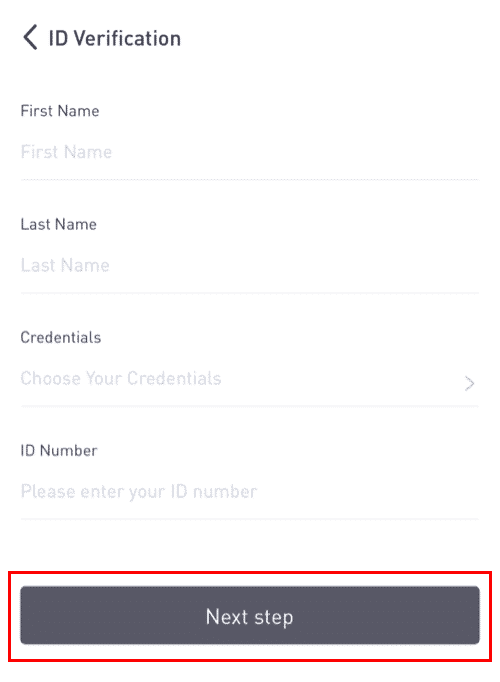
Hinweis: Es gibt drei Arten von Anmeldeinformationen, die verifiziert werden können.
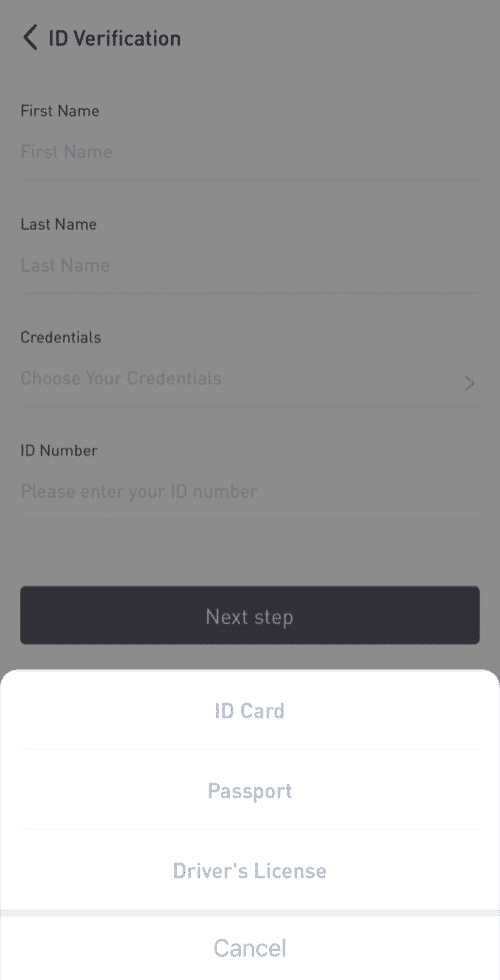
4. Laden Sie die erforderlichen Materialien hoch und klicken Sie auf [Senden].
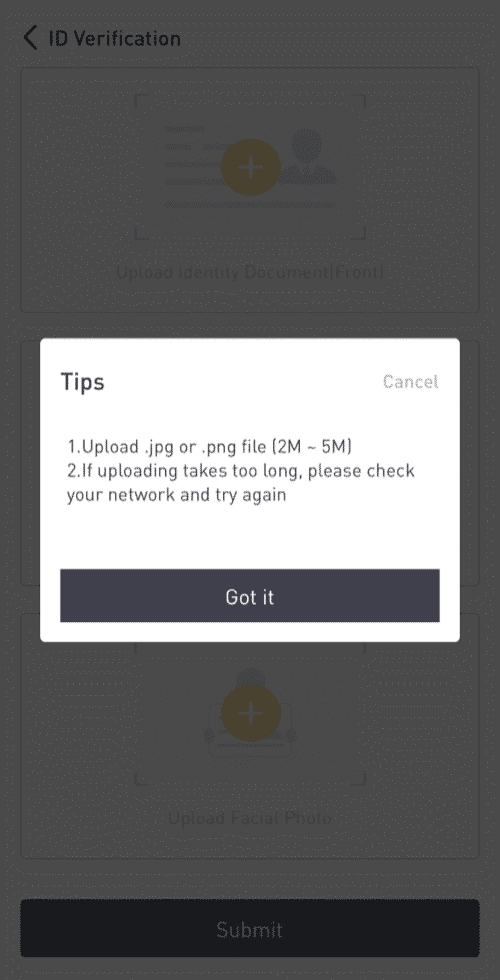
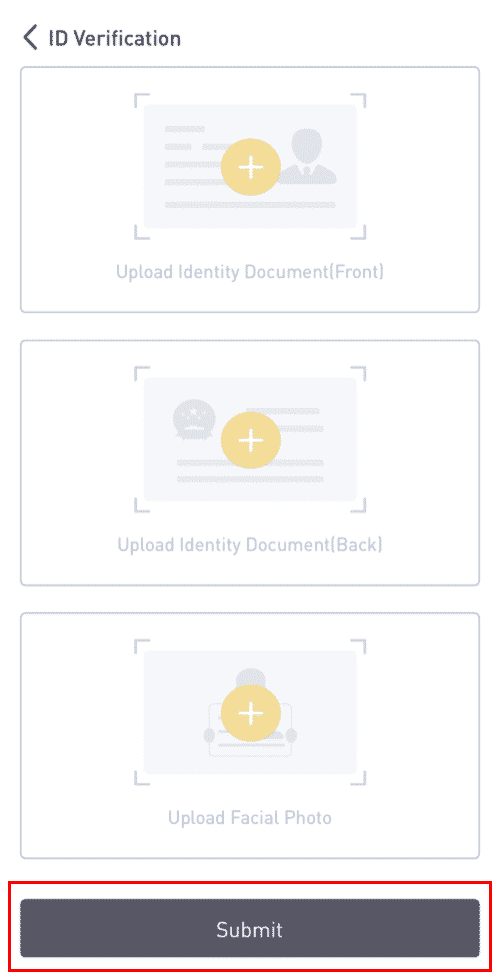
5. Nach dem Absenden werden Ihre Anmeldeinformationen überprüft.
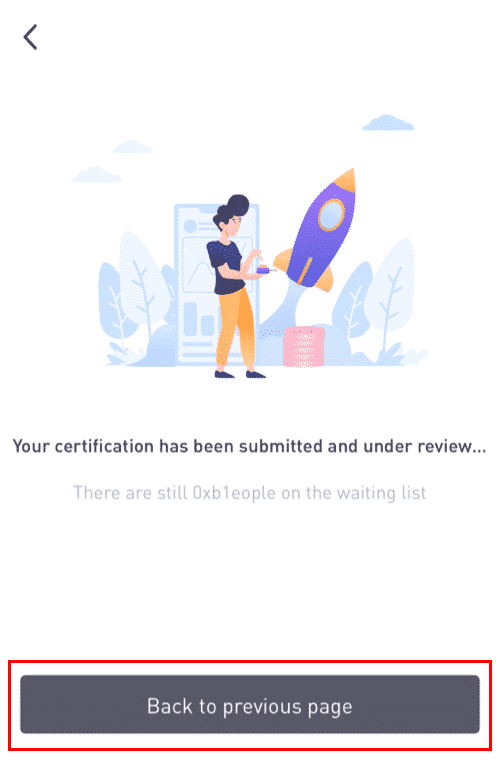
8. Sie können sich den Überprüfungsprozess unter [ID-Verifizierung] ansehen.
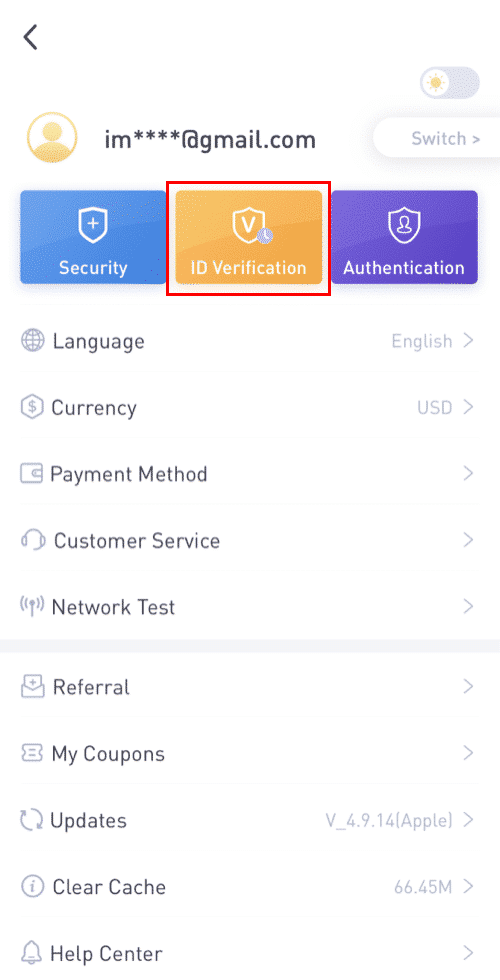
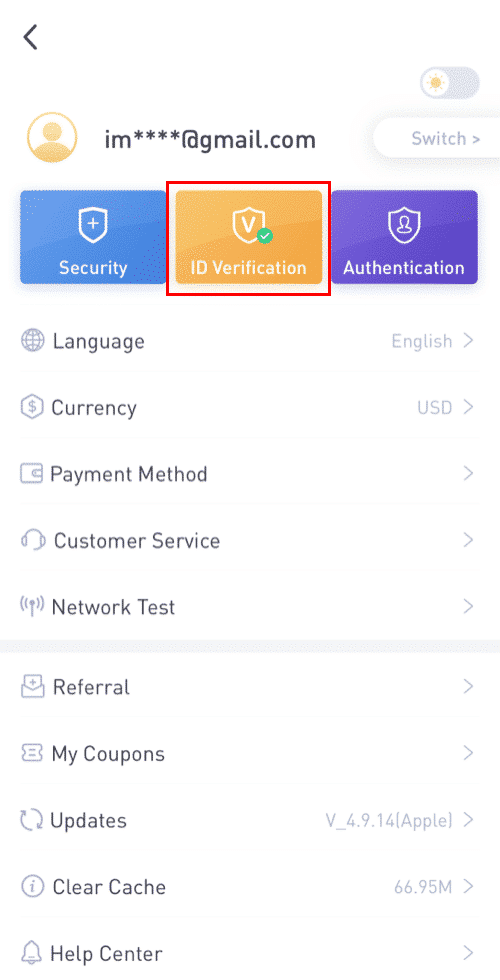
Hinweis: Eine erfolgreiche KYC-Überprüfung wird einige Zeit in Anspruch nehmen. Vielen Dank für Ihre Geduld.
Indem Sie die LBank-App verwenden, um Google Authenticator zu aktivieren
1. Tippen Sie auf das Profilsymbol, nachdem Sie sich bei Ihrer LBank angemeldet haben.
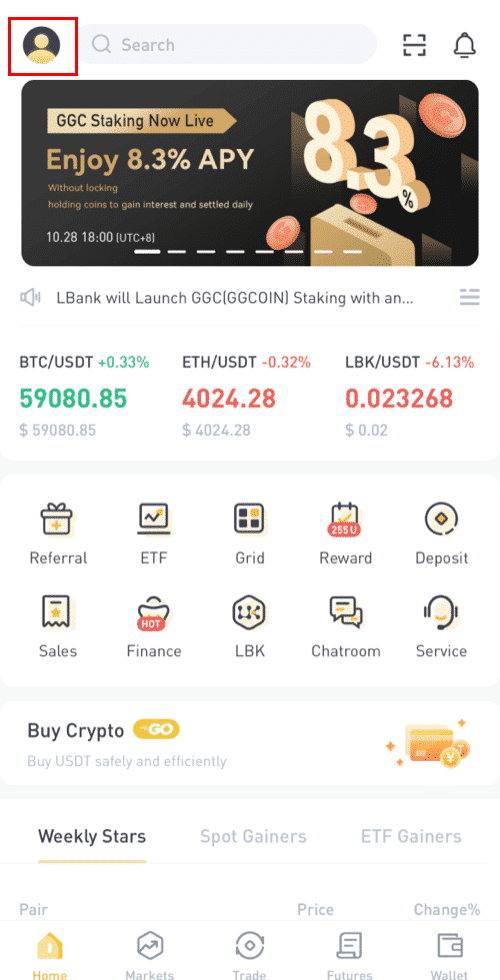
2. Tippen Sie dann auf [Sicherheit] - [Google Authenticator-Bindung] . 3. Wenn Sie den [Google Authenticator]
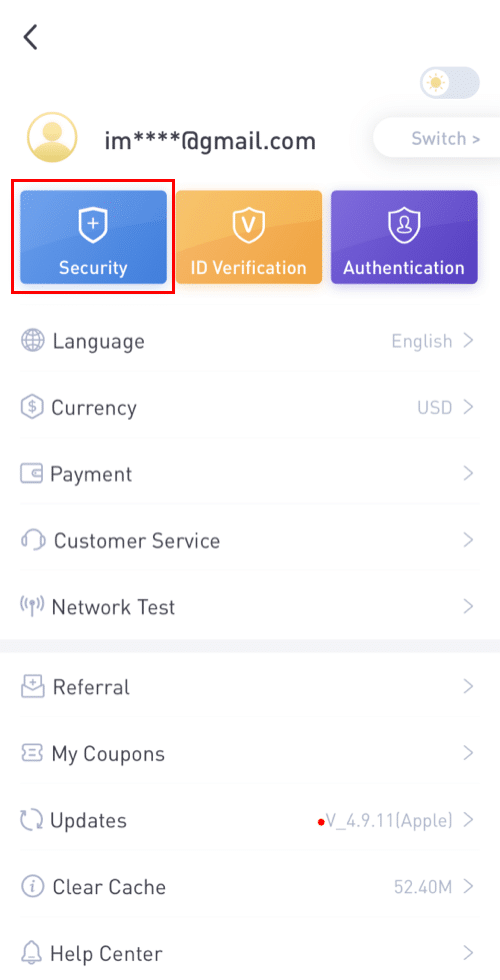
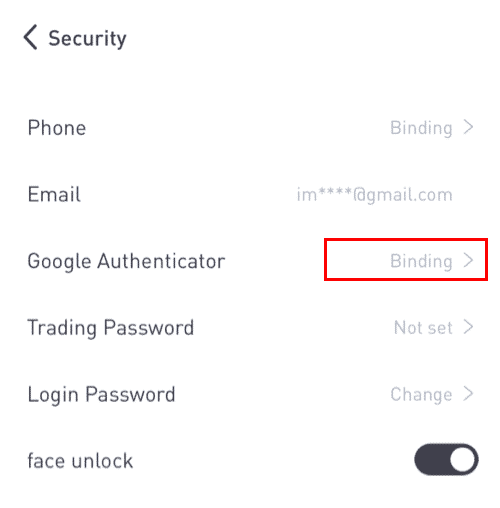
bereits installiert haben , laden Sie bitte die Google Authenticator App auf Ihr Gerät herunter. Wenn Sie die App bereits installiert haben, gehen Sie wie folgt vor. 4. Sie sehen dann einen 16-stelligen Sicherungsschlüssel auf dem Bildschirm.Bitte speichern Sie diesen Schlüssel auf Papier und bewahren Sie ihn an einem sicheren Ort auf. Falls Sie Ihr Gerät verlieren, können Sie mit diesem Schlüssel Ihr Google Authenticator-Konto wiederherstellen. Tippen Sie auf [Kopieren] und fügen Sie den soeben gespeicherten 16-stelligen Schlüssel ein.5. Tippen Sie auf [Einen Einrichtungsschlüssel eingeben]
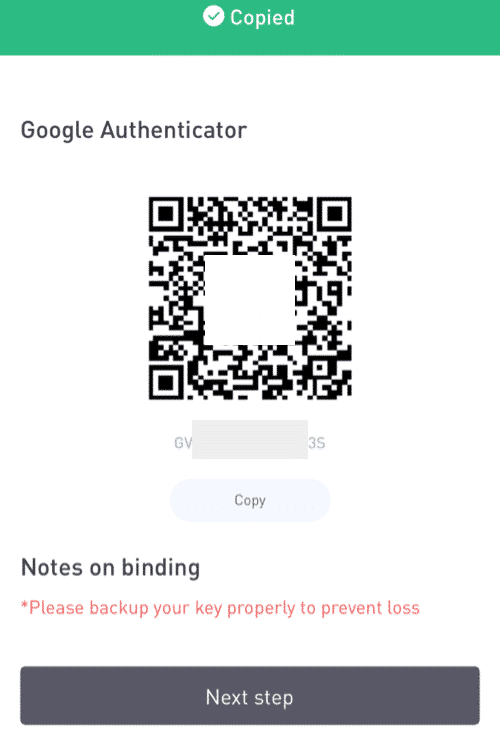
wenn die Google Authenticator App geöffnet ist. Geben Sie den 16-stelligen Einrichtungsschlüssel und die Informationen für Ihr LBank-Konto ein. Sie sollten einen 6-stelligen Code erhalten, nachdem Sie auf [Hinzufügen] getippt haben .
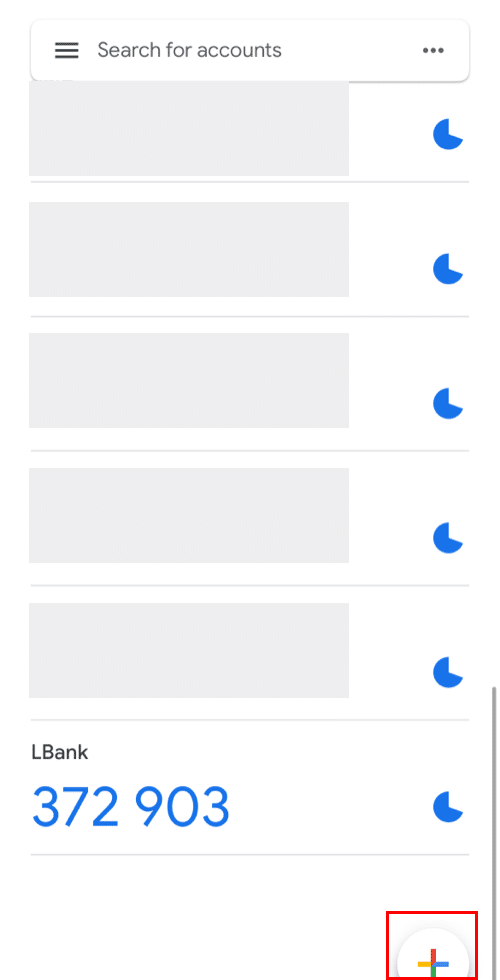
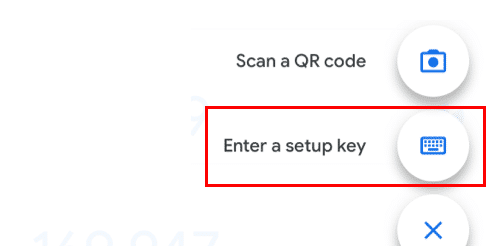
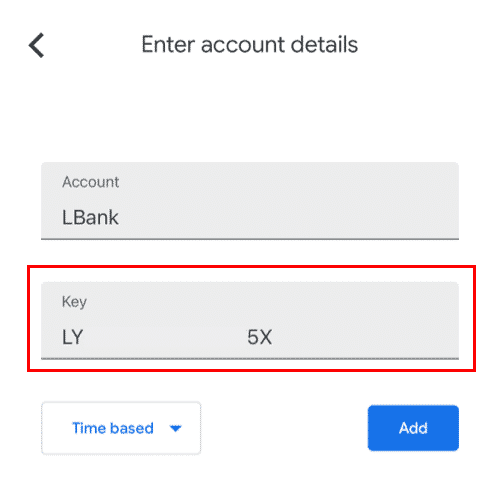
6. Gehen Sie zurück zur LBanke-App, um Ihre Einrichtungsanfrage mit Ihren 2FA-Geräten zu bestätigen, einschließlich des neu aktivierten Google Authenticator und des E-Mail-Bestätigungscodes.
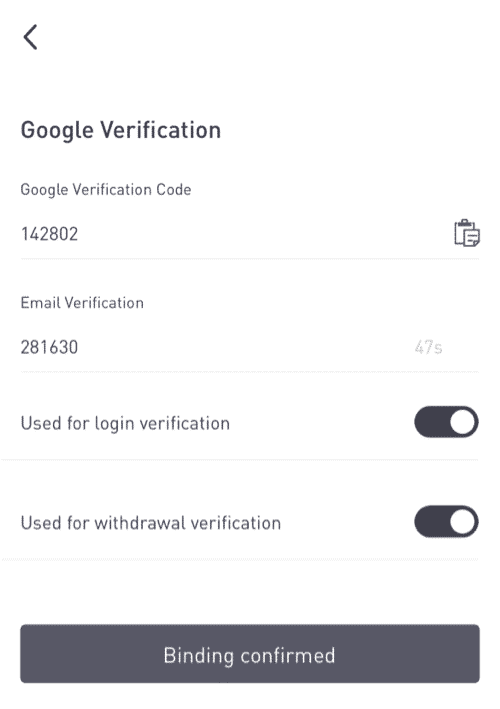
Nachdem Sie den Google Authenticator aktiviert haben, müssen Sie den Bestätigungscode eingeben, wenn Sie sich bei Ihrem Konto anmelden, Geld abheben usw., um Ihre Identität zu bestätigen.
Durch die Verwendung von 2FA zur Aktivierung der Google-Authentifizierung
1. Klicken Sie auf der Startseite oben rechts
auf [Profil] - [Sicherheit] . 2. Klicken Sie auf [Zwei-Faktor-Authentifizierung] - [Hinzufügen] .
3. Wählen Sie dann [Google-Authentifizierung]. 4. Sie werden auf eine andere Seite weitergeleitet. Befolgen Sie die Schritt-für-Schritt-Anleitung, um Google Authenticator zu aktivieren. Laden Sie die Google Authenticator-App [ iOS Android ] herunter und installieren Sie sie auf Ihrem Mobilgerät. Nachdem Sie die App installiert haben, klicken Sie auf [Weiter] , um fortzufahren.
5. Sie sehen nun einen QR-Code auf Ihrem Bildschirm.
Öffnen Sie zum Scannen des QR-Codes die Google Authenticator-App und klicken Sie auf das [+]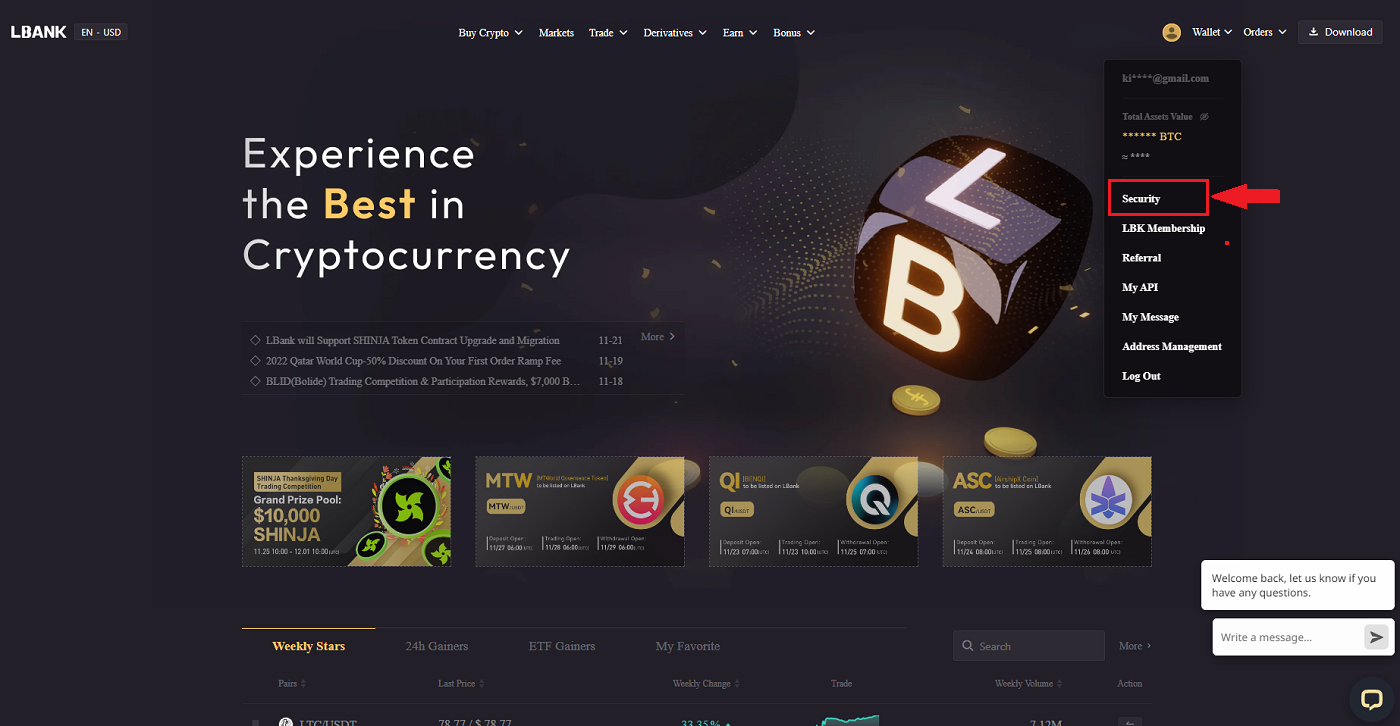
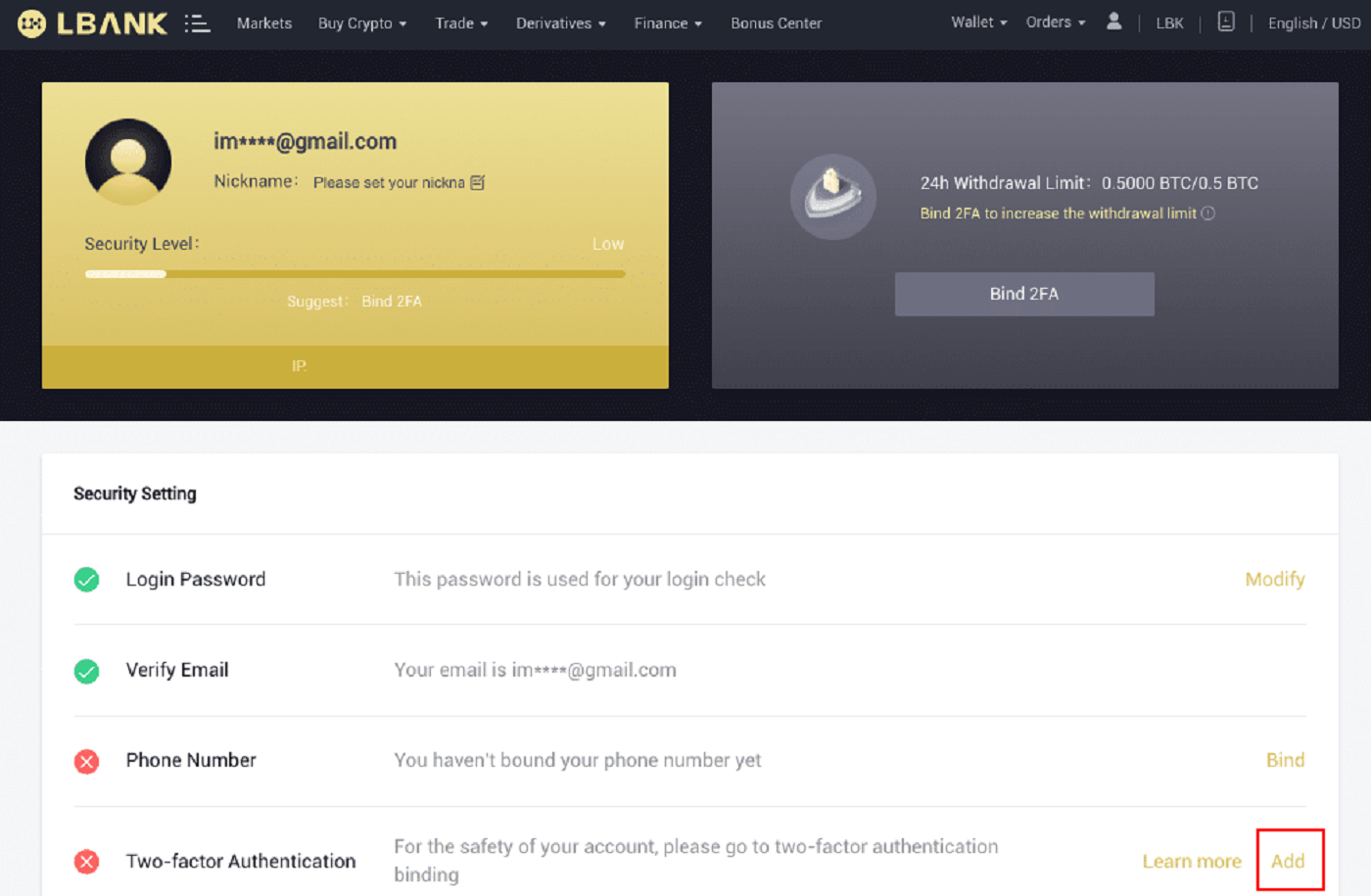
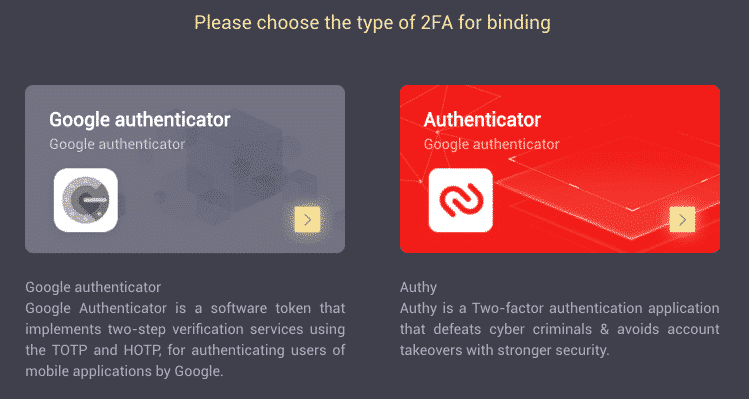
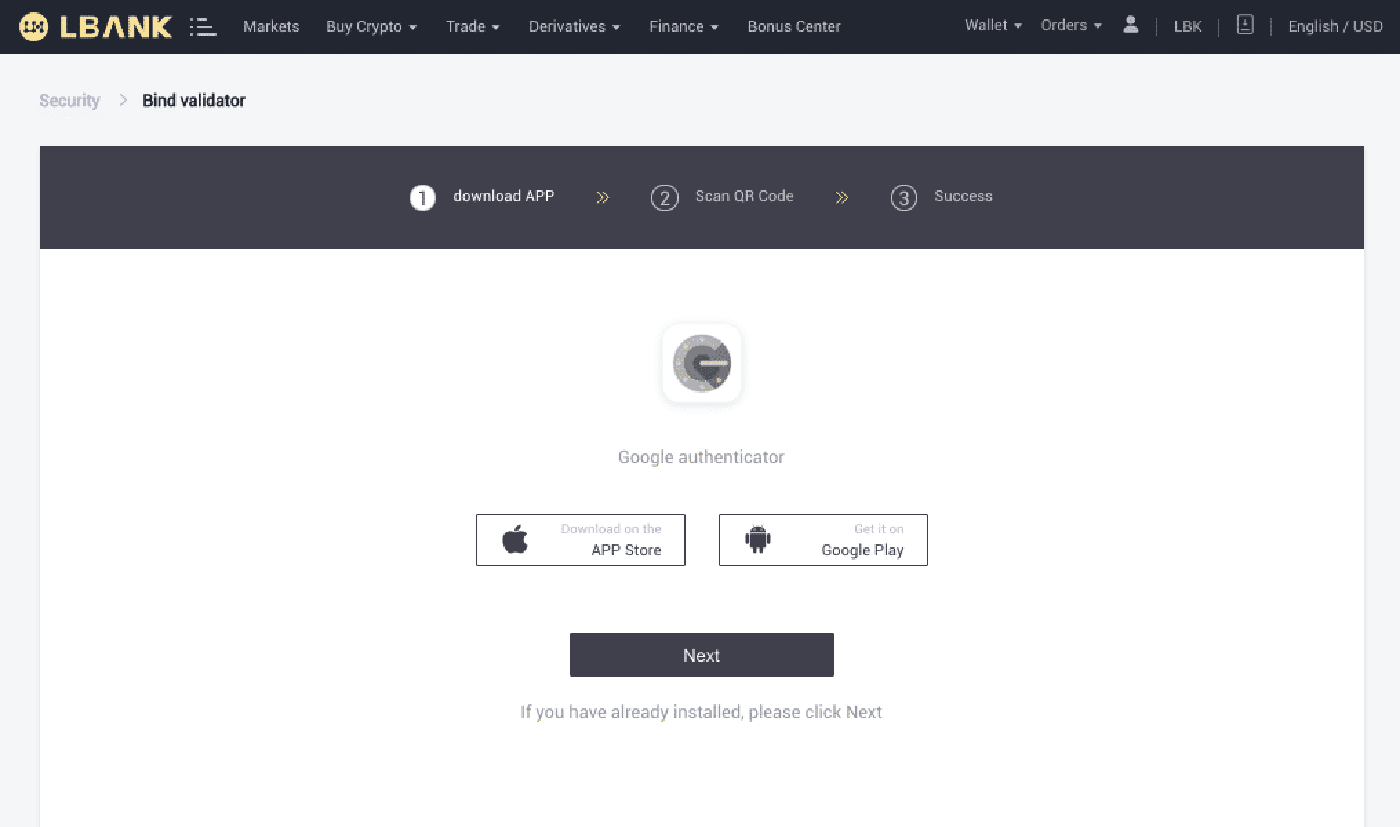
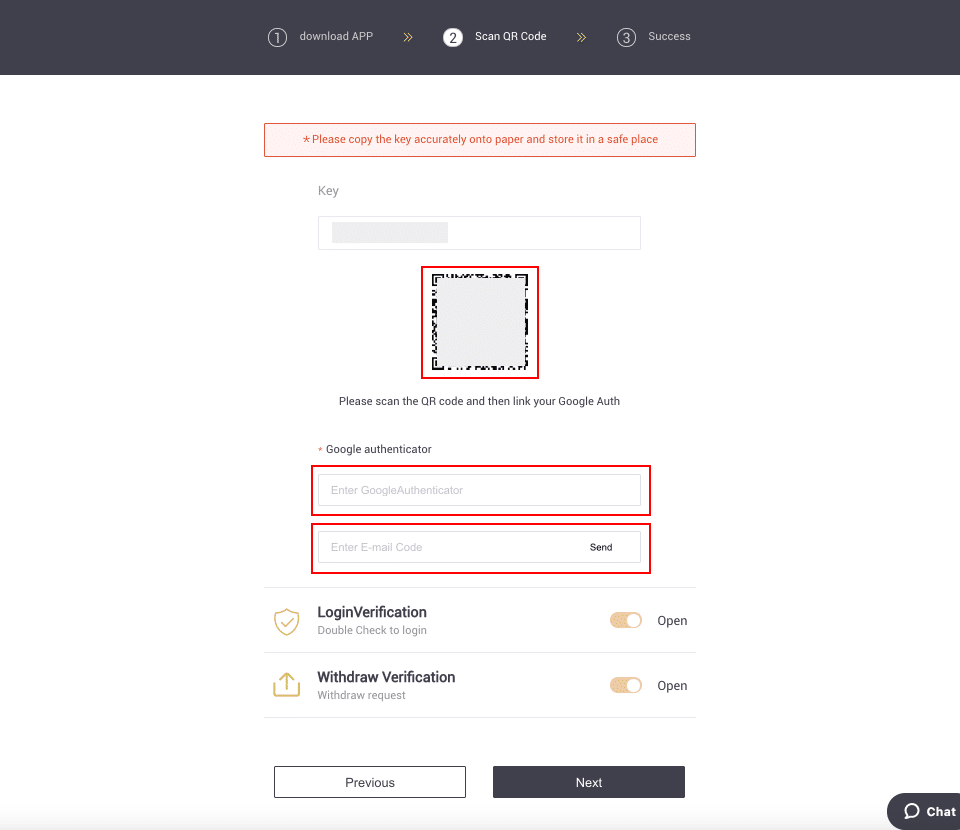
Schaltfläche in der unteren rechten Ecke des Bildschirms. Klicken Sie abschließend auf [Weiter] .
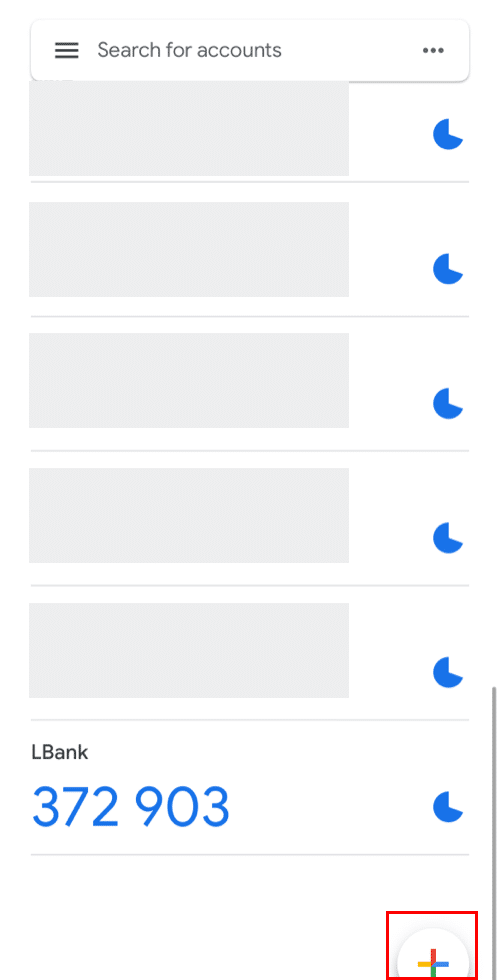
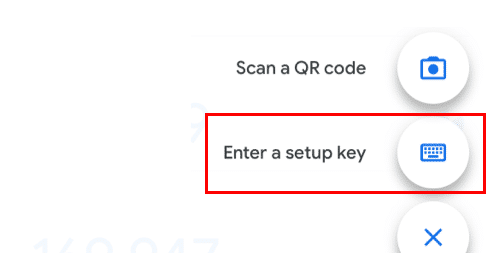
Sie können den Einrichtungsschlüssel manuell eingeben, wenn Sie ihn nicht scannen können.
Tipp: Notieren Sie sich den Sicherungsschlüssel und speichern Sie ihn. Falls Ihr Telefon verloren geht, können Sie Ihren Google Authenticator mit diesem Schlüssel abrufen.
Bitte geben Sie den Bestätigungscode ein und klicken Sie auf [Weiter].
6. Sie haben Google Authenticator erfolgreich aktiviert, um Ihr Konto zu schützen.
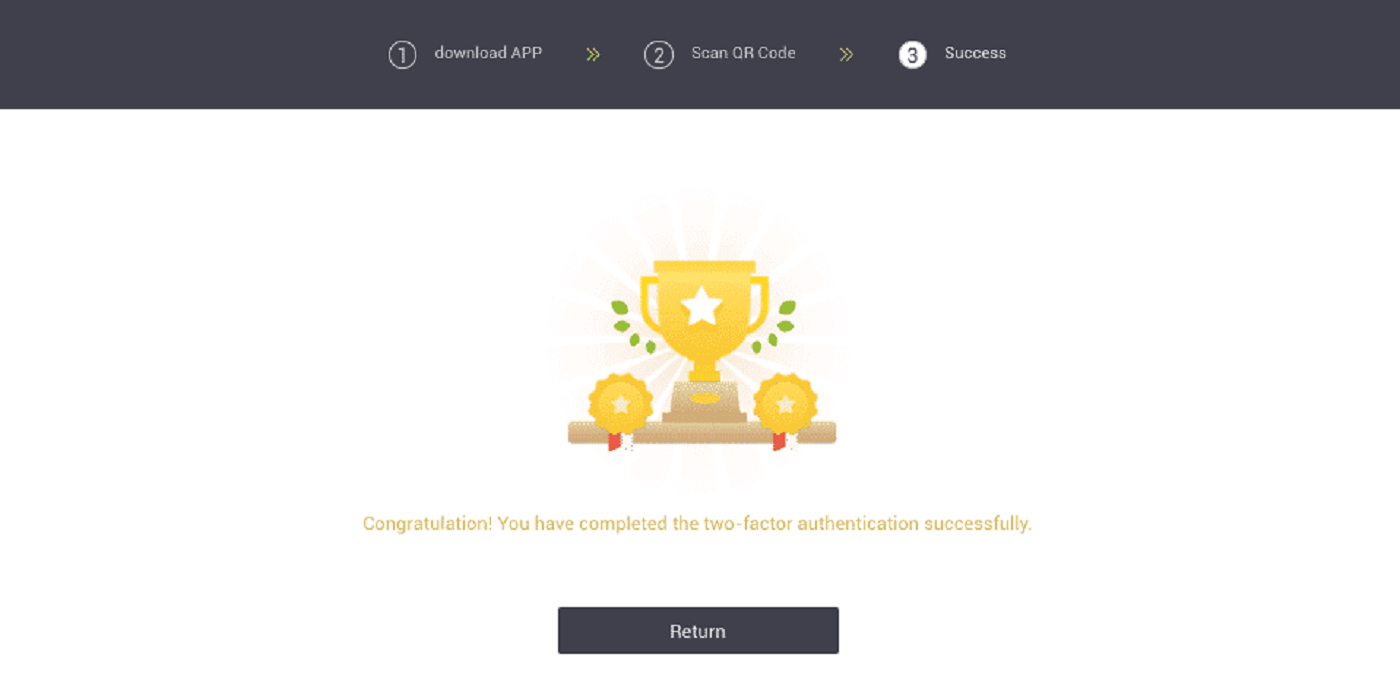
Häufig gestellte Fragen (FAQ) zu Verify
Wie setze ich die Google-Authentifizierung zurück?
Fall 1: Wenn Ihr Google Authenticator funktioniert, können Sie ihn wie folgt ändern oder deaktivieren:1. Klicken Sie auf der Startseite oben rechts auf [Profil] - [Sicherheit] .
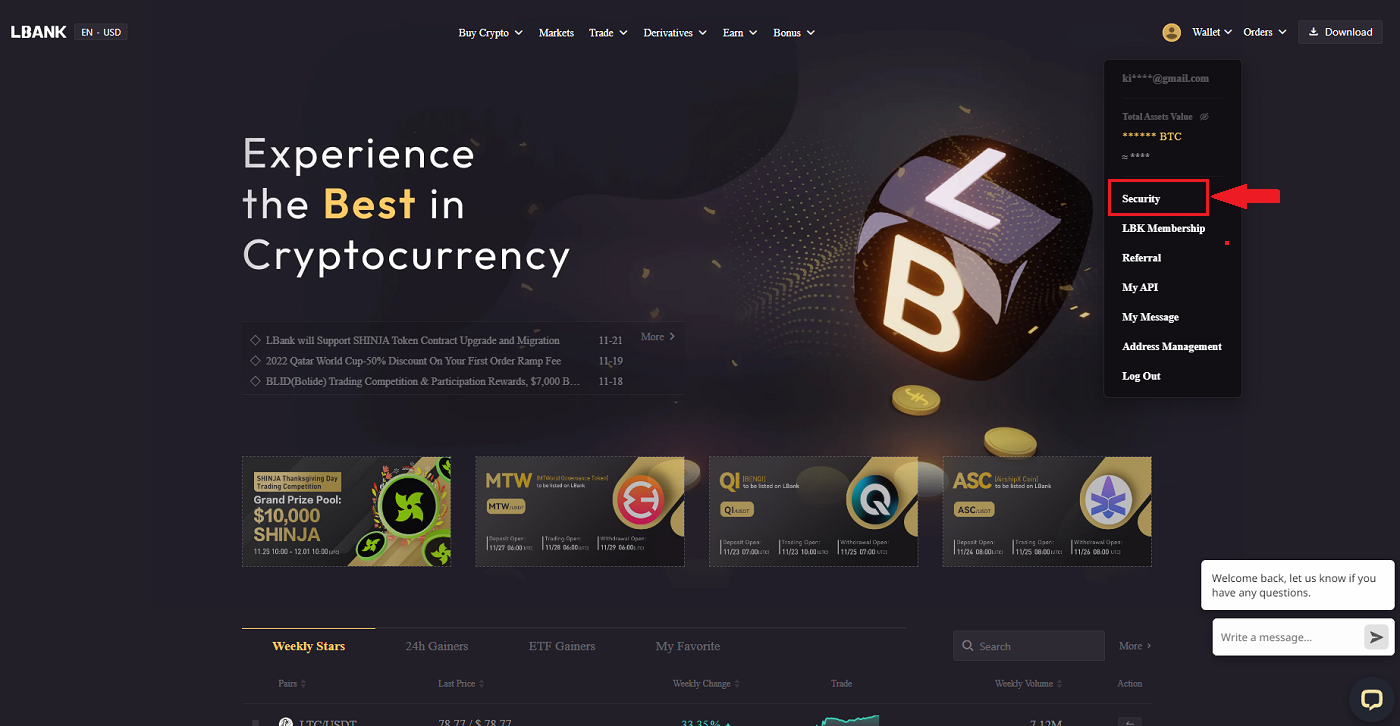
2. Um Ihren aktuellen Google Authenticator sofort zu ersetzen, klicken Sie neben [Google Authentication ] auf [Modify] . Bitte beachten Sie, dass Auszahlungen und P2P-Verkäufe für 24 Stunden deaktiviert werden, wenn Sie diese Änderung vornehmen. 3. Bitte klicken Sie auf [Weiter] , wenn Sie den Google Authenticator bereits installiert haben. Bitte installieren Sie zuerst Google Authenticator, falls Sie ihn noch nicht haben. 4. Greifen Sie auf die Google Authenticator-App zu. Um den gerade gespeicherten Sicherungsschlüssel hinzuzufügen, tippen Sie auf
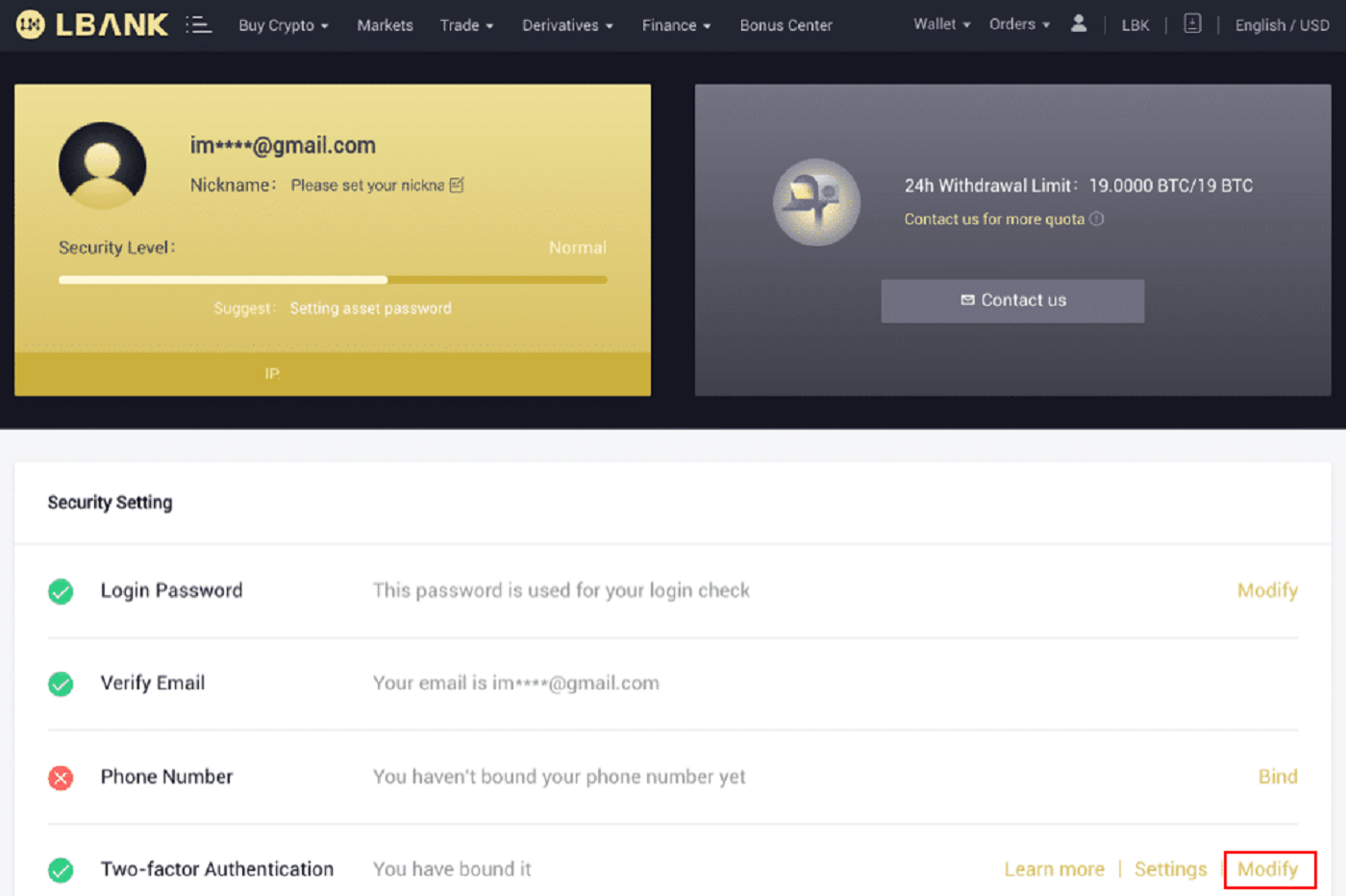
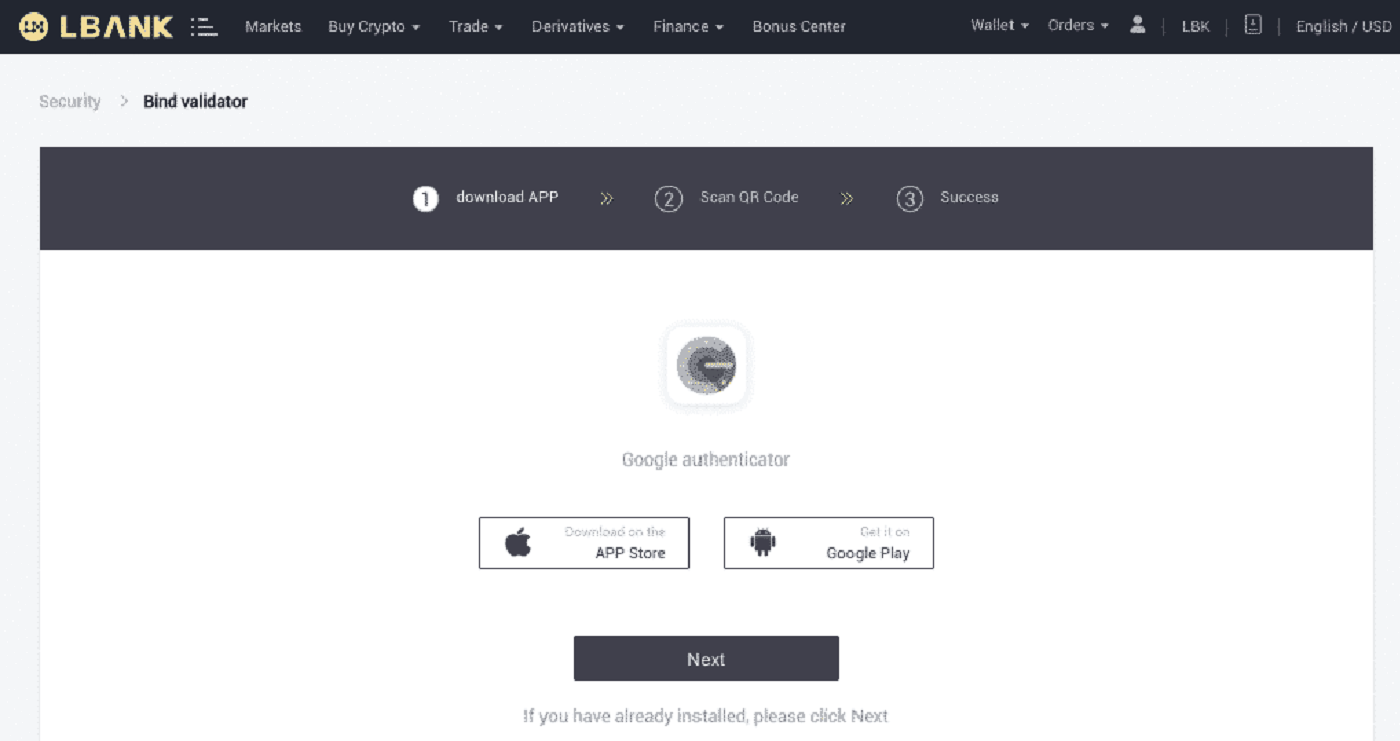
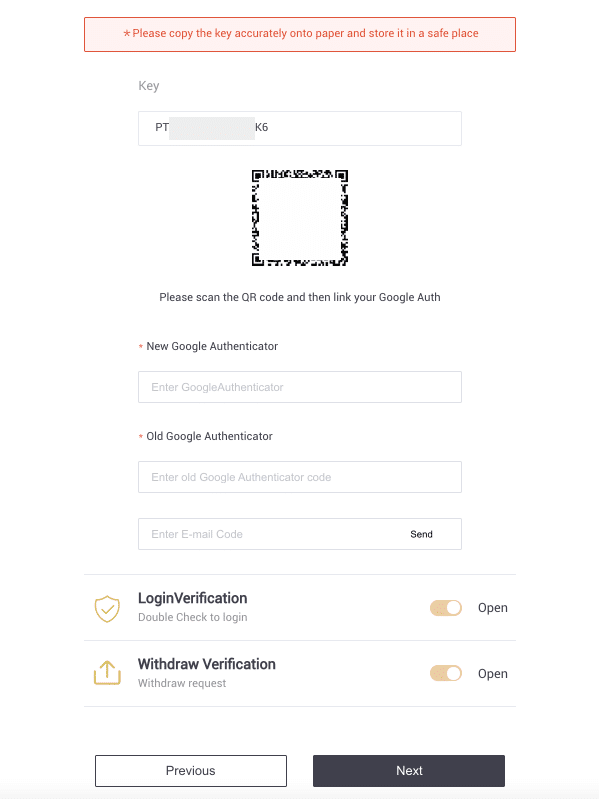
[+] und wählen Sie [Setup-Schlüssel eingeben] . Klicken Sie auf [Hinzufügen] .
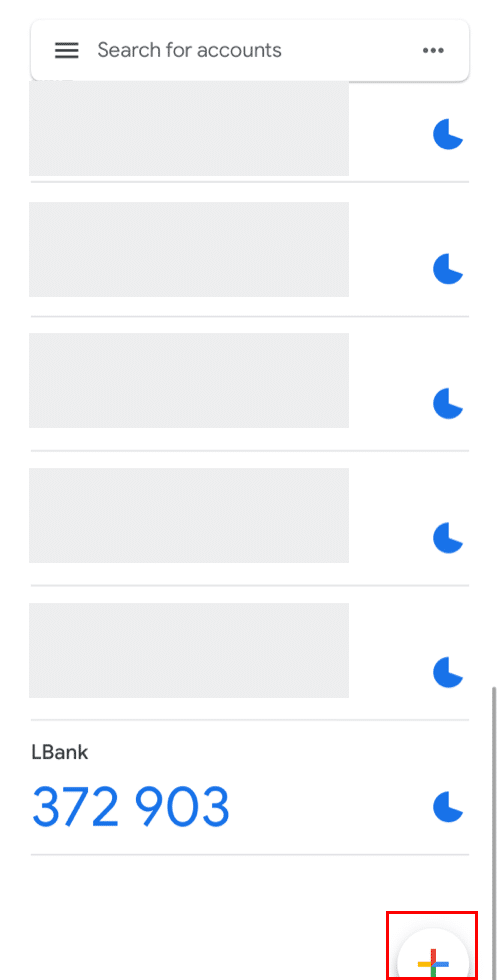
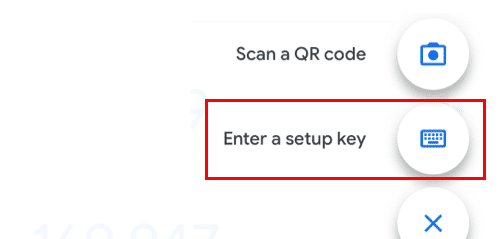
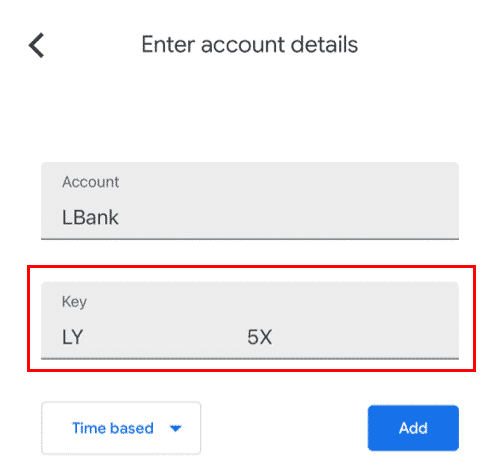
5. Um die Änderung zu bestätigen, kehren Sie zur LBank-Website zurück und melden Sie sich mit Ihrem neuen Google Authenticator an. Um den Vorgang abzuschließen, drücken Sie [Weiter] .
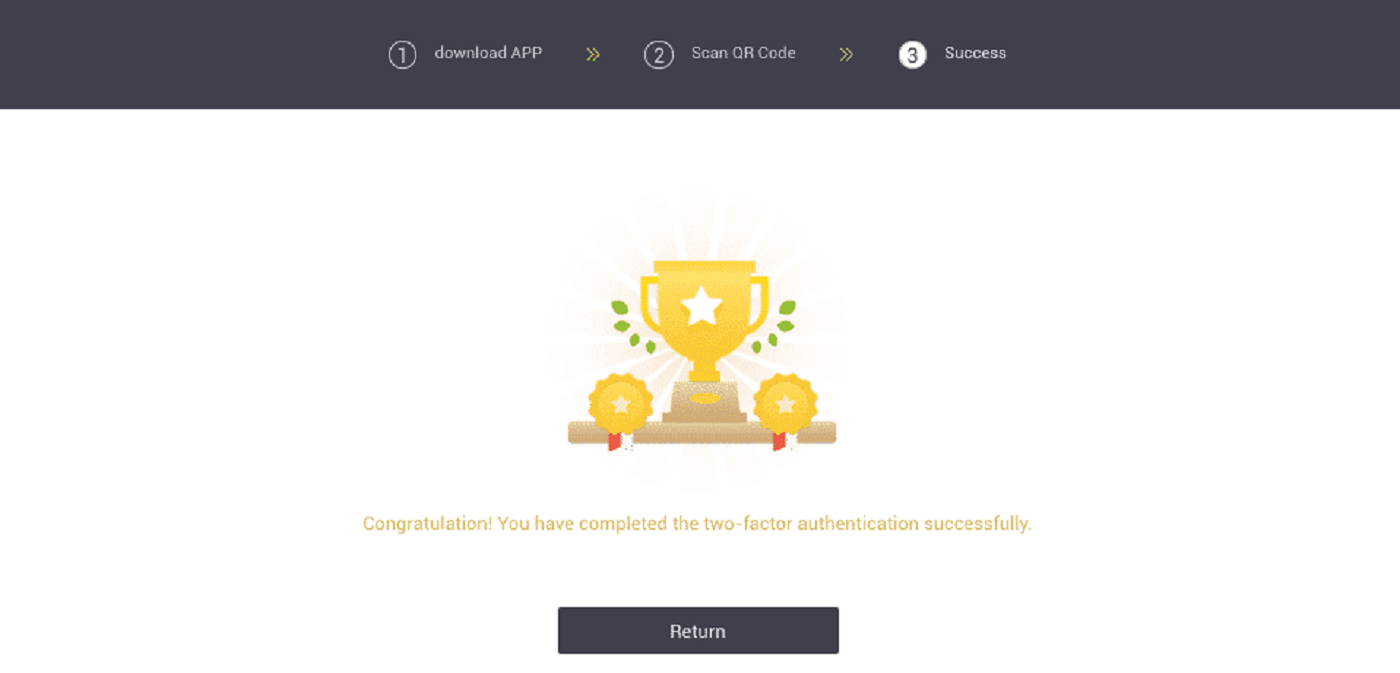
Fall 2: Bitte wenden Sie sich an unseren Online-Support, wenn Sie sich bei Ihrem LBank-Konto angemeldet haben, aber nicht auf Ihre Google Authenticator-App zugreifen können oder diese nicht mehr funktioniert.
Fall 3: Bitte wenden Sie sich an unseren Online-Support, wenn Sie Ihre Google Authenticator-App nicht verwenden oder sich nicht bei Ihrem LBank-Konto anmelden können.
Wie löse ich den 2FA-Code-Fehler?
Wenn Sie nach Eingabe Ihres Google-Authentifizierungscodes die Meldung „2FA-Codefehler“ erhalten, versuchen Sie bitte die folgenden Lösungen:
- Synchronisieren Sie die Zeit auf Ihrem Mobiltelefon (um Ihre Google Authenticator-App zu synchronisieren) und Ihrem Computer (von dem aus Sie versuchen, sich anzumelden).
- Rufen Sie die LBank-Anmeldeseite im Inkognito-Modus in Google Chrome auf.
- Löschen Sie Ihren Browser-Cache und Cookies.
- Versuchen Sie stattdessen, sich über die LBank-App anzumelden.
Was kann ich tun, wenn „Bindung fehlgeschlagen“ angezeigt wird?
- Stellen Sie sicher, dass Sie die Google Authenticator App installiert haben.
- Versuchen Sie, die Zeit auf Ihrem Mobiltelefon und Ihrem Computer zu synchronisieren.
- Stellen Sie sicher, dass Sie das richtige Passwort und den richtigen 2FA-Code eingegeben haben.
- Stellen Sie sicher, dass die Datums-/Uhrzeiteinstellung Ihres Mobiltelefons auf „automatisch“ eingestellt ist.
Warum kann ich keine SMS-Bestätigungscodes erhalten?
Die LBank verbessert kontinuierlich unsere SMS-Authentifizierungsabdeckung, um die Benutzererfahrung zu verbessern. Es gibt jedoch einige Länder und Gebiete, die derzeit nicht unterstützt werden.
Wenn Sie die SMS-Authentifizierung nicht aktivieren können, verwenden Sie stattdessen die Google-Authentifizierung als primäre Zwei-Faktor-Authentifizierung. Sie können sich auf die folgende Anleitung beziehen: So aktivieren Sie die Google-Authentifizierung (2FA) .
Wenn Sie die SMS-Authentifizierung aktiviert haben, aber immer noch keine SMS-Codes empfangen können, führen Sie bitte die folgenden Schritte aus:
- Stellen Sie sicher, dass Ihr Mobiltelefon ein gutes Netzsignal hat.
- Deaktivieren Sie Ihre Antiviren- und/oder Firewall- und/oder Anrufblocker-Apps auf Ihrem Mobiltelefon, die möglicherweise unsere SMS-Codes-Nummer blockieren.
- Starten Sie Ihr Mobiltelefon neu.
- Wenden Sie sich an den Onlinedienst, um manuelle Hilfe zu erhalten.