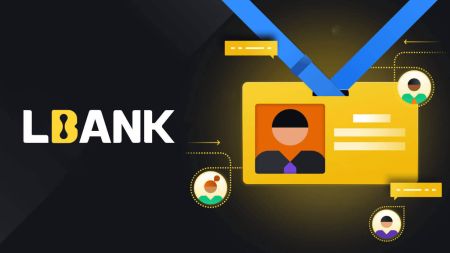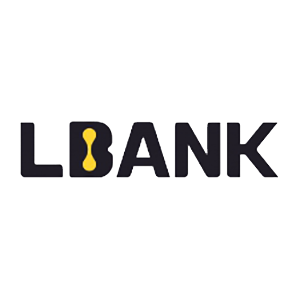Hvordan logge på og bekrefte konto på LBank
Sørg for å sikre LBank-kontoen din – mens vi gjør alt for å holde kontoen din sikker, har du også muligheten til å øke sikkerheten til LBank-kontoen din.
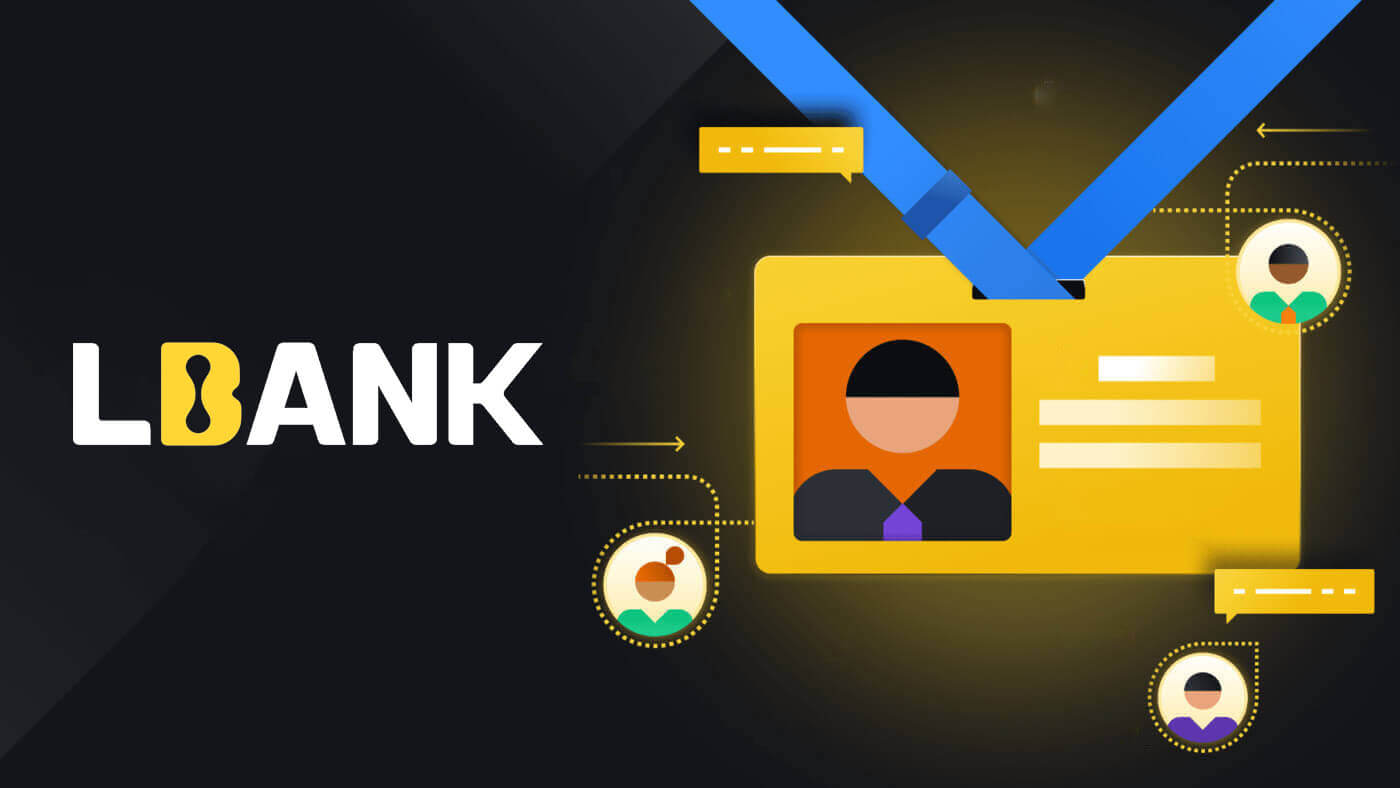
Slik logger du på LBank
Slik logger du på LBank-kontoen din [Mobil]
Bruke mobilnett for å logge på LBank-kontoen
1. Gå til LBank-hjemmesiden på telefonen din, og velg symbolet øverst i høyre hjørne.
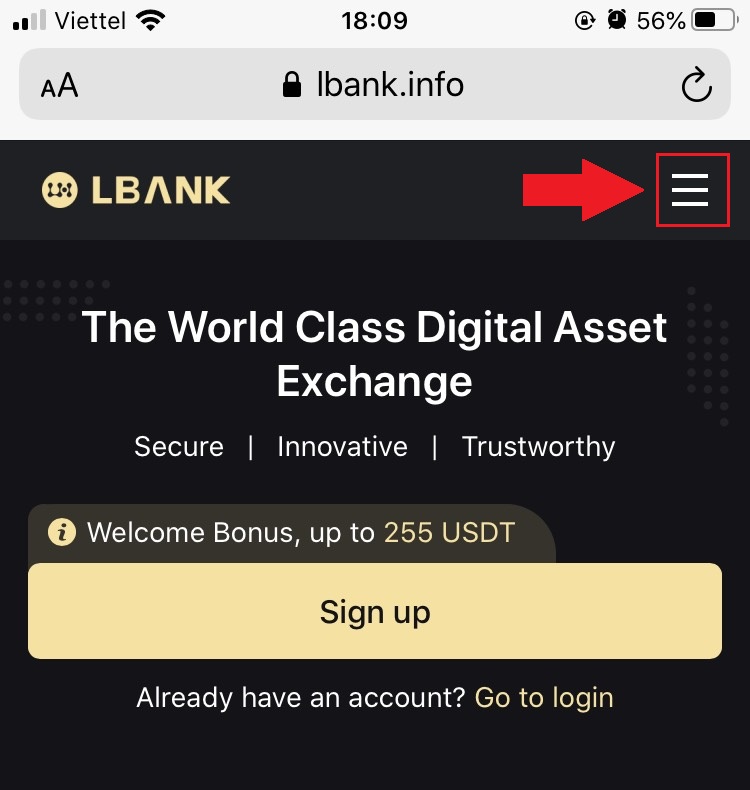
2. Klikk på [Logg inn] . 3. Skriv inn e-postadressen
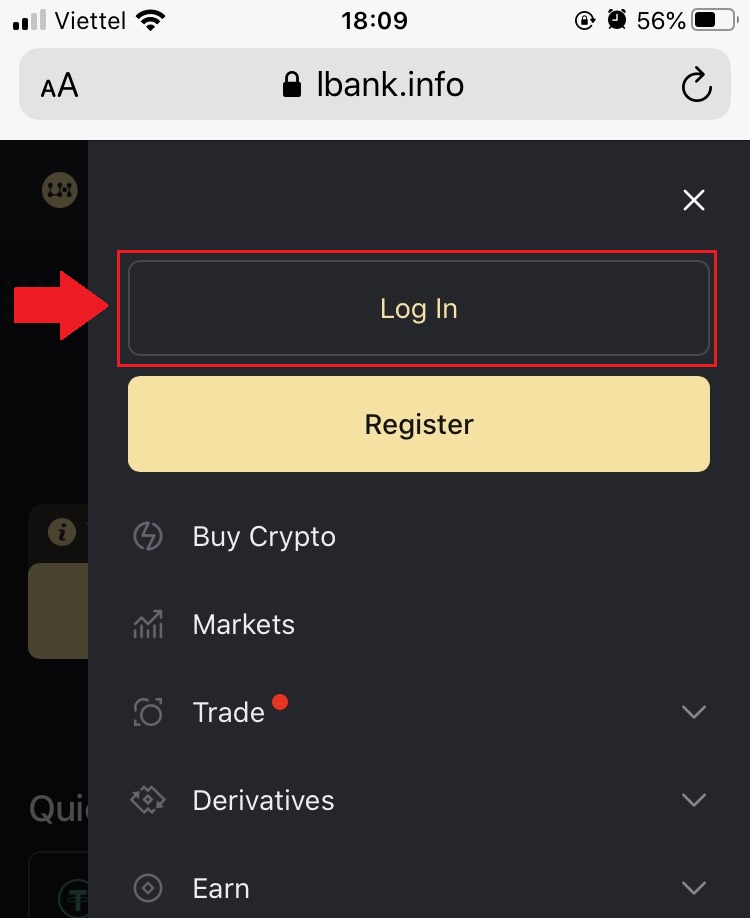
din , skriv inn passordet ditt , velg [Jeg har lest og godtar] og klikk på [Logg inn] . 4. Fyll inn [E-postbekreftelseskode] og trykk [Send inn] . 5. Påloggingsprosedyren er nå over.
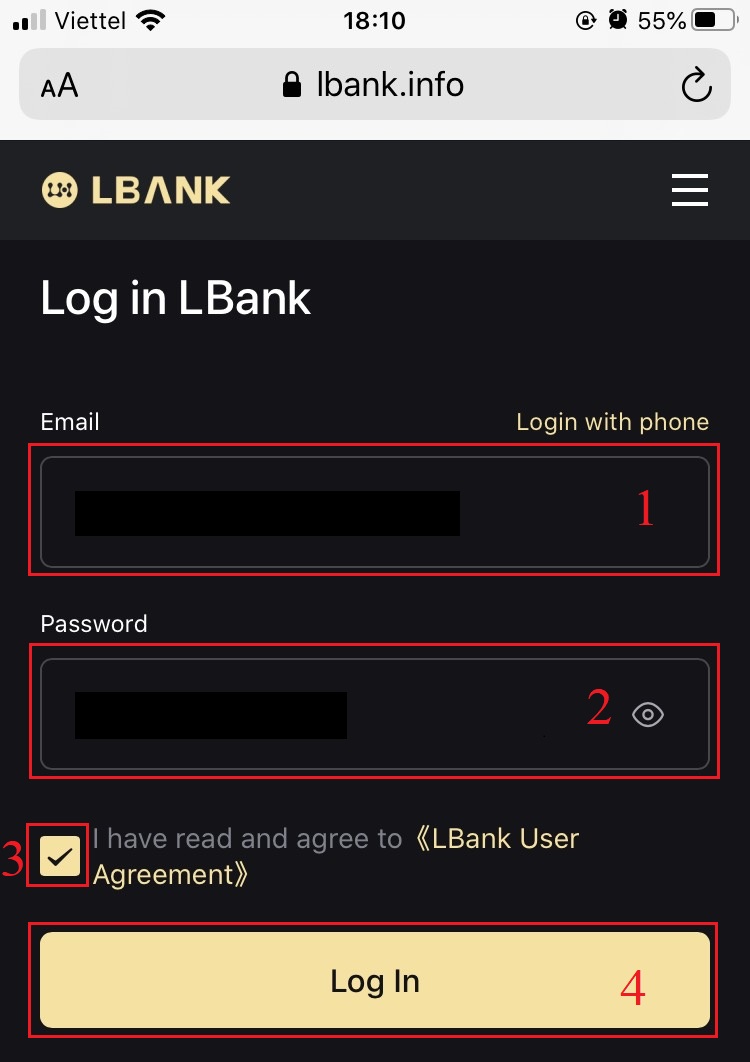
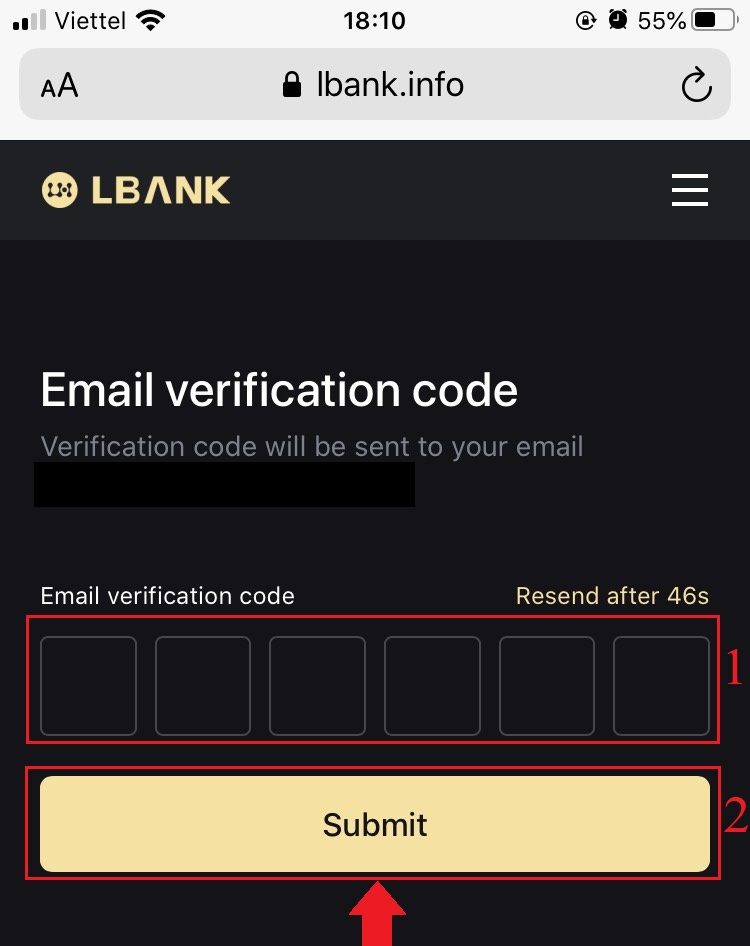
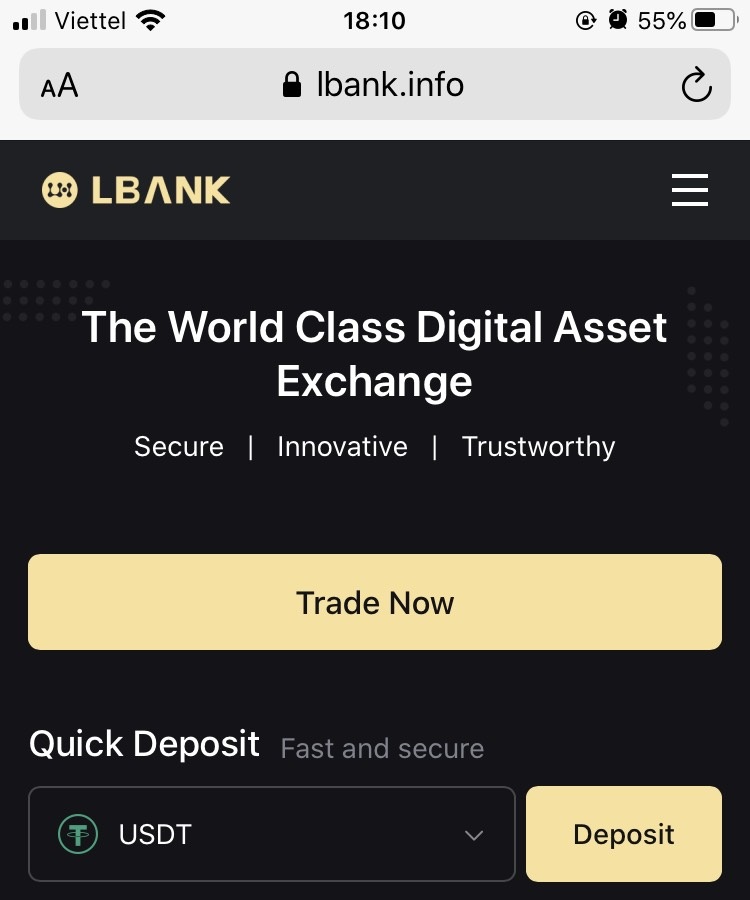
Bruke LBank-appen for å logge på LBank-kontoen
1. Åpne LBank App [LBank App iOS] eller [LBank App Android] du lastet ned og trykk [Logg inn] .
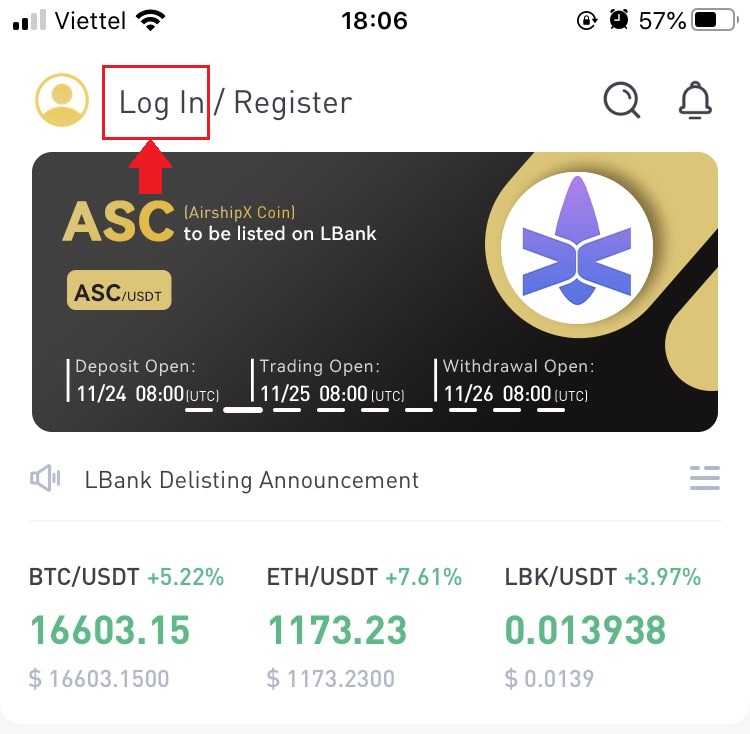
2. Skriv inn [E-postadresse] og [Passord] du har registrert hos LBank, og klikk på [Logg inn] -knappen .
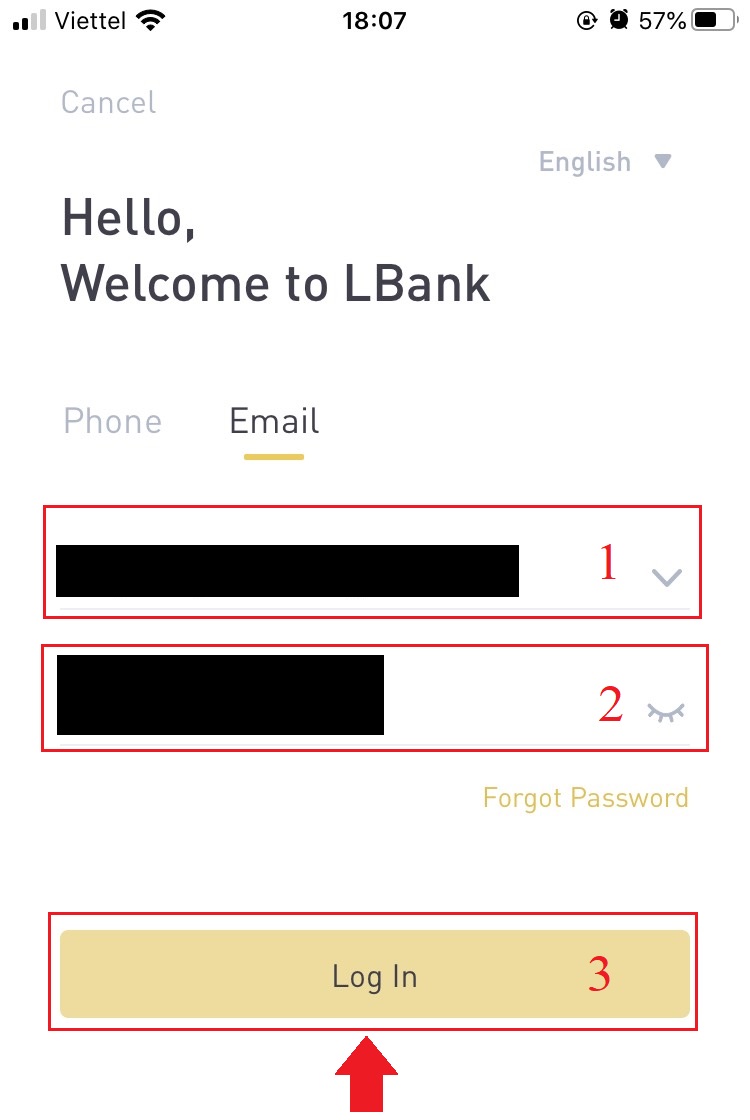
3. Fyll inn [E-postbekreftelseskode] og trykk på [Bekreft] .
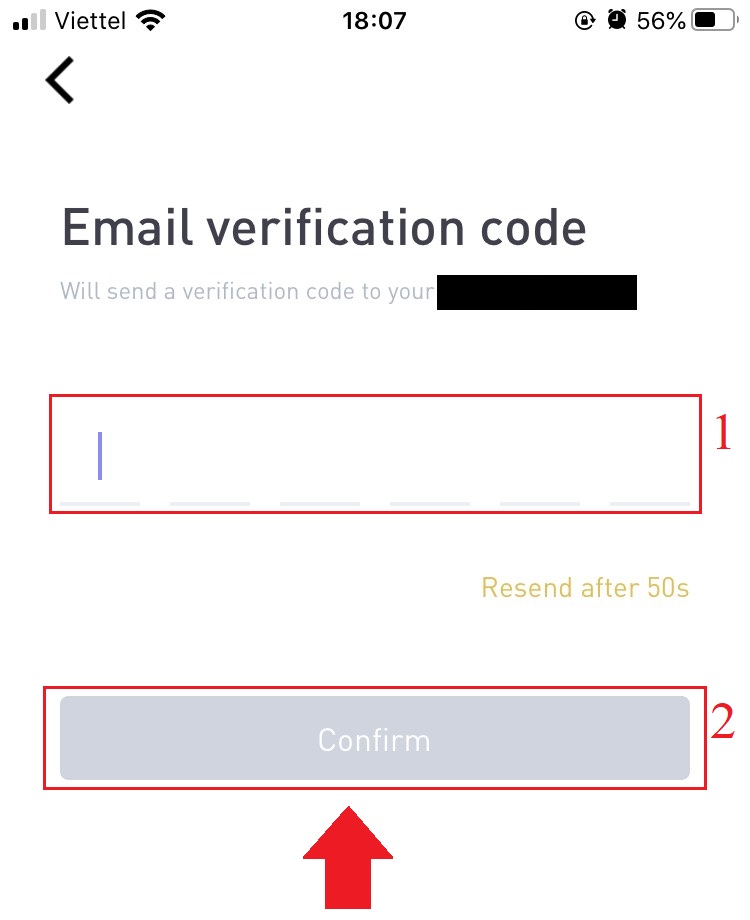
4. Vi har fullført påloggingsprosessen.
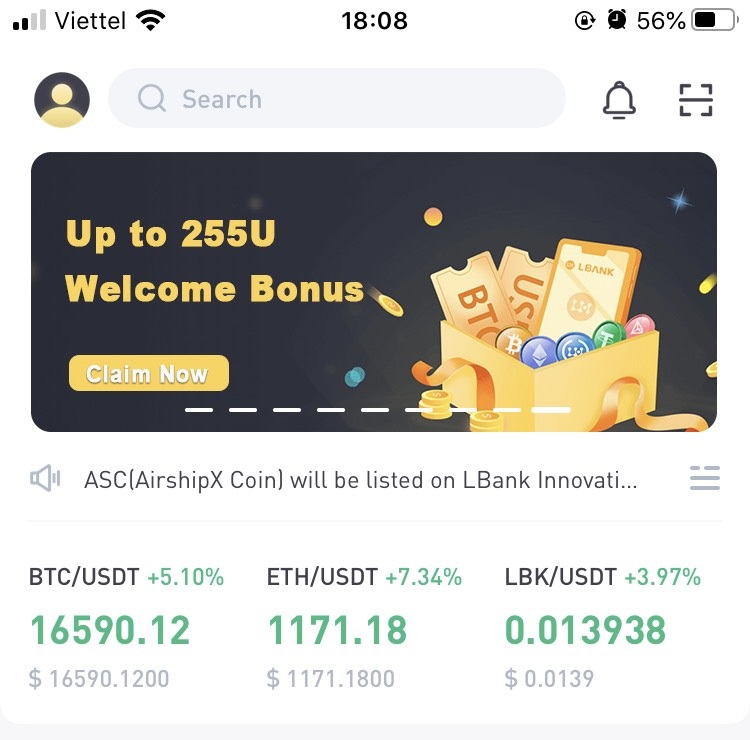
Slik logger du på LBank med e-post
1. Gå til LBank-hjemmesiden og velg [Logg inn] fra øverste høyre hjørne.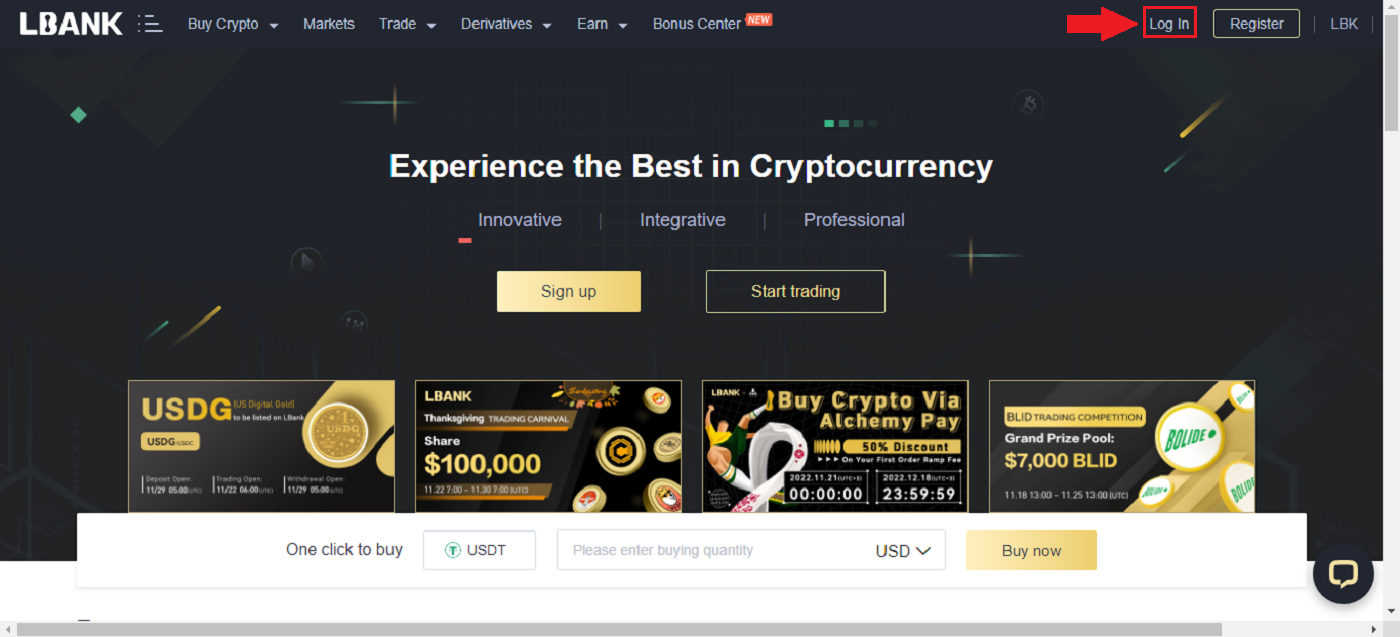
2. Klikk på [Logg inn] etter å ha oppgitt din registrerte [E-post] og [Passord] .
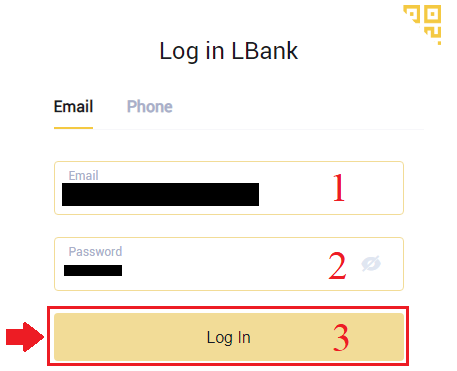
3. Vi er ferdige med påloggingen.
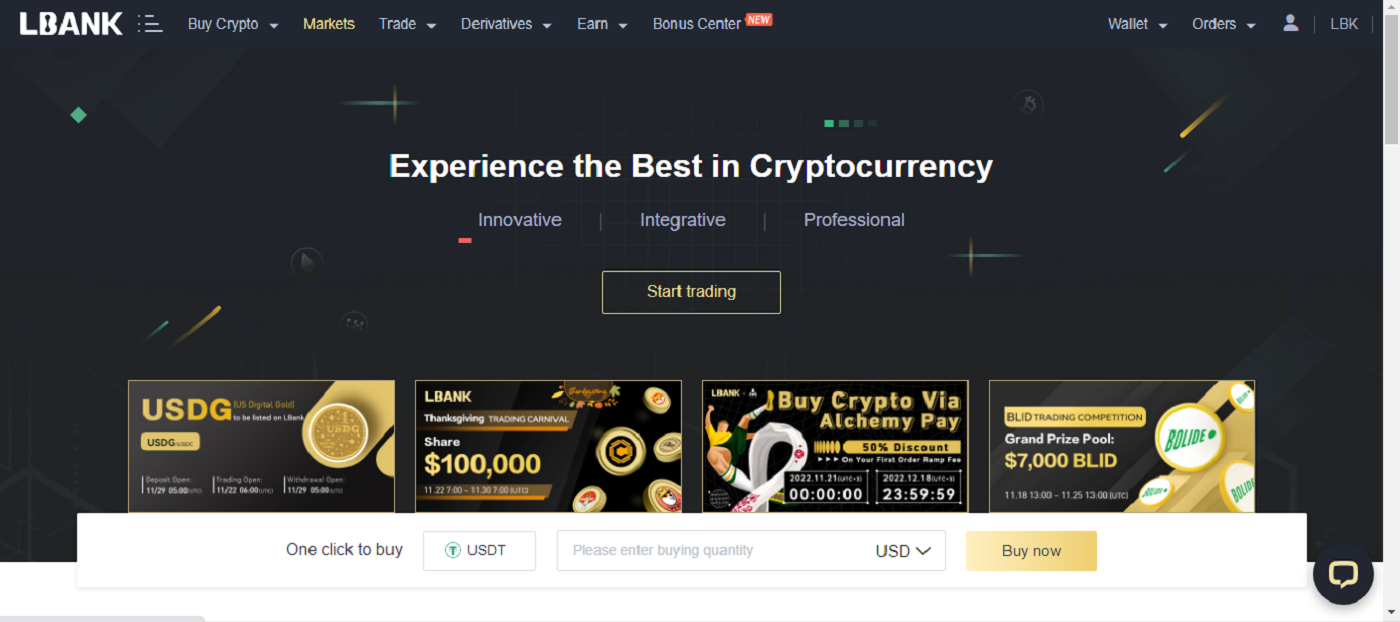
Slik logger du på LBank med Apple-kontoen din
Du har også valget mellom å logge på LBank-kontoen din via Apple på nettet. Det eneste du trenger å gjøre er:
1. Gå til LBank-hjemmesiden , og velg [Logg inn] fra øverste høyre hjørne.
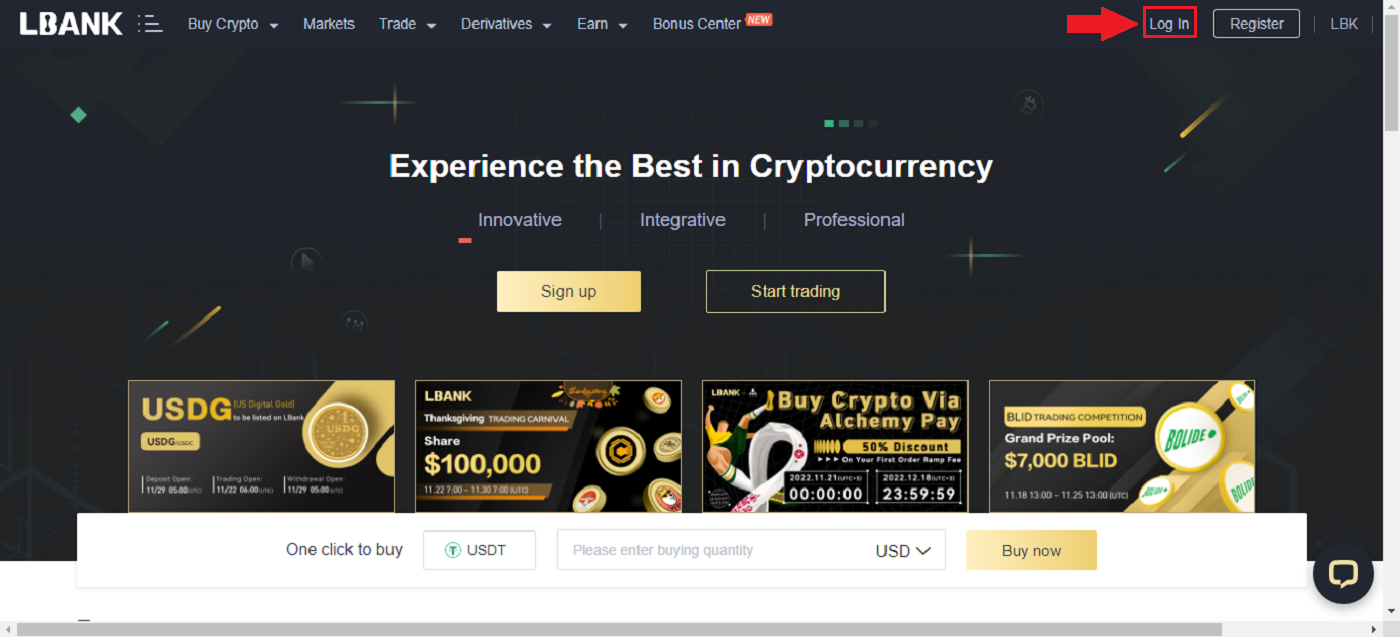
2. Klikk på Apple- knappen.
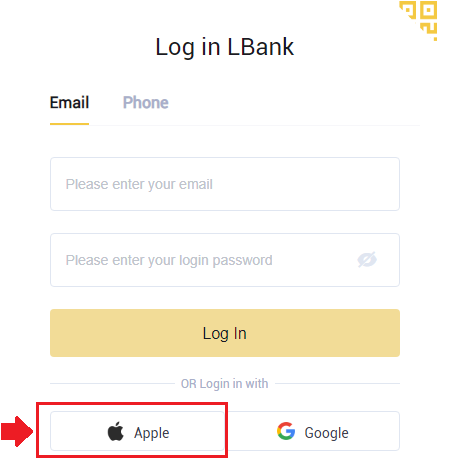
3. Apple-påloggingsvinduet åpnes, der du må angi [ID Apple] og angi [Passord] fra Apple-kontoen din.
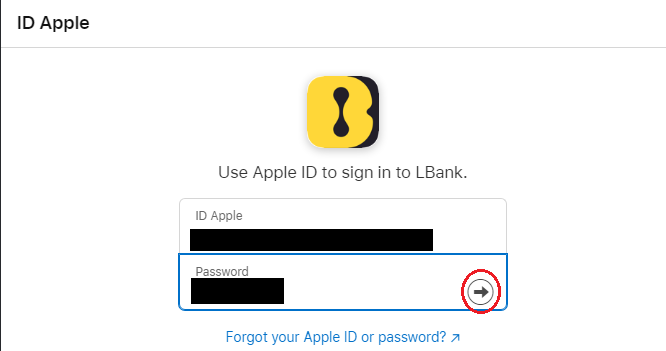
4. Fyll inn [verifikasjonskode] og sendte en melding til ID-en din Apple.
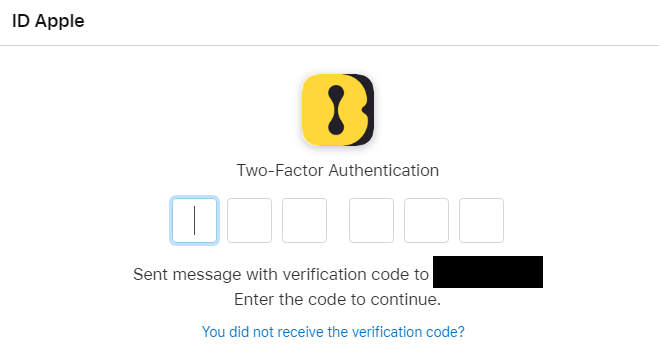
5. Dessuten, hvis du trykker [Trust] , trenger du ikke oppgi en bekreftelseskode neste gang du logger på.
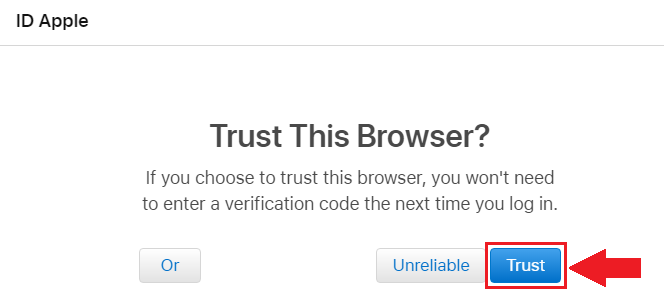
6. Klikk på [Fortsett]å gå videre.
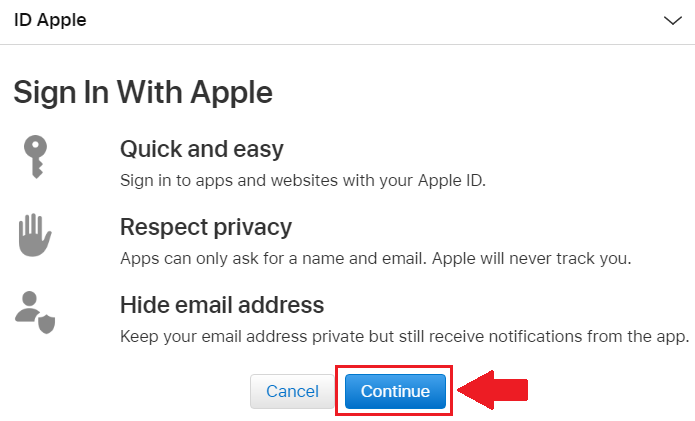
7. Hvis du vil publisere e-postadressen din, klikker du på [Del e-postadresse] , ellers velger du [Skjul e-postadresse] for å holde e-postadressen din privat. Trykk deretter på [Fortsett] .
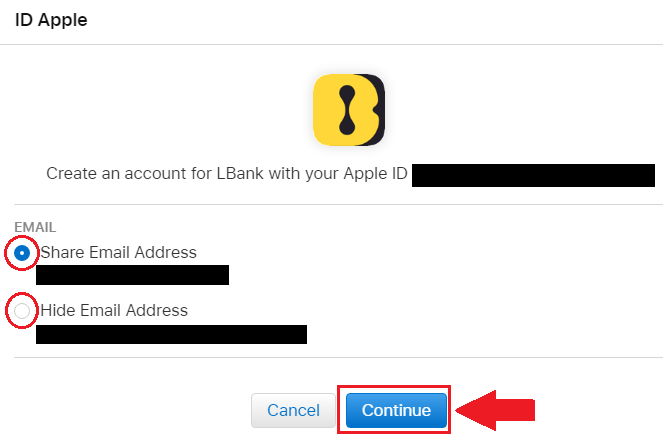
8. For å fullføre koblingen av kontoen din, kan du fylle ut toppboksen [E-postadresse] og skrive inn [Passord] i den andre boksen. Klikk på [Link] for å slå sammen to kontoer til én.
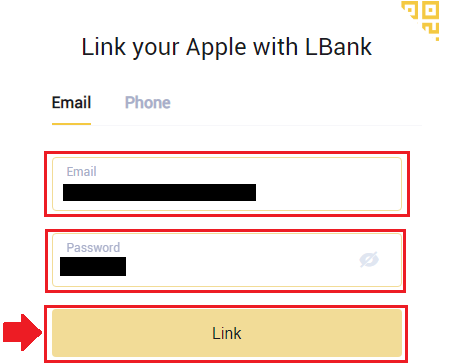
9. Vi har fullført påloggingsprosessen.
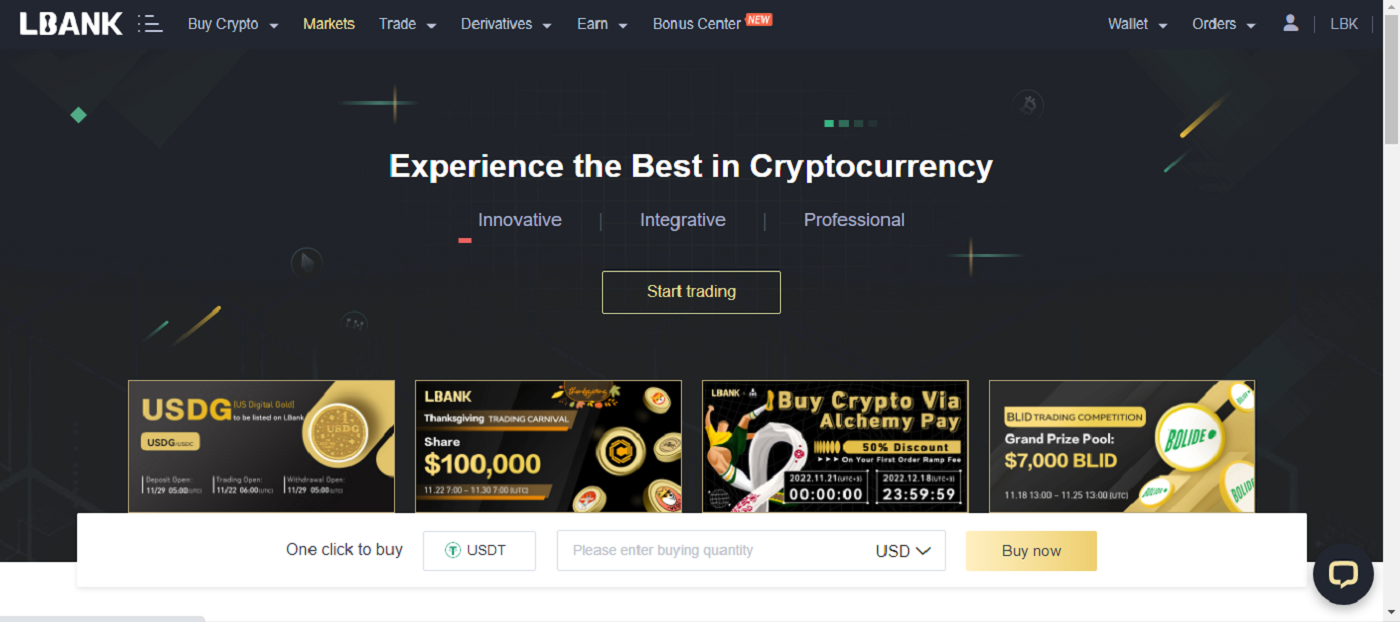
Slik logger du på LBank med Google-kontoen din
1. Gå til LBank-hovedsiden og velg [Logg inn] fra øverste høyre hjørne.
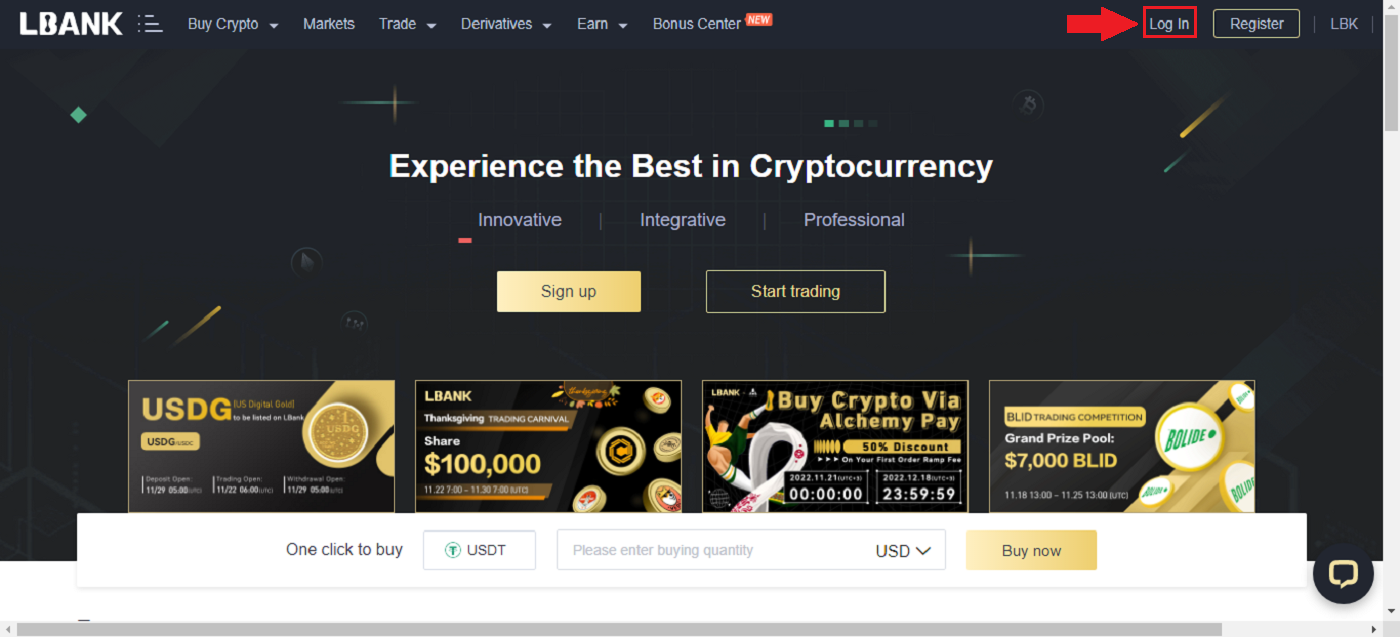
2. Klikk på Google- knappen.
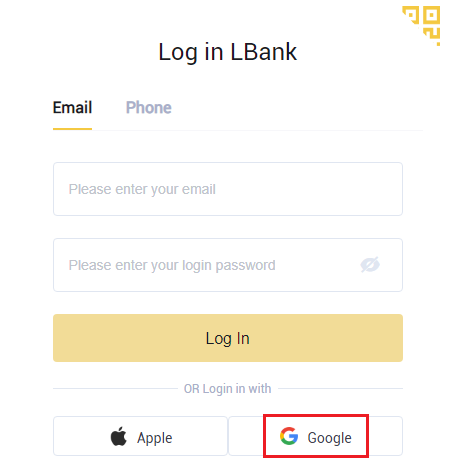
3. Et vindu for å logge på Google-kontoen din åpnes, skriv inn Gmail-adressen din der og klikk på [Neste] .
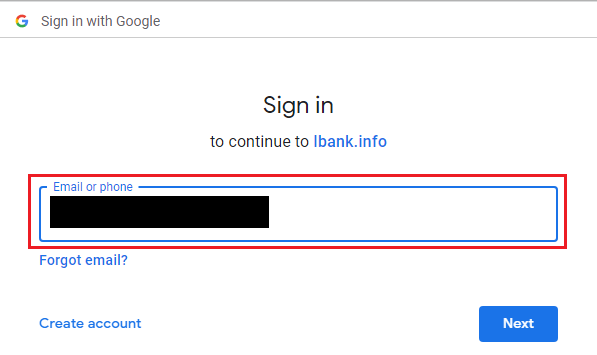
4. Skriv inn passordet til Gmail-kontoen din og klikk på [Neste] .
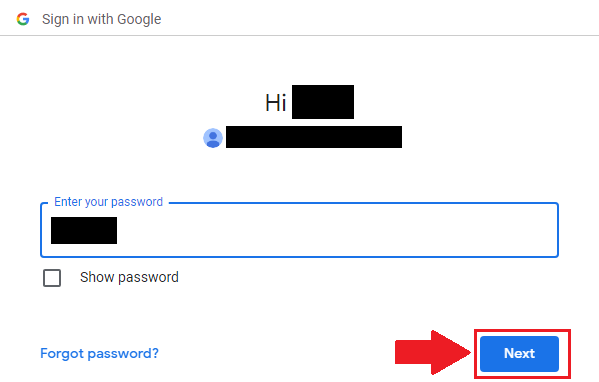
5. For å fullføre tilknytningen til kontoen din, kan du fylle ut toppboksen [E-postadresse] og skrive inn [Passord] i den andre boksen. Klikk på [Link] for å slå sammen to kontoer til én.
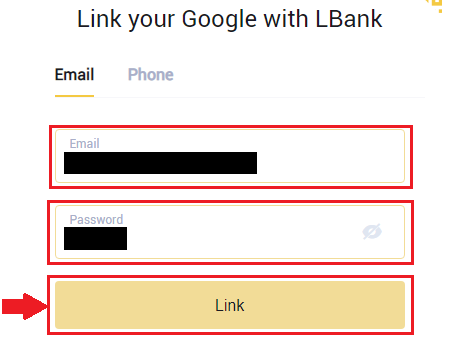
6. Vi har fullført påloggingsprosessen.
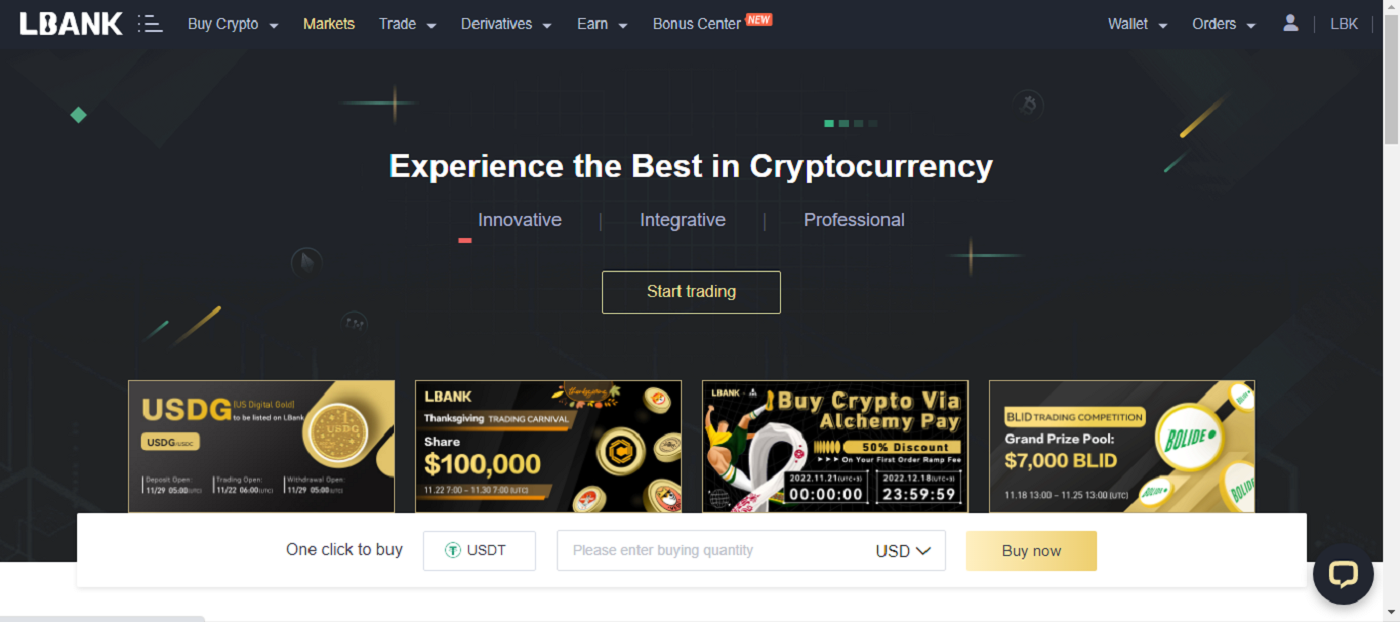
Slik logger du på LBank med telefonnummer
1. Besøk LBank-hjemmesiden og klikk på [Logg på] øverst til høyre.
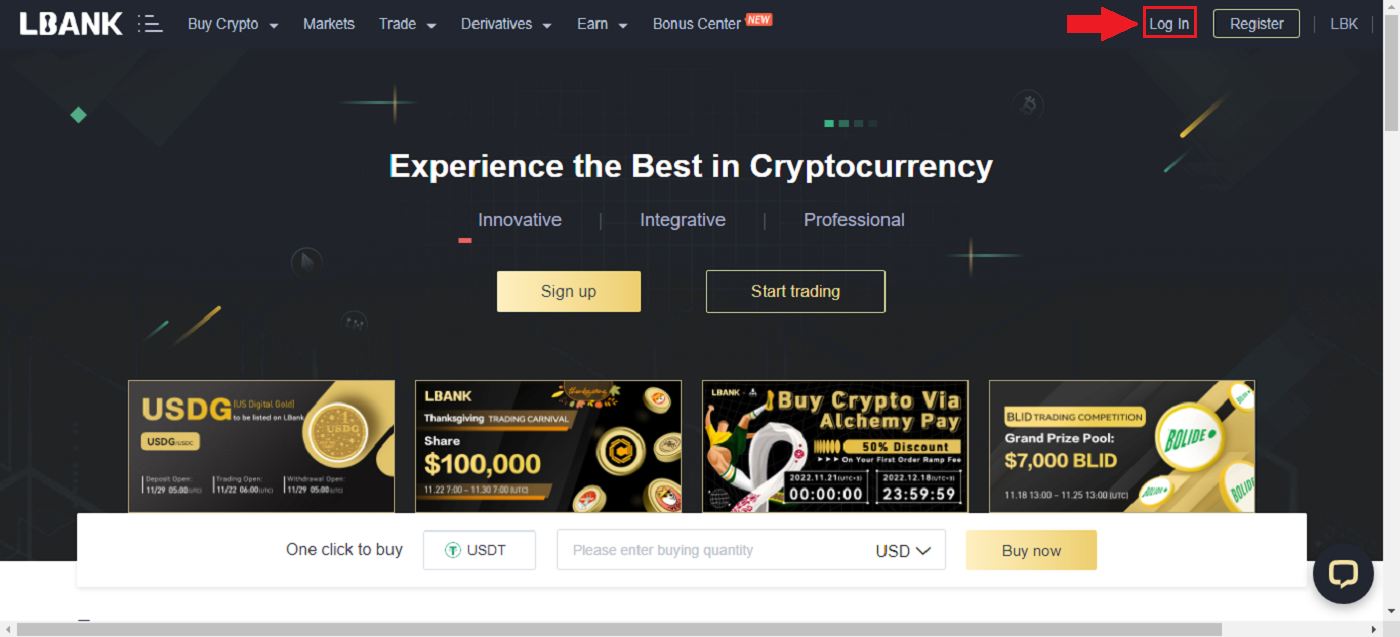
2. Klikk på [Telefon] -knappen , velg retningskoder og skriv inn nummeret ditt, og passordet vil bli registrert. Klikk deretter på [Logg inn] .
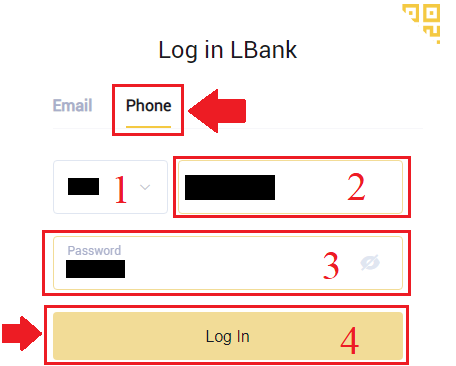
3. Vi er ferdig med påloggingen.
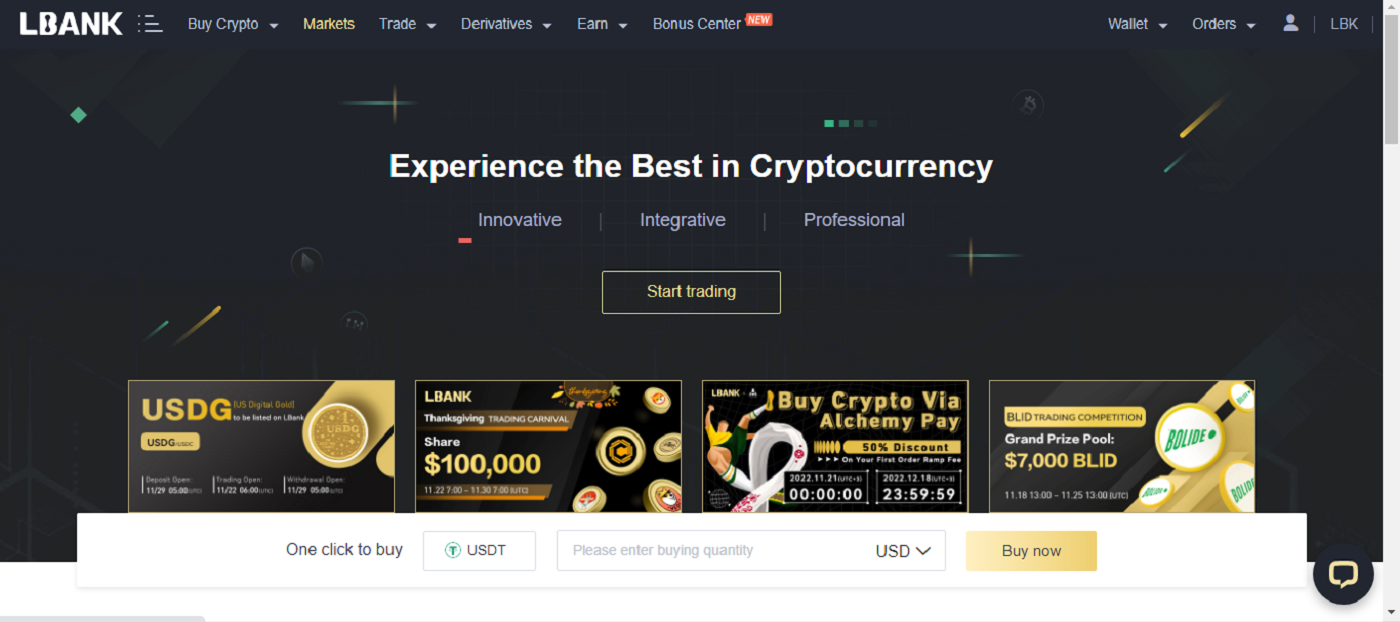
Ofte stilte spørsmål (FAQ) om pålogging
Hvordan hente inn påloggingspassordet?
Først henter nettversjonen (datamaskinsiden) passordet, detaljene er som følger:1. Klikk på [Glemt passord] på innloggingssiden for å gå inn på siden for passordgjenoppretting.
2. Følg deretter trinnene på siden, skriv inn kontoen din og det nye passordet ditt, og sørg for at det nye passordet er det samme. Skriv inn din e-postbekreftelseskode.
3. Etter å ha klikket på [Neste] , hopper systemet automatisk til påloggingssiden og fullfører deretter [passordendring] .
Hvis du har problemer, vennligst kontakt LBanks offisielle e-post [email protected], vil vi gjerne gi deg den mest tilfredsstillende servicen og løse spørsmålene dine så snart som mulig. Takk igjen for din støtte og forståelse!
Hvorfor mottok jeg en ukjent påloggingsvarsel på e-post?
Ukjent påloggingsvarsel er et beskyttelsestiltak for kontosikkerhet. For å beskytte kontosikkerheten din vil CoinEx sende deg en e-post med [Ukjent påloggingsvarsel] når du logger på en ny enhet, på et nytt sted eller fra en ny IP-adresse.
Vennligst dobbeltsjekk om påloggings-IP-adressen og plasseringen i e-posten [Ukjent påloggingsvarsel] er din:
Hvis ja, vennligst ignorer e-posten.
Hvis ikke, tilbakestill påloggingspassordet eller deaktiver kontoen din og send inn en billett umiddelbart for å unngå unødvendig tap av eiendeler.
Slik bekrefter du kontoen din på LBank
Ved å bruke LBank Web for å fullføre identitetsbekreftelse
1. På hjemmesiden klikker du på profilkoden - [Sikkerhet].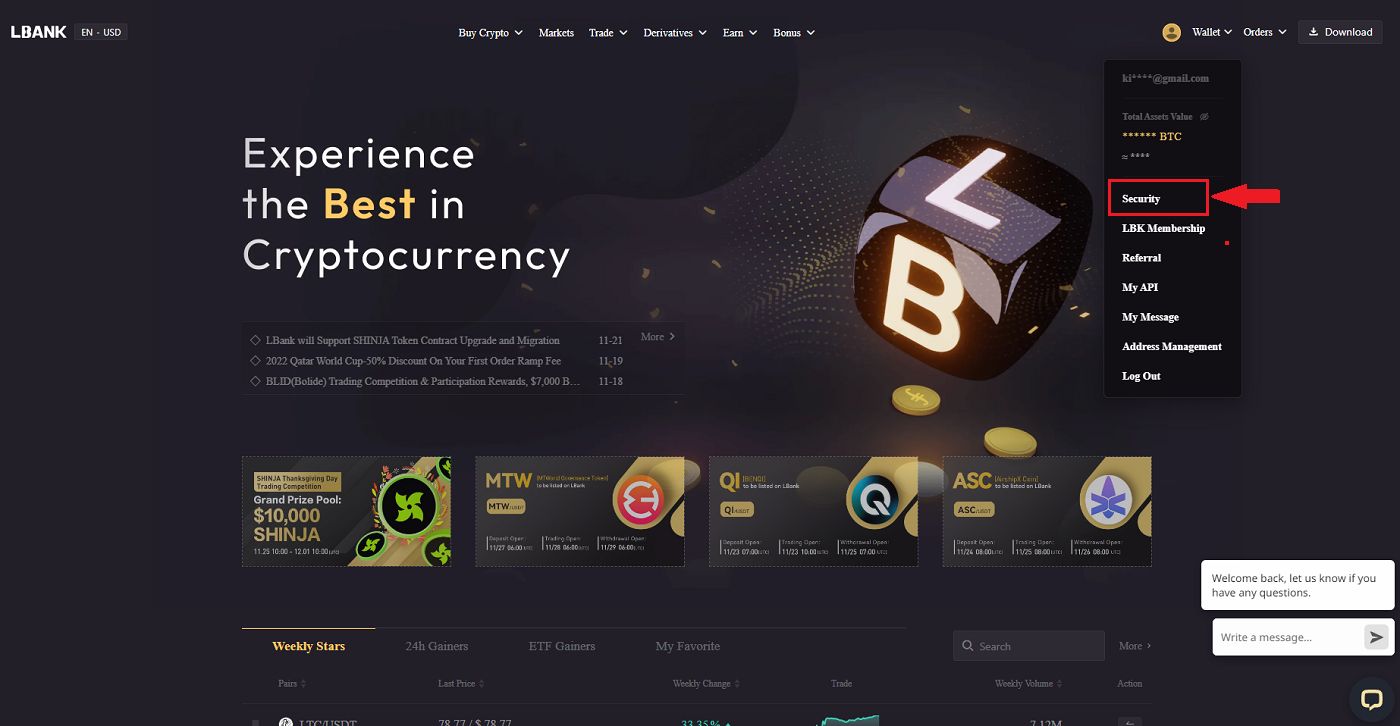
2. Velg KYC og klikk på [Verifikasjon].
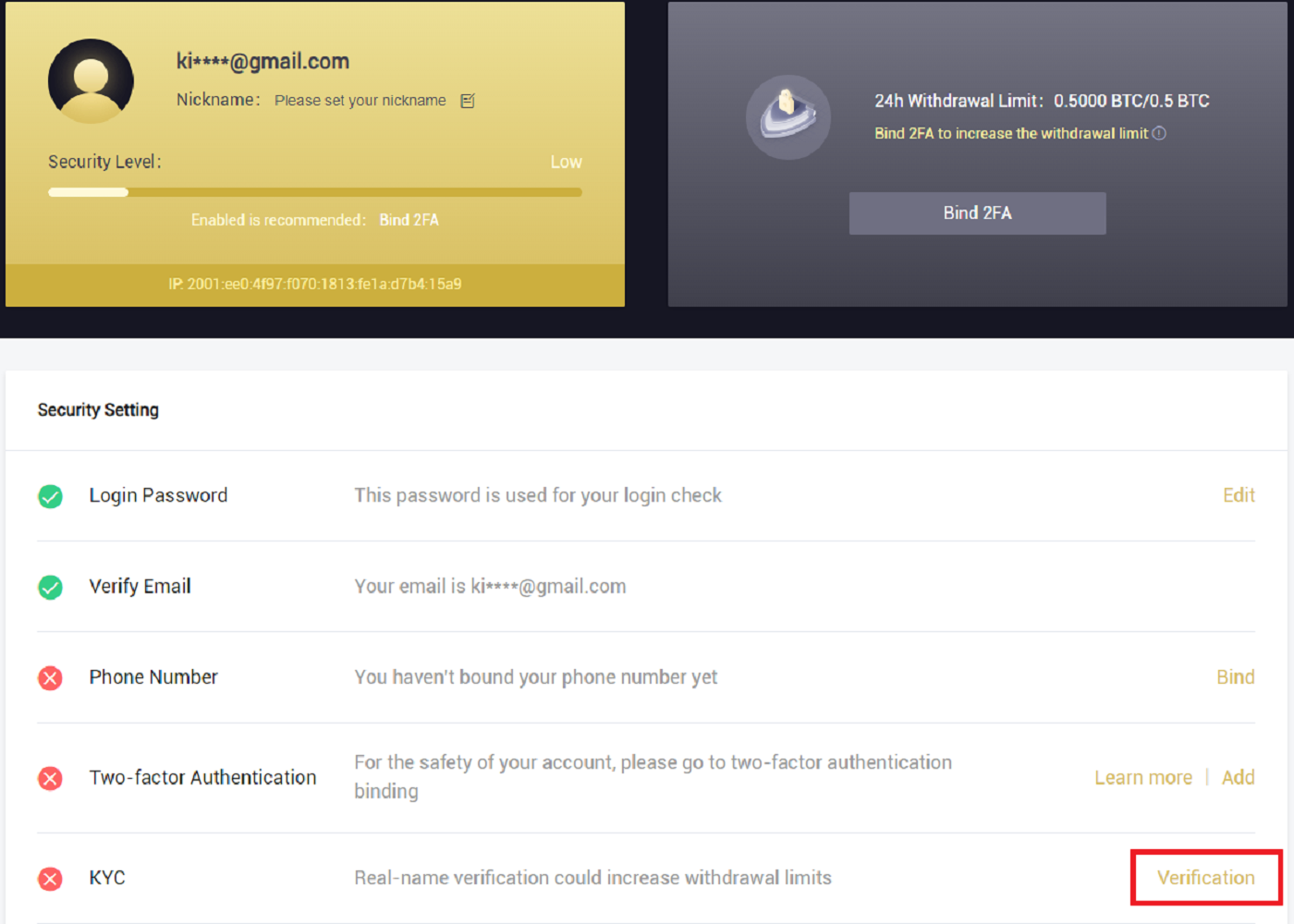
3. Fyll ut din personlige informasjon etter behov, og klikk deretter på [Neste].
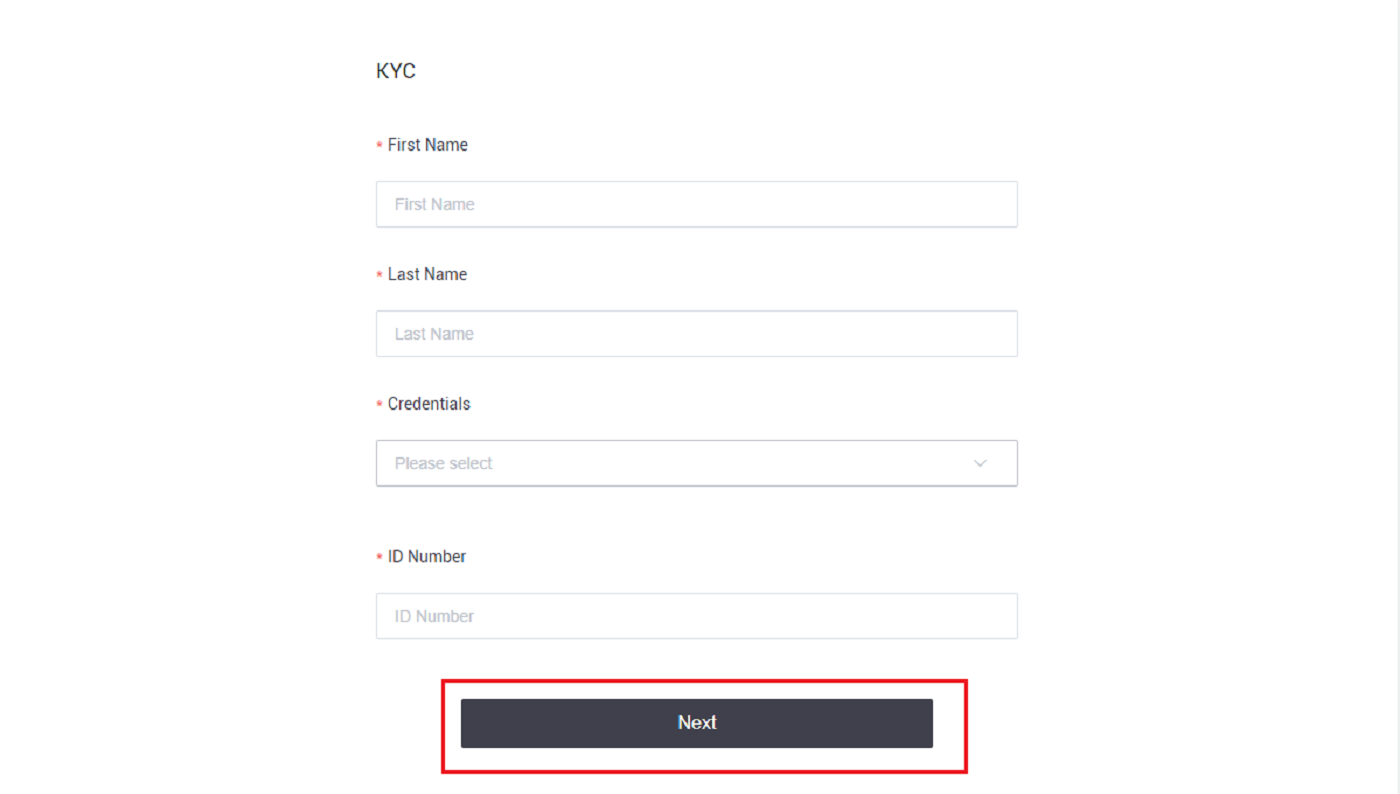
Merk: Det er tre typer personlig ID som kan velges: ID-kort, pass og førerkort.
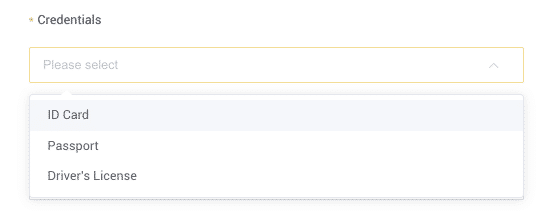
4. Klikk på [Send] etter å ha lagt til nødvendig materiale.
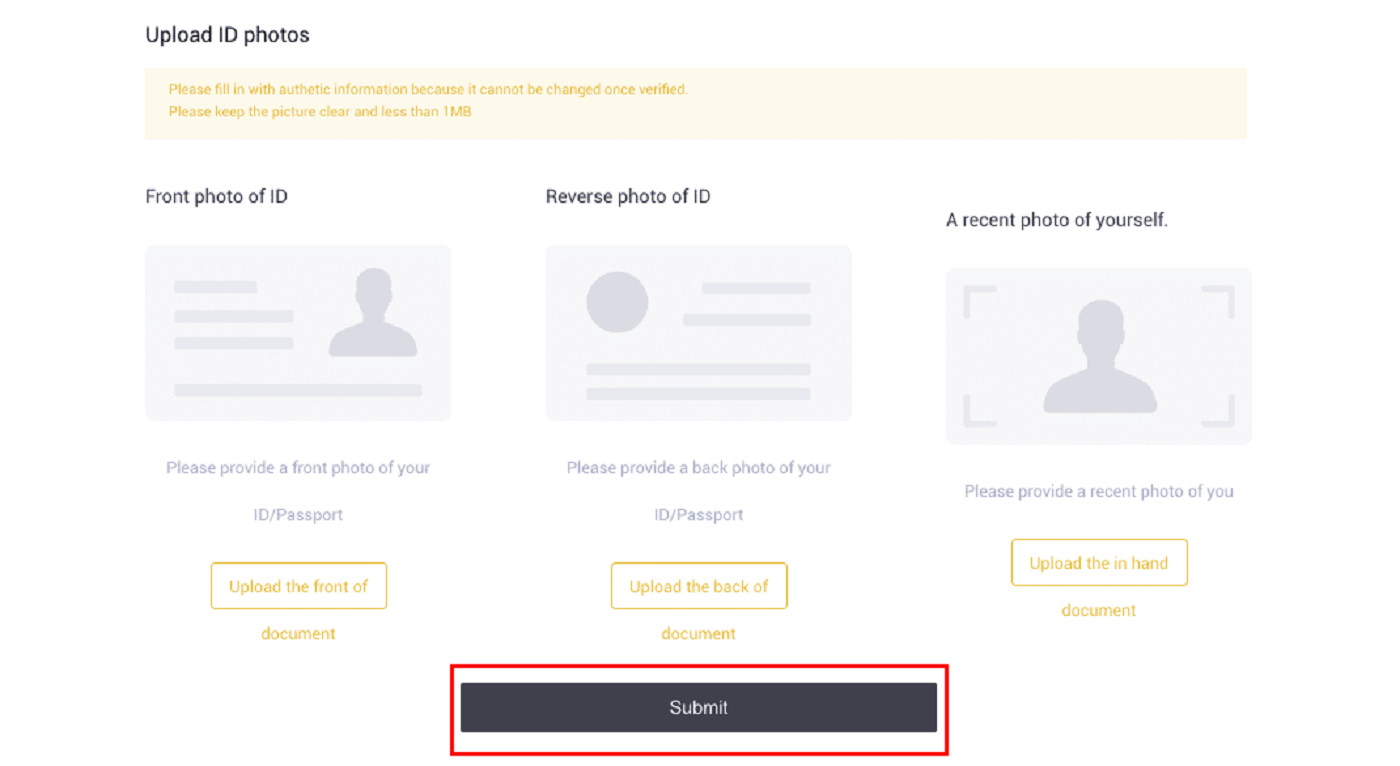
5. Etter innsending vil legitimasjonen din gjennomgås.
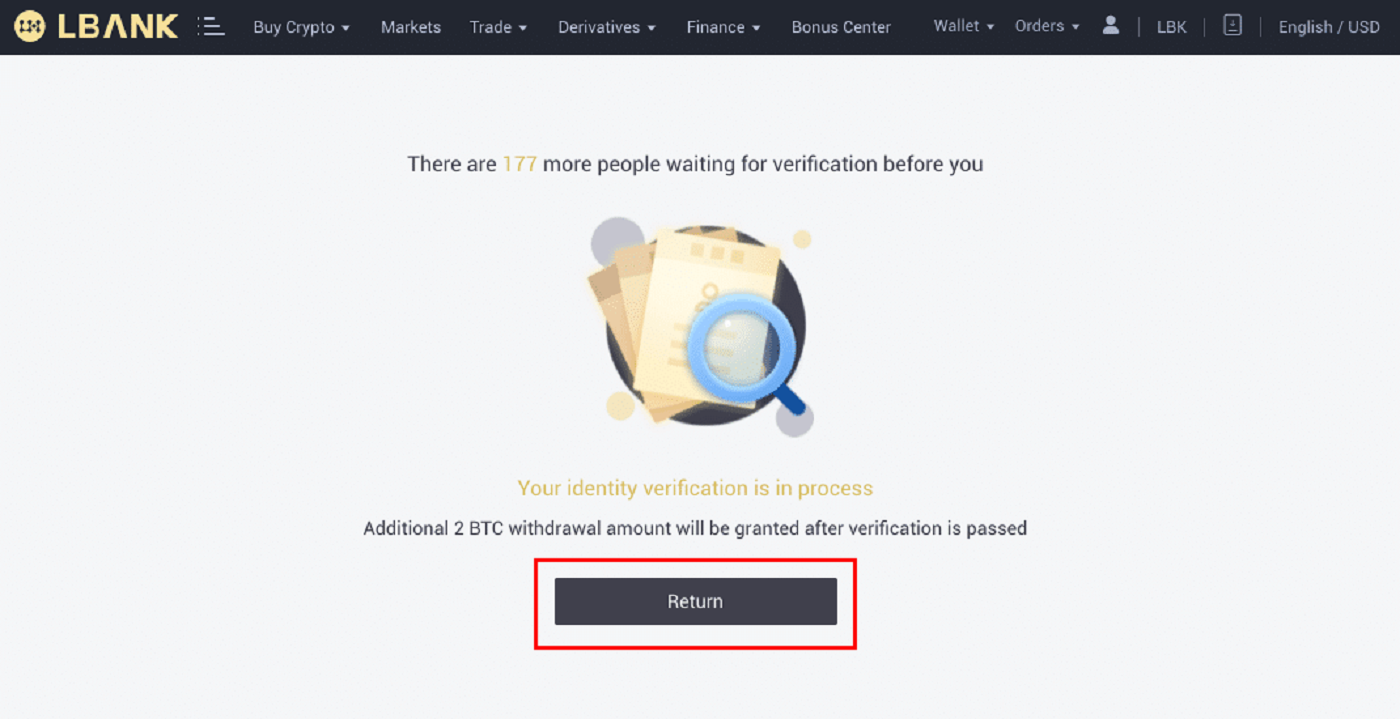
Merk: Gjennomgangsprosedyren kan følges i [Sikkerhet] . Mengden sikkerhet du opplever vil øke.
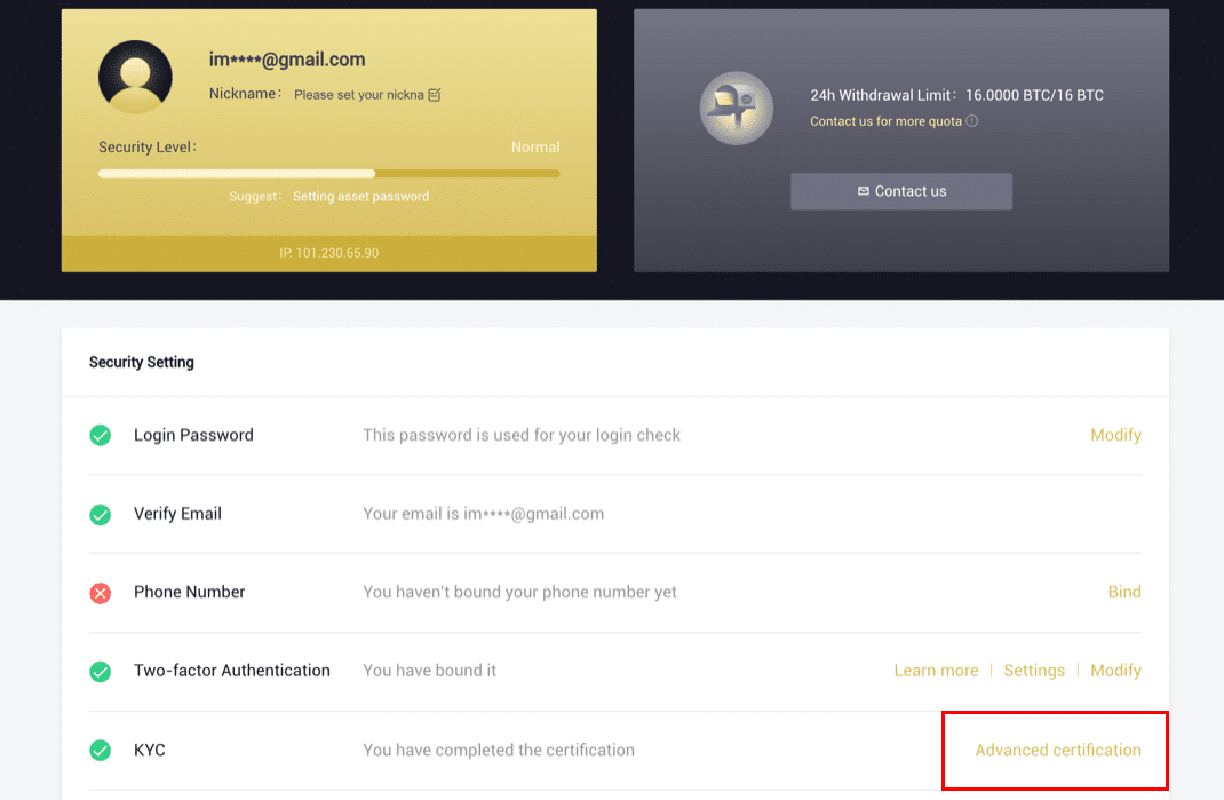
Ved å bruke LBank-appen for å fullføre identitetsbekreftelse
1. Åpne LBank-appen [ LBank App iOS ] eller [ LBank App Android ], og klikk på symbolet i øvre venstre hjørne.
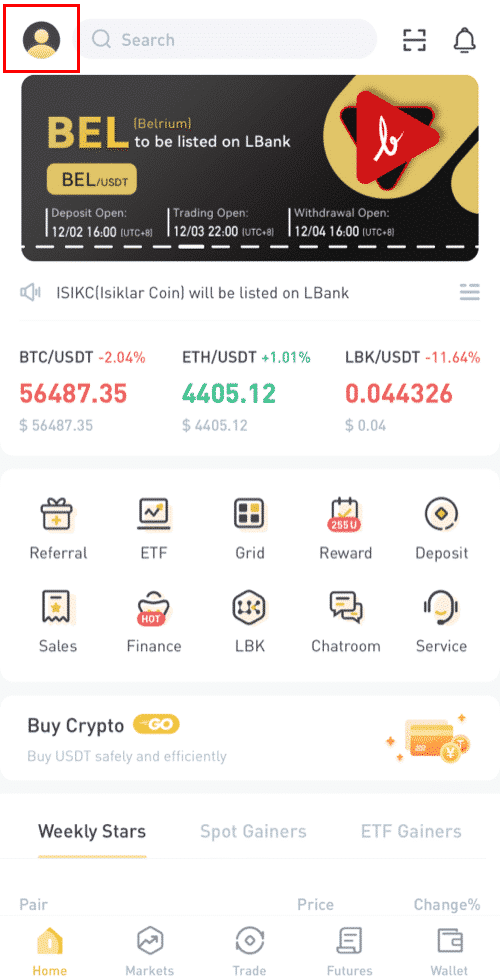
2. Klikk på [ID-verifisering] .
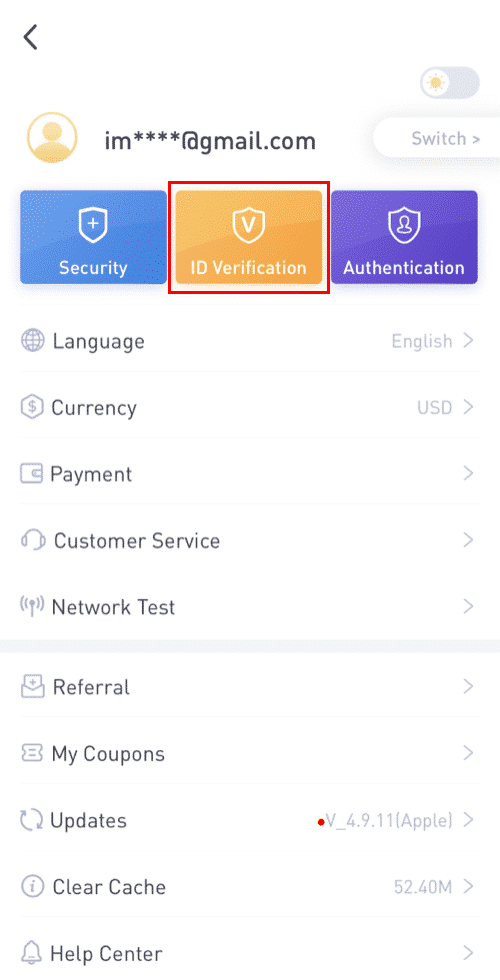
3. Fyll ut din personlige informasjon etter behov, og klikk deretter på [Neste trinn].
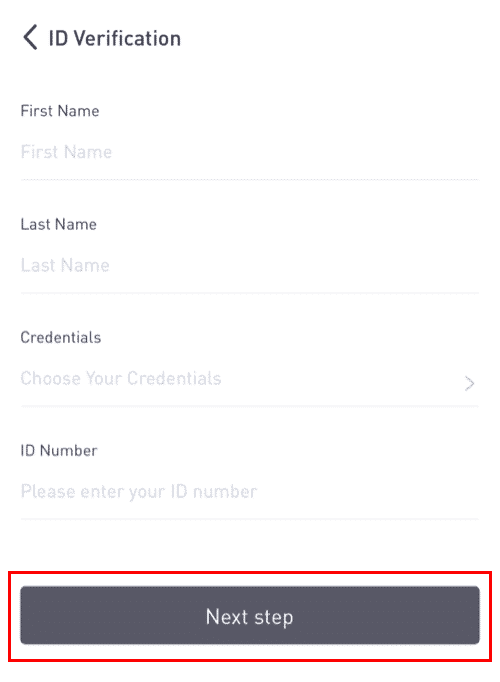
Merk: Det er tre typer legitimasjon som kan verifiseres.
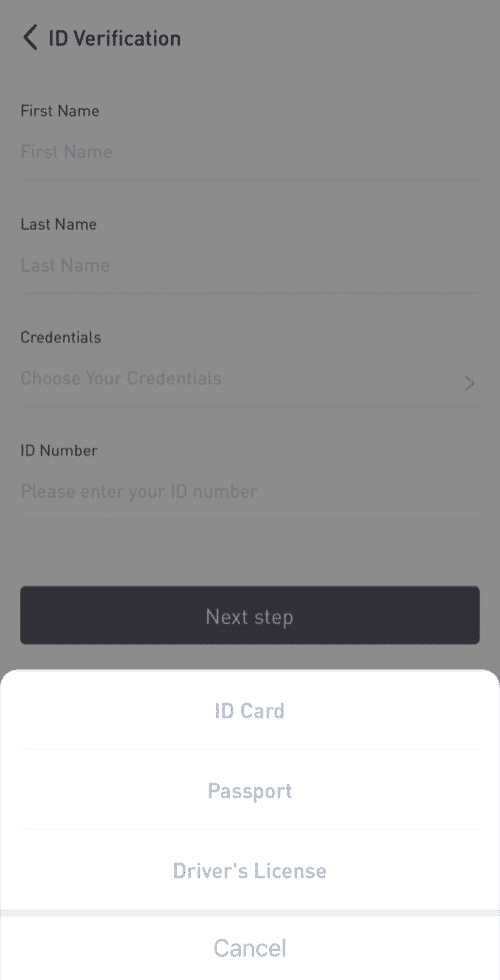
4. Last opp materialet etter behov, og klikk på [Send inn].
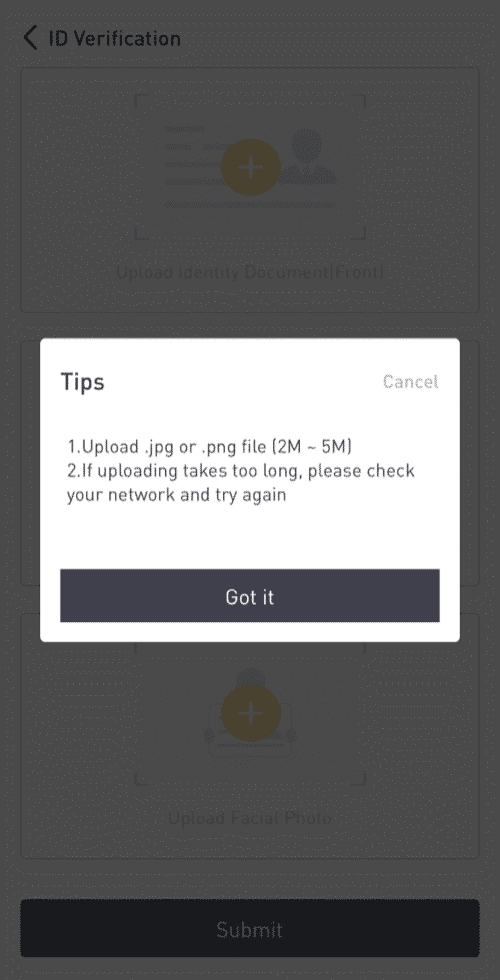
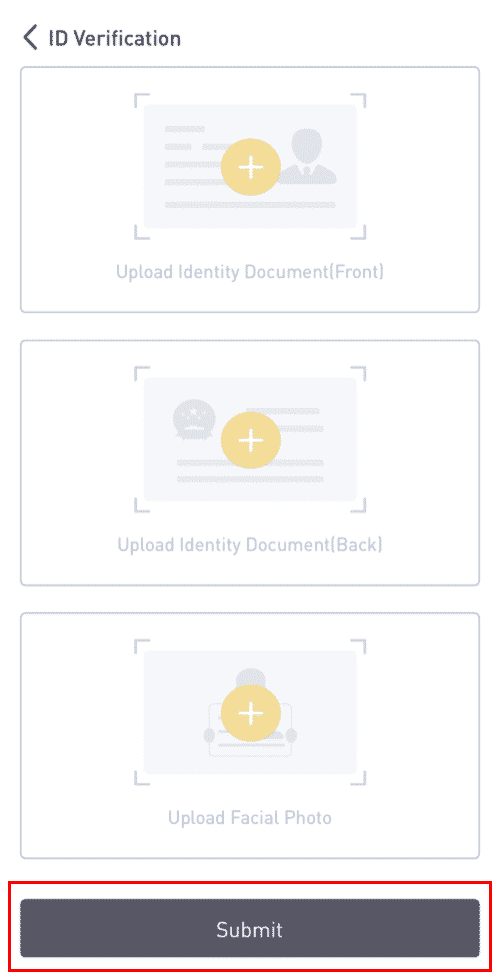
5. Etter innsending vil legitimasjonen din gjennomgås.
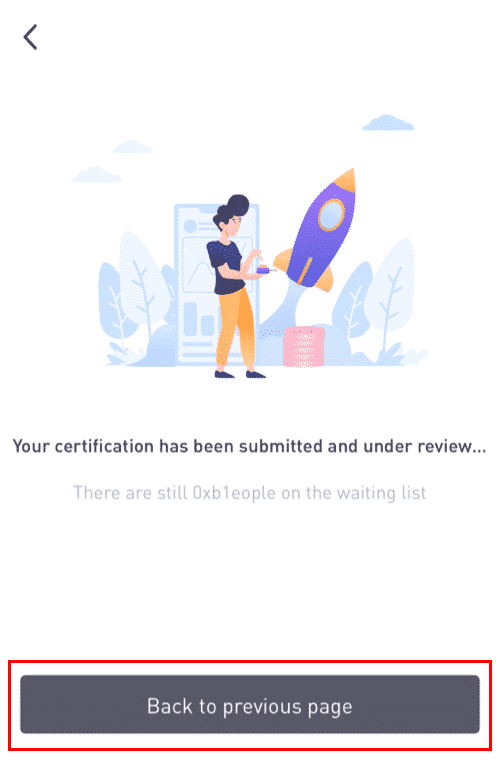
8. Du kan sjekke gjennomgangsprosessen i [ID-verifisering].
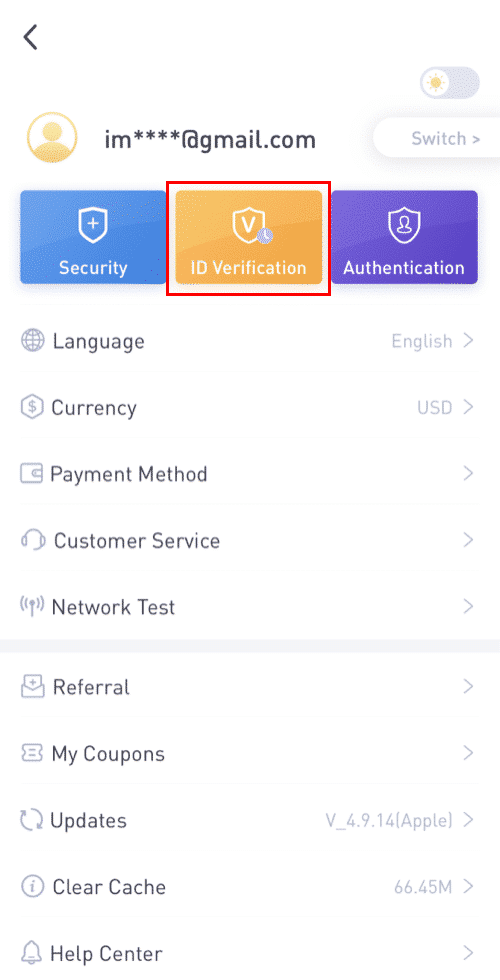
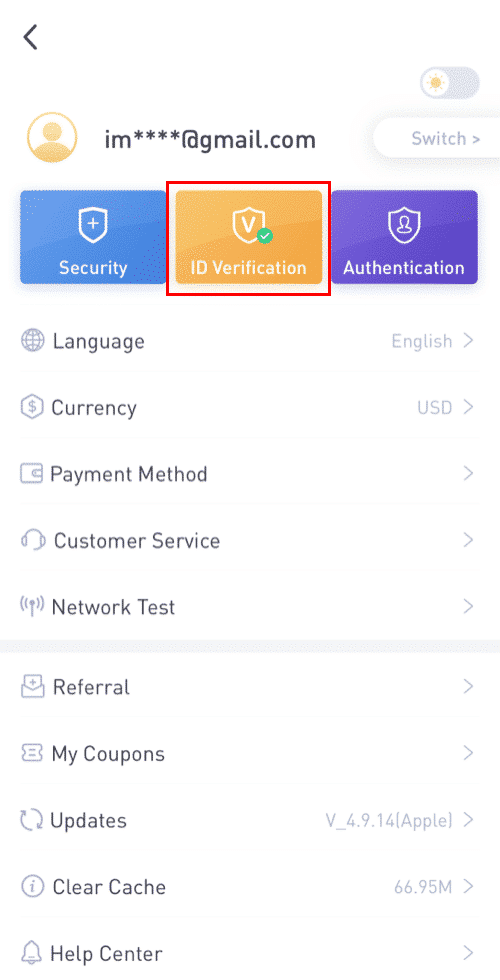
Merk: En vellykket KYC-gjennomgang vil ta litt tid. Jeg setter pris på tålmodigheten din.
Ved å bruke LBank-appen for å aktivere Google Authenticator
1. Trykk på profilikonet etter at du har logget på LBanken din.
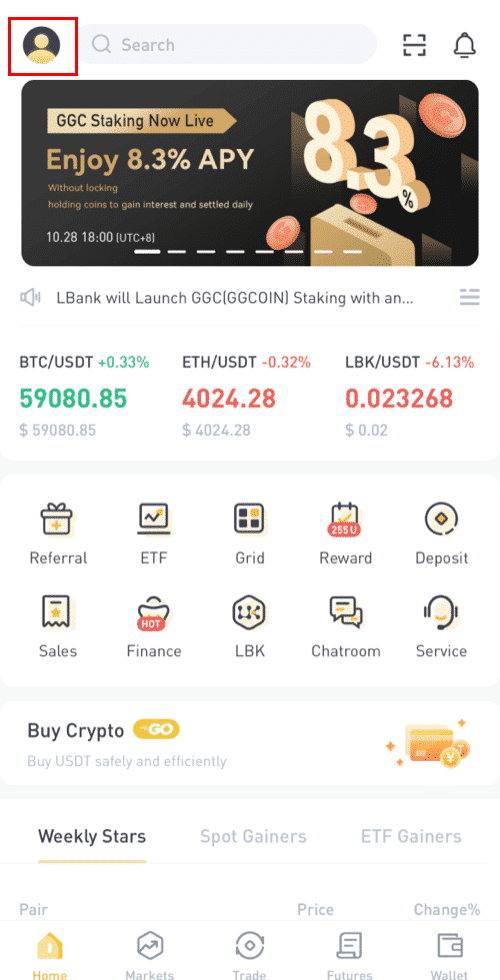
2. Trykk deretter på [Sikkerhet] - [Google Authenticator-Binding] .
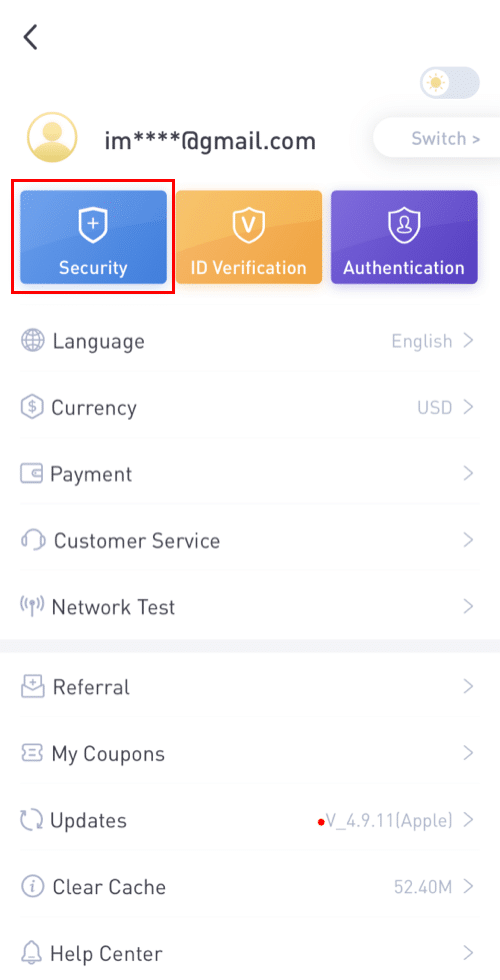
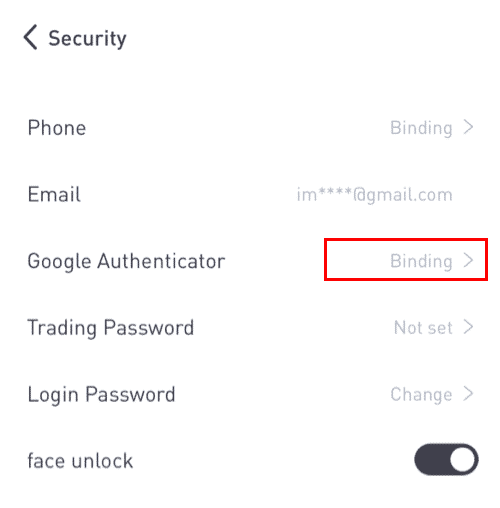
3. Hvis du ennå har installert [Google Authenticator] , last ned Google Authenticator-appen på enheten din. Hvis du allerede har installert appen, gjør som følger.
4. Du vil da se en 16-sifret sikkerhetskopinøkkel på skjermen.Vennligst lagre denne nøkkelen på papir og oppbevar den på et sikkert sted. I tilfelle du mister enheten din, vil denne nøkkelen tillate deg å gjenopprette Google Authenticator-kontoen din.
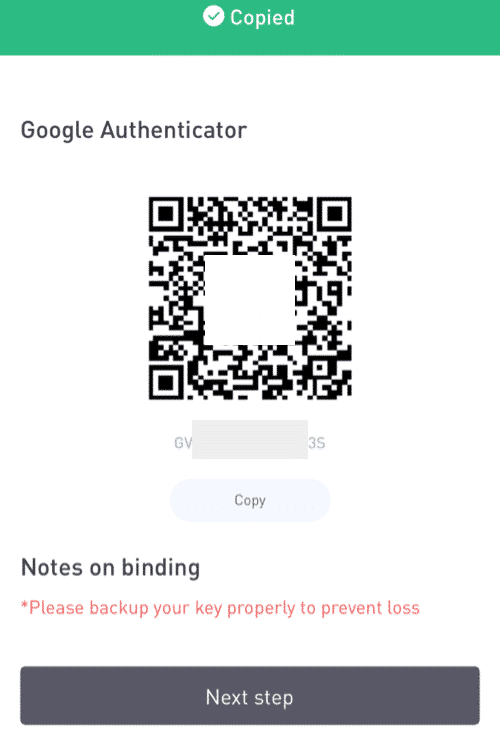
Trykk på [Kopier] og lim inn den 16-sifrede nøkkelen du nettopp har lagret.
5. Trykk på [Skriv inn en oppsettnøkkel]når Google Authenticator-appen er åpen. Skriv inn den 16-sifrede oppsettnøkkelen og informasjonen for LBank-kontoen din. Du bør få en 6-sifret kode etter å ha trykket på [Legg til] .
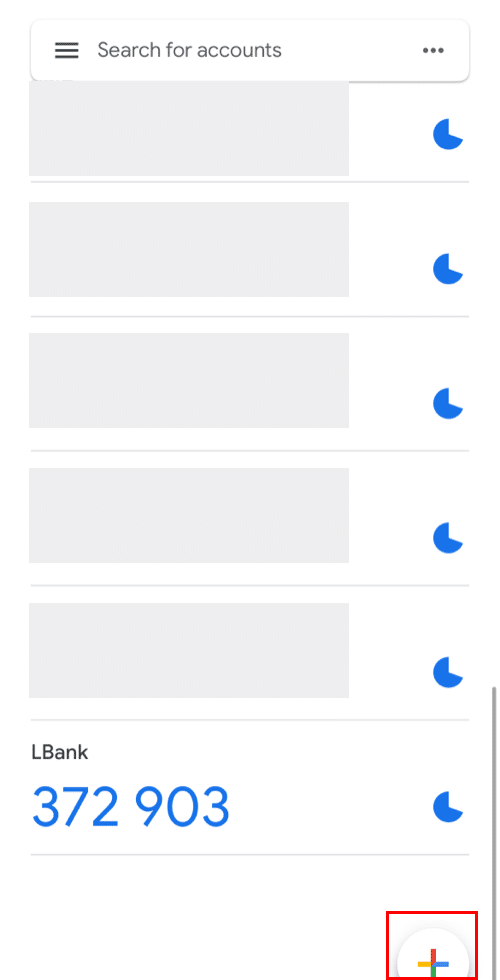
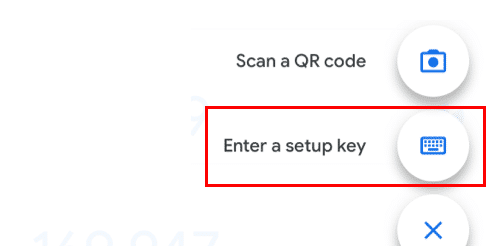
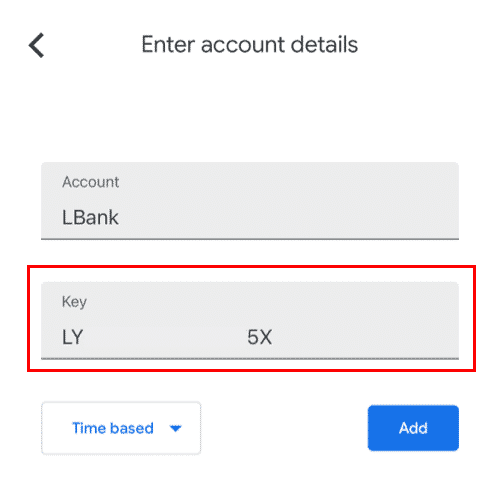
6. Gå tilbake til LBanke-appen for å bekrefte oppsettsforespørselen din med 2FA-enhetene dine, inkludert den nylig aktiverte Google Authenticator og e-postbekreftelseskoden.
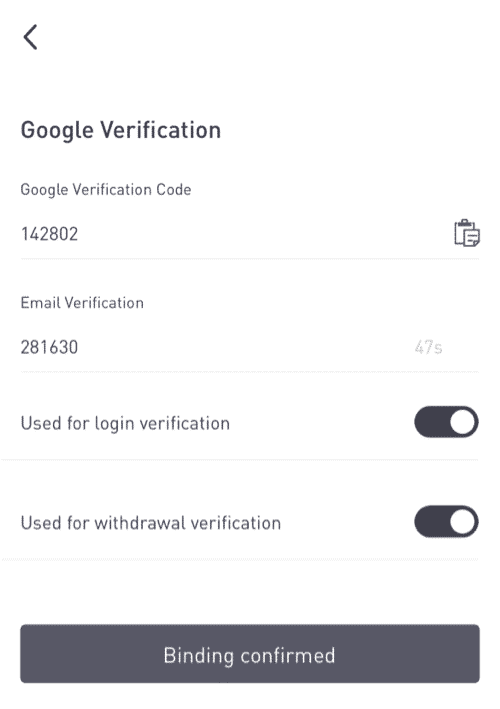
Etter at du har aktivert Google Authenticator, må du skrive inn bekreftelseskoden når du logger på kontoen din, tar ut penger osv. for å bekrefte identiteten din.
Ved å bruke 2FA for å aktivere Google-autentisering
1. På hjemmesiden klikker du på [Profil] - [Sikkerhet] øverst til høyre.
2. Klikk på [Tofaktorautentisering] - [Legg til] .
3. Velg deretter [Google Authentication]. 4. Du vil bli omdirigert til en annen side. Følg trinn-for-trinn-instruksjonene for å aktivere Google Authenticator. Last ned og installer Google Authenticator-appen [ iOS Android ] på mobilenheten din. Etter at du har installert appen, klikker du på [Neste] for å fortsette.
5. Du vil nå se en QR-kode på skjermen.
For å skanne QR-koden, åpne Google Authenticator-appen og klikk på [+]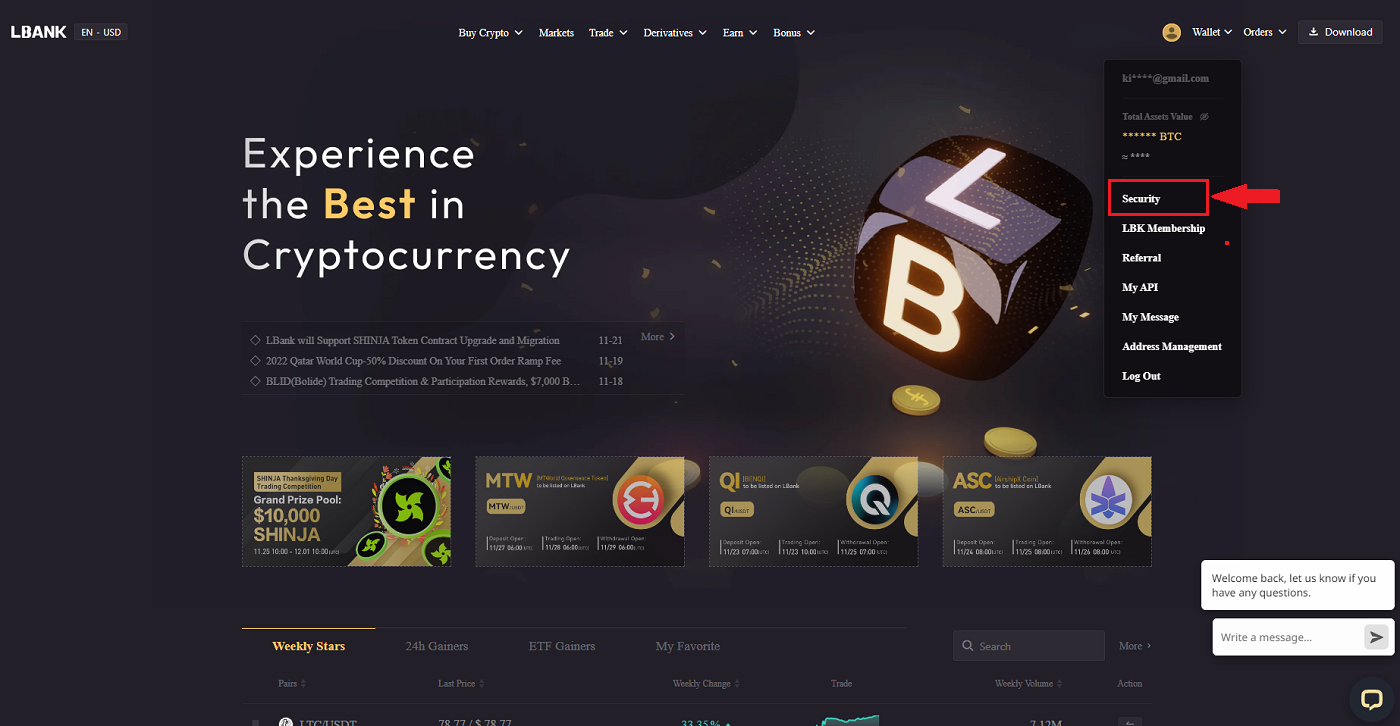
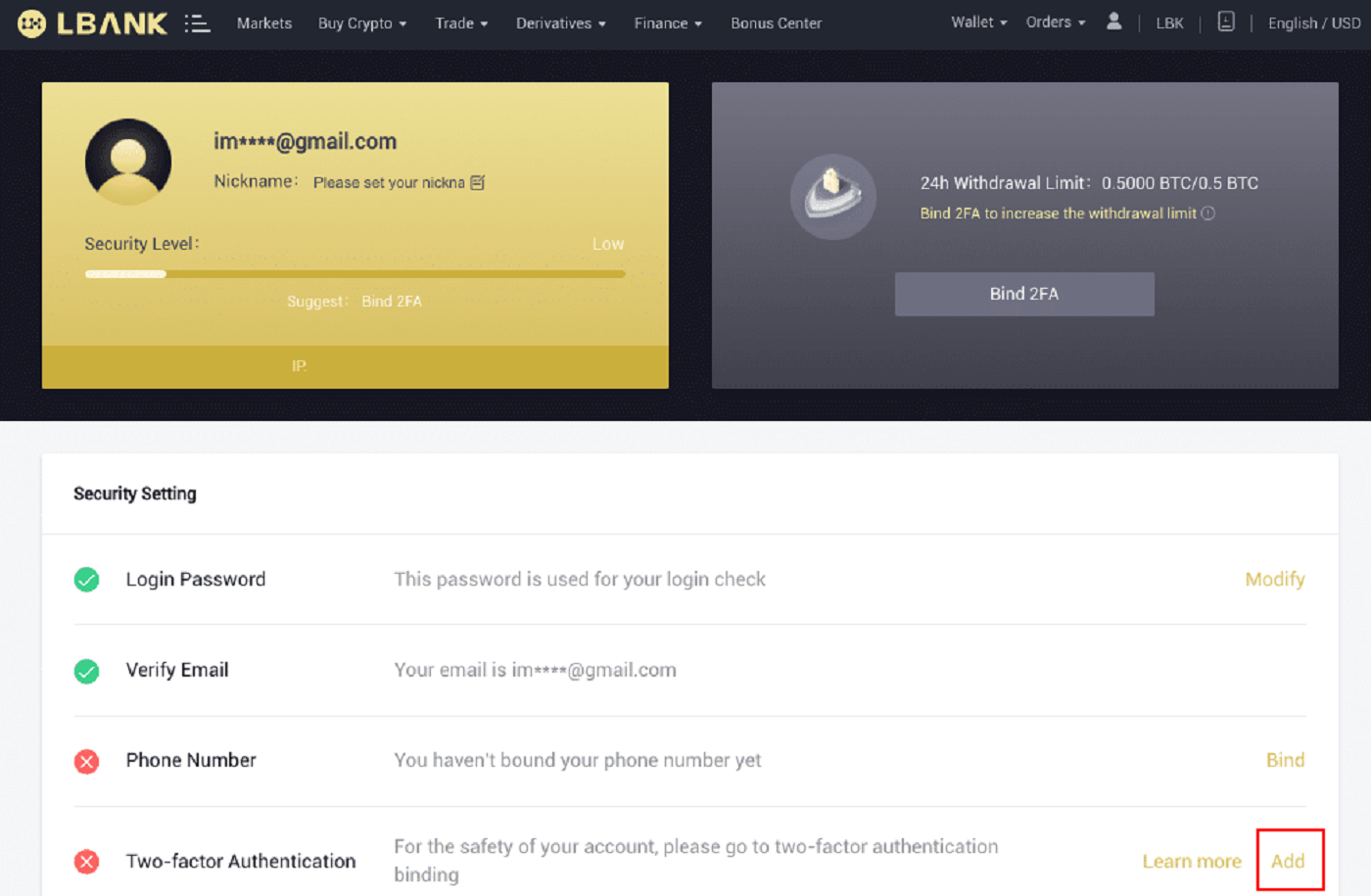
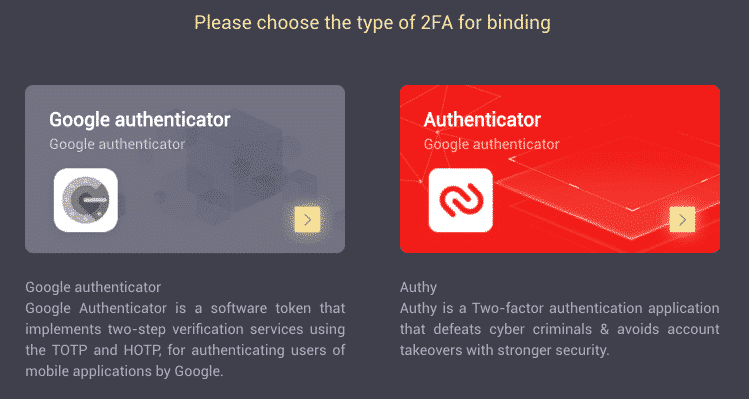
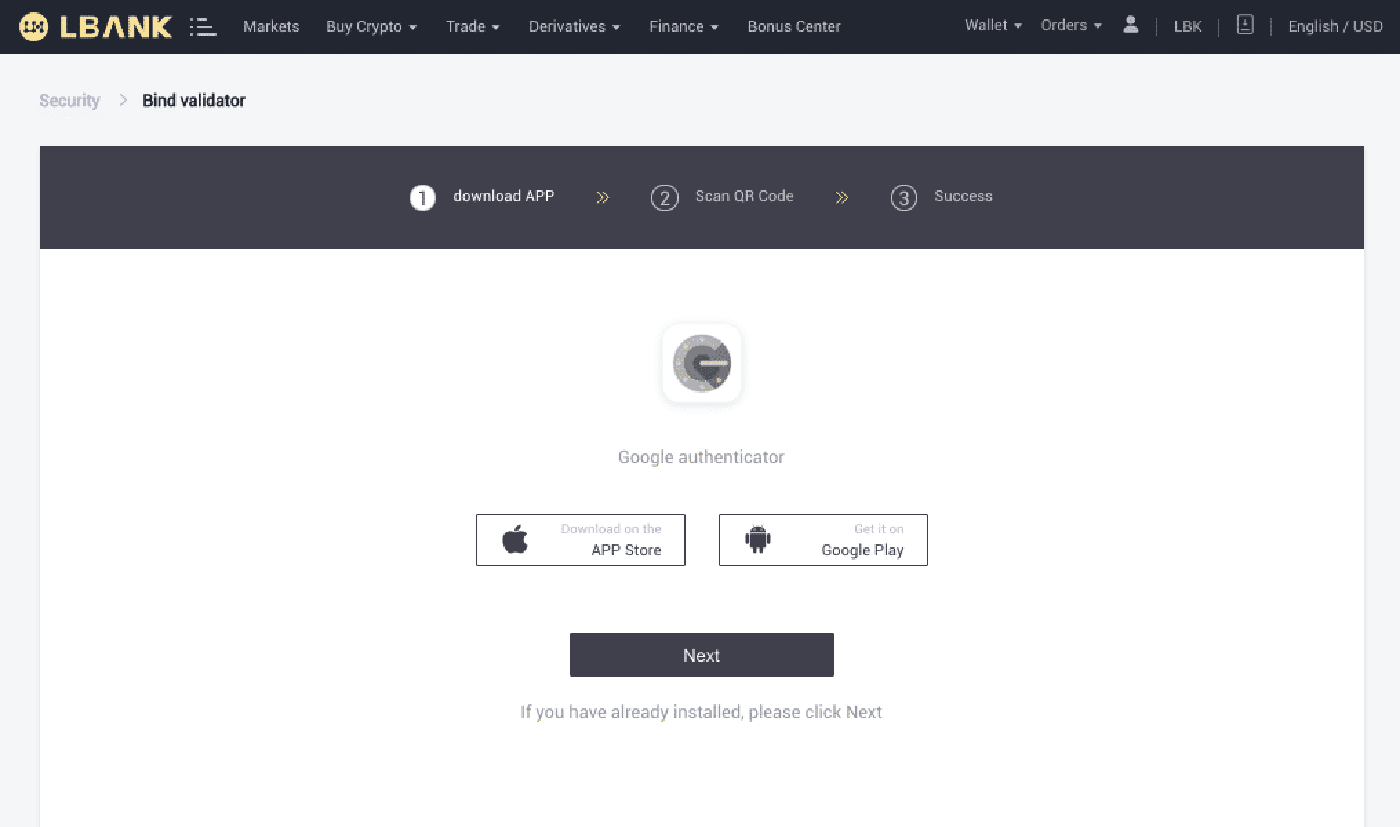
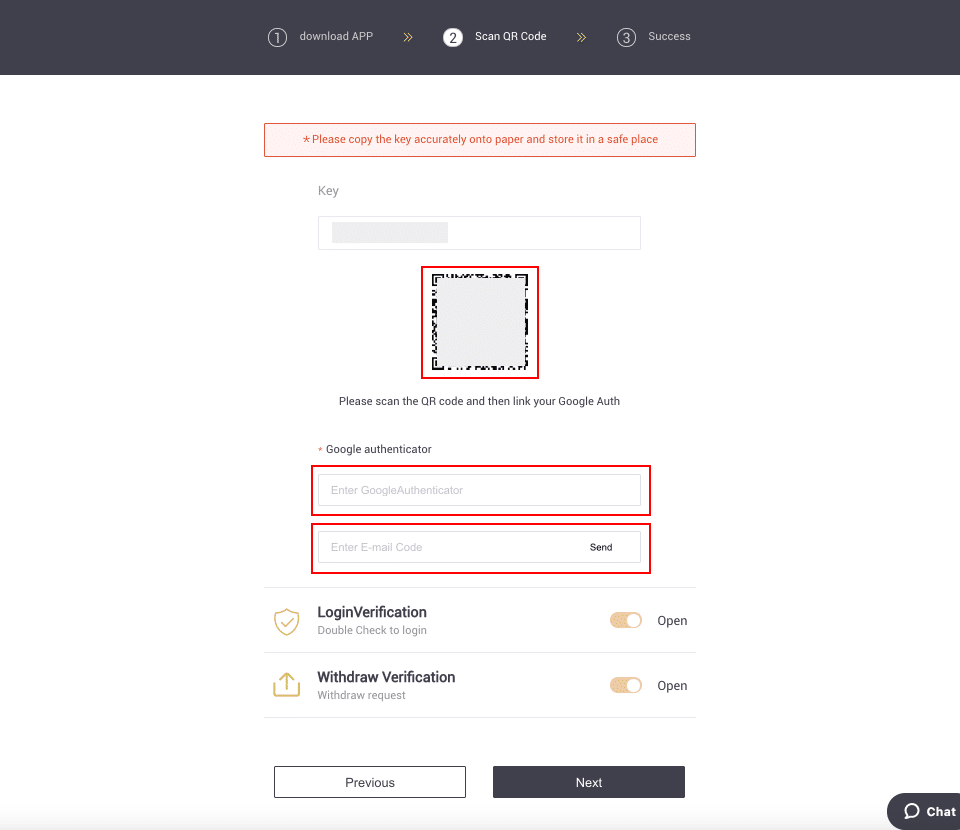
knappen nederst til høyre på skjermen. Til slutt klikker du på [Neste] .
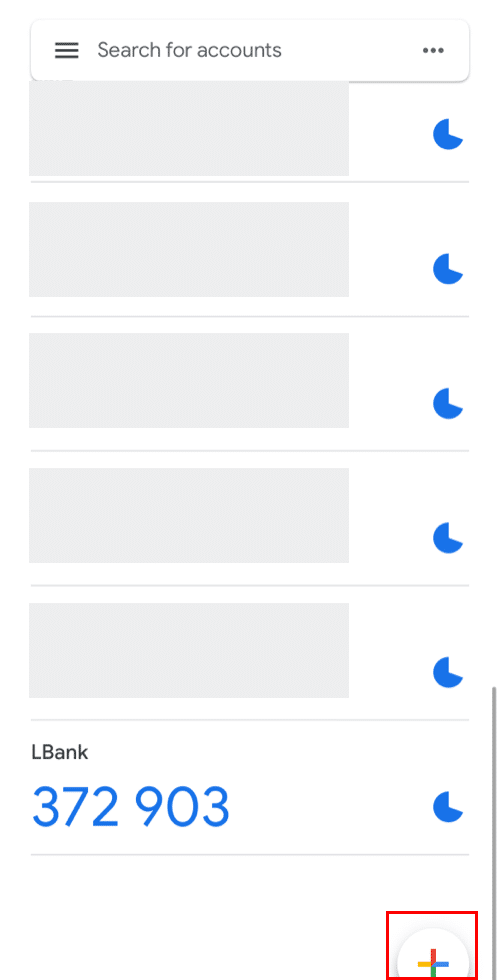
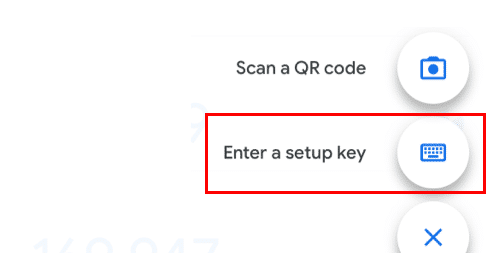
Du kan angi oppsettnøkkelen manuelt hvis du ikke klarer å skanne den.
Tips: Skriv ned reservenøkkelen og lagre den. I tilfelle du mister telefonen din, vil du kunne hente Google Authenticator ved hjelp av denne nøkkelen.
Vennligst skriv inn bekreftelseskoden og klikk på [Neste].
6. Du har aktivert Google Authenticator for å beskytte kontoen din.
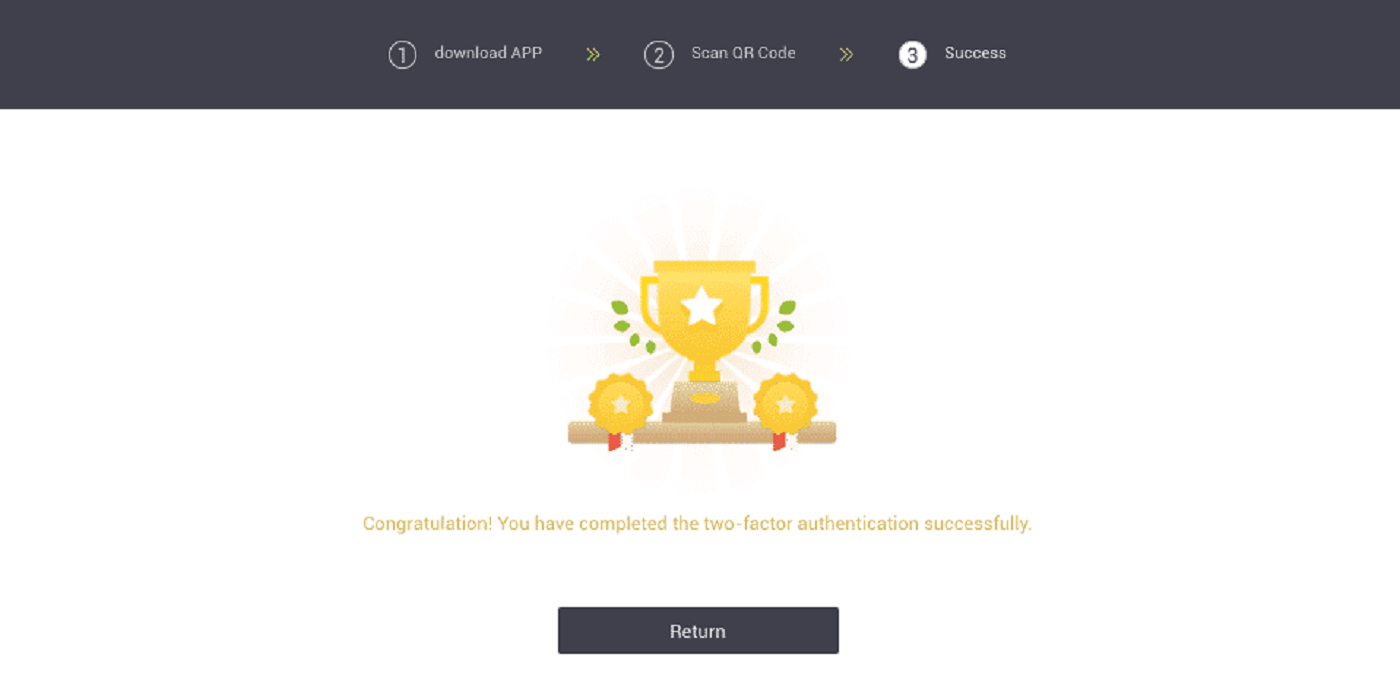
Ofte stilte spørsmål (FAQ) om Verify
Hvordan tilbakestille Google-autentisering?
Tilfelle 1: Hvis Google Authenticator er operativ, kan du endre eller deaktivere den ved å gjøre som følger:1. På hjemmesiden klikker du på [Profil] - [Sikkerhet] øverst til høyre.
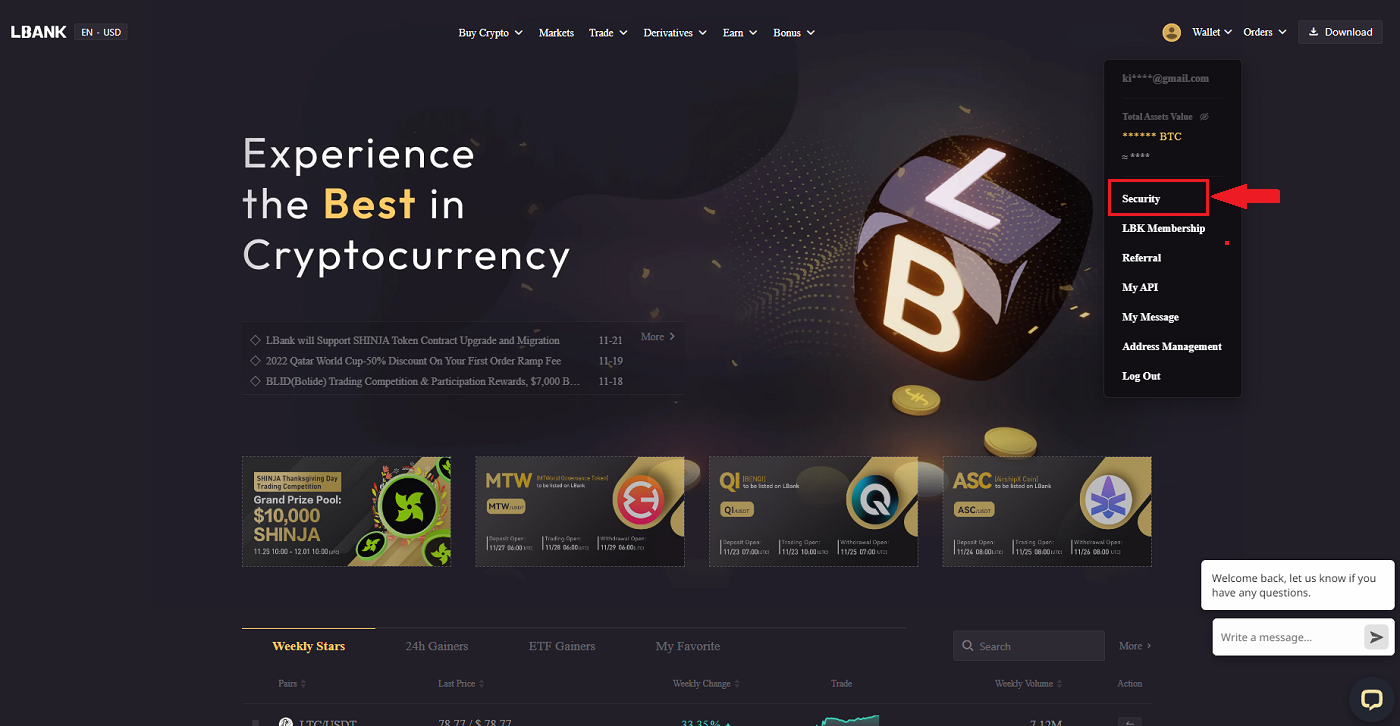
2. For å erstatte din nåværende Google Authenticator umiddelbart, klikk på [Endre] ved siden av [Google Authentication] .
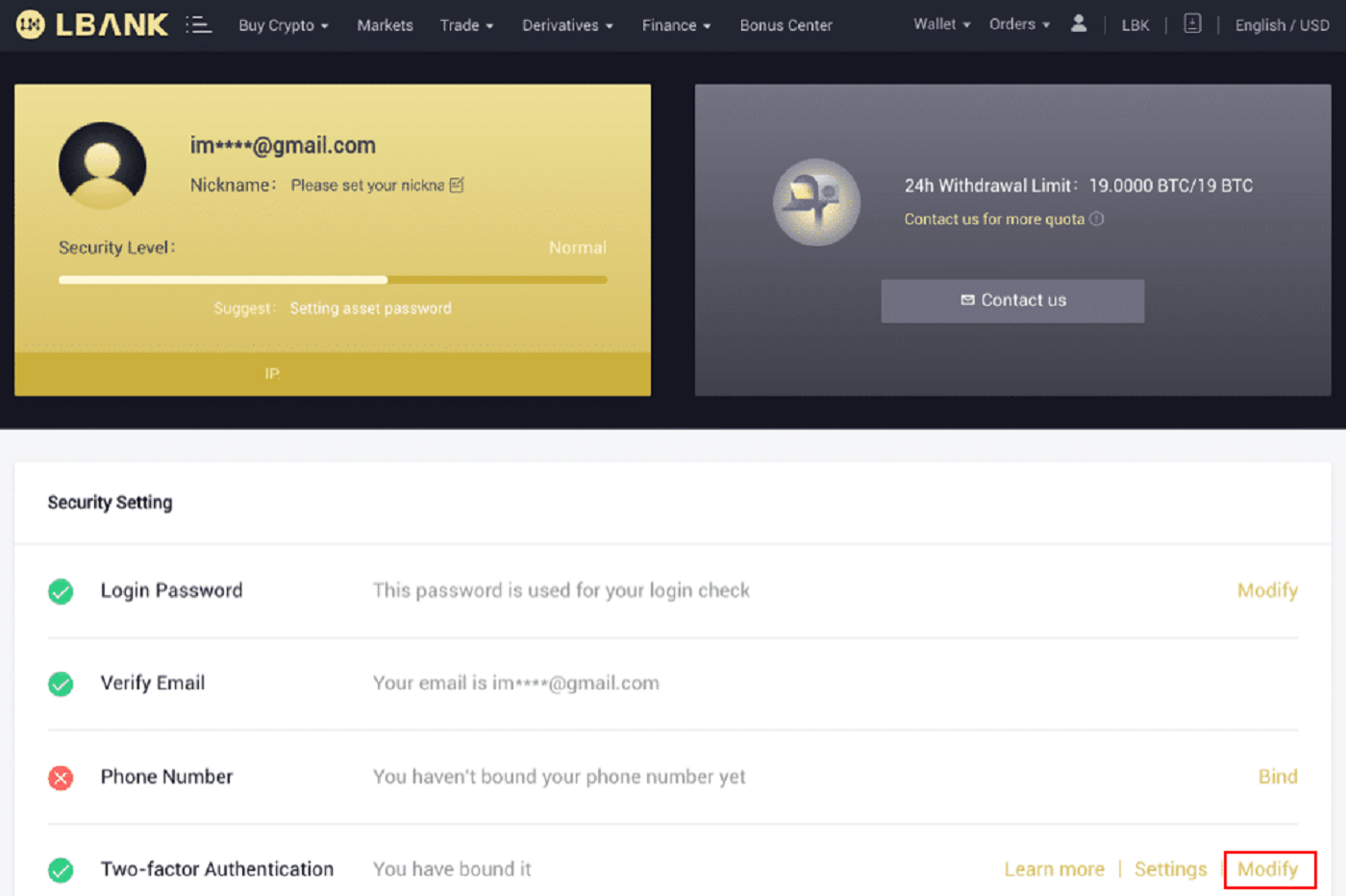
Vær oppmerksom på at når du gjør denne endringen, vil uttak og P2P-salg bli deaktivert i 24 timer.
3. Klikk på [Neste] hvis du tidligere har installert Google-autentiseringsverktøyet. Installer Google Authenticator først hvis du ikke allerede har det.
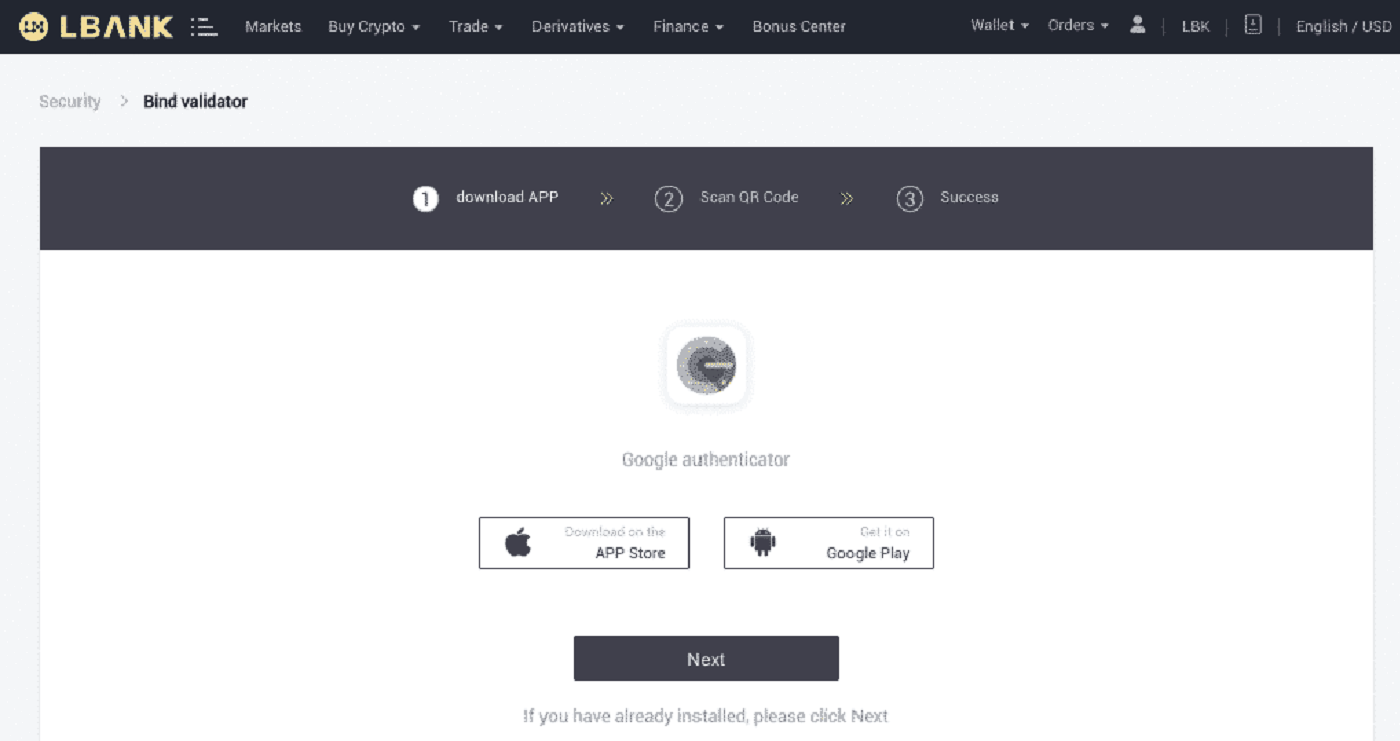
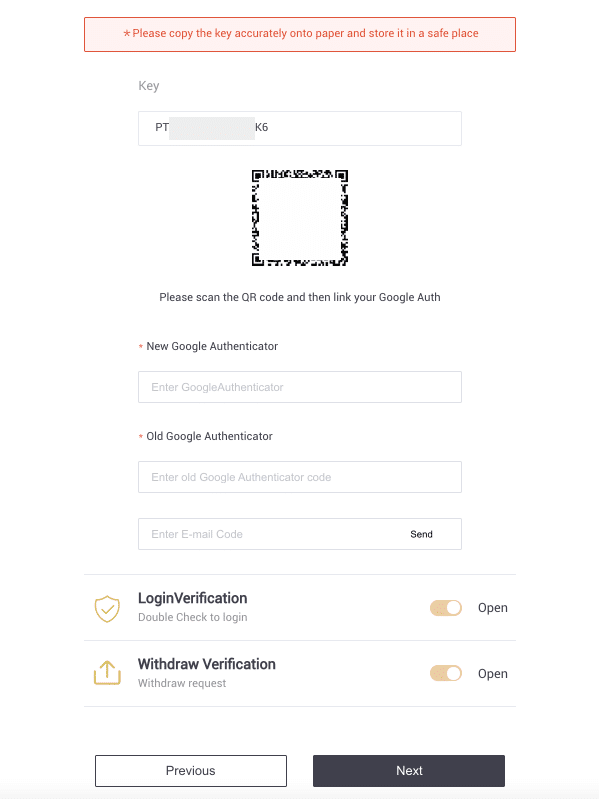
4. Gå til Google Authenticator-appen. For å legge til sikkerhetskopinøkkelen du nettopp har lagret, trykk på[+] og velg [Skriv inn en oppsettnøkkel] . Klikk på [Legg til] .
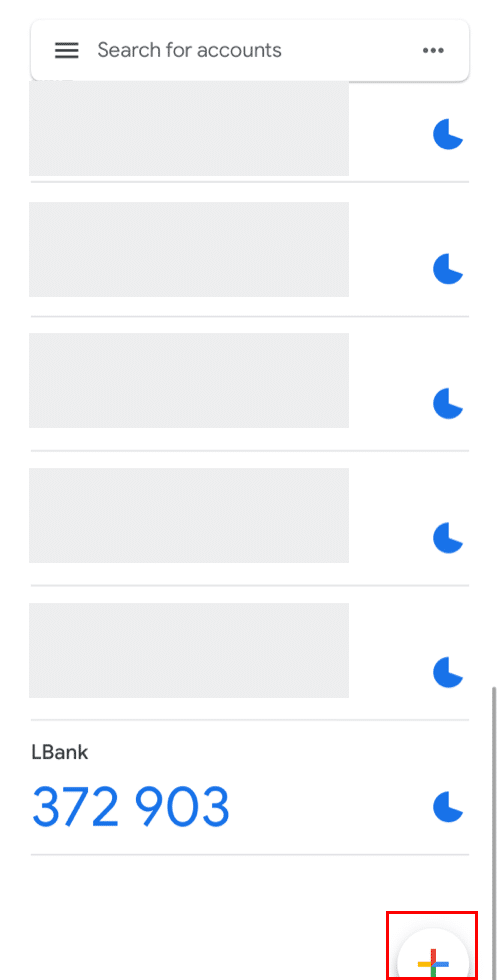
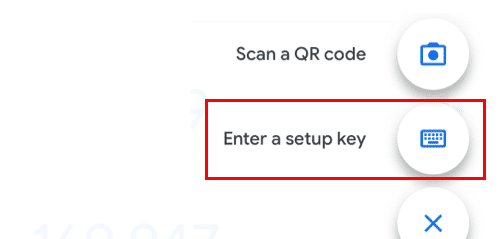
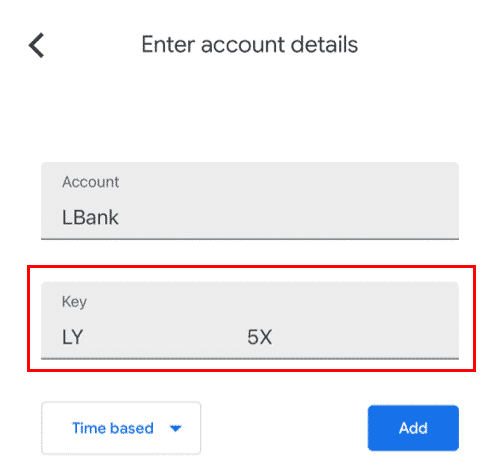
5. For å bekrefte endringen, gå tilbake til LBank-nettstedet og logg på med din nye Google Authenticator. For å fullføre prosedyren, trykk [Neste] .
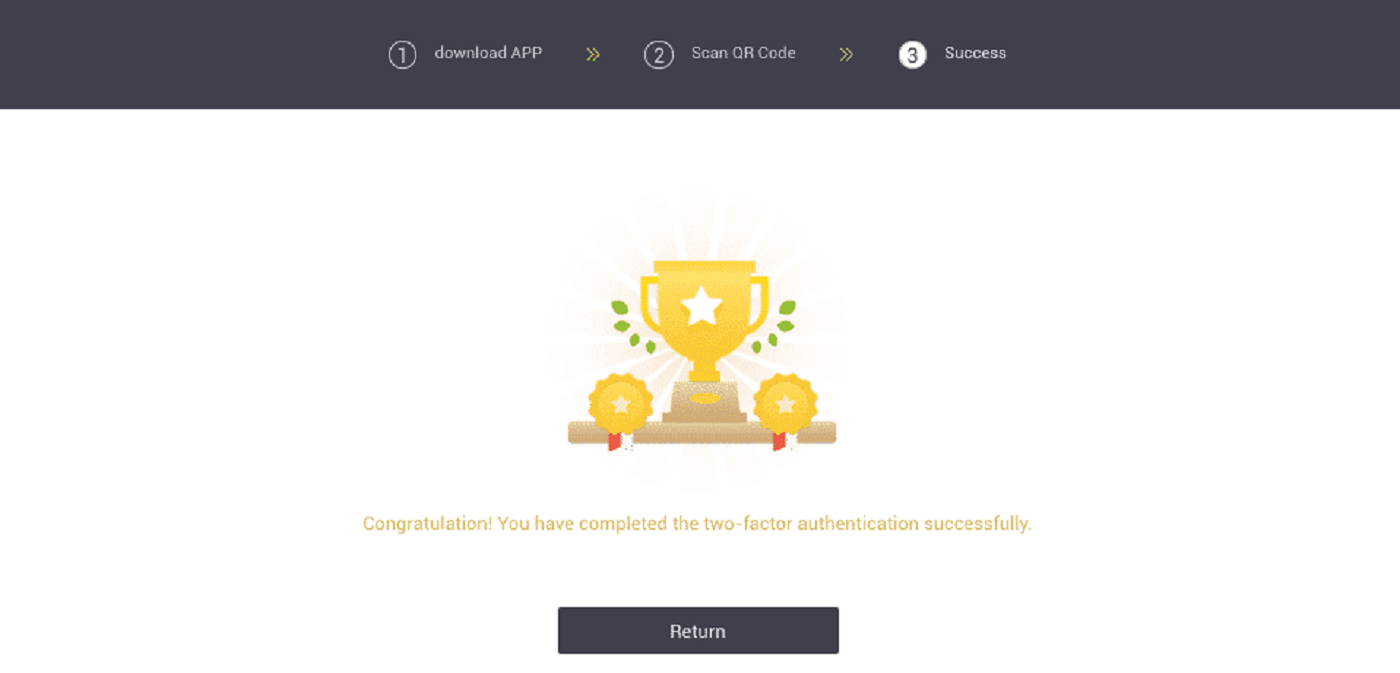
Tilfelle 2: Ta kontakt med vår nettstøtte for å få hjelp hvis du har logget på LBank-kontoen din, men ikke får tilgang til Google Authenticator-appen eller den ikke lenger fungerer.
Tilfelle 3: Ta kontakt med vår nettstøtte for å få hjelp hvis du ikke kan bruke Google Authenticator-appen eller logge på LBank-kontoen din.
Hvordan løser jeg 2FA-kodefeil?
Hvis du mottar en "2FA-kodefeil"-melding etter at du har skrevet inn Google-autentiseringskoden, prøv løsningene nedenfor:
- Synkroniser tiden på mobiltelefonen din (for å synkronisere Google Authenticator-appen) og datamaskinen din (hvorfra du prøver å logge på).
- Gå til LBank-påloggingssiden med inkognitomodus på Google Chrome.
- Tøm nettleserens cache og informasjonskapsler.
- Prøv å logge på fra LBank-appen i stedet.
Hva kan jeg gjøre når det viser "binding mislyktes"?
- Sørg for at du har installert Google Authenticator-appen.
- Prøv å synkronisere tiden på mobiltelefonen og datamaskinen.
- Kontroller at du har oppgitt riktig passord og 2FA-kode.
- Sørg for at dato/klokkeslett-innstillingen på mobiltelefonen er satt til "automatisk".
Hvorfor kan jeg ikke motta SMS-verifiseringskoder?
LBank forbedrer kontinuerlig vår SMS-autentiseringsdekning for å forbedre brukeropplevelsen. Det er imidlertid noen land og områder som for øyeblikket ikke støttes.
Hvis du ikke kan aktivere SMS-autentisering, vennligst bruk Google-autentisering som din primære tofaktorautentisering i stedet. Du kan se følgende veiledning: Slik aktiverer du Google-autentisering (2FA) .
Hvis du har aktivert SMS-autentisering, men du fortsatt ikke kan motta SMS-koder, gjør du følgende:
- Sørg for at mobiltelefonen din har et godt nettverkssignal.
- Deaktiver antivirus- og/eller brannmur- og/eller anropsblokkeringsapper på mobiltelefonen din som potensielt kan blokkere SMS-kodenummeret vårt.
- Start mobiltelefonen på nytt.
- Kontakt den elektroniske tjenesten for manuell hjelp.