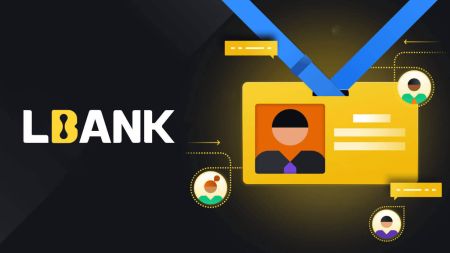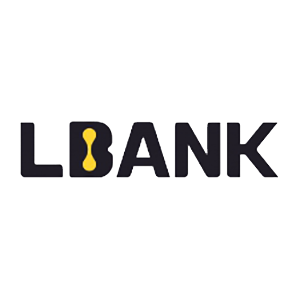Hur man loggar in och verifierar konto på LBank
Se till att säkra ditt LBank-konto - samtidigt som vi gör allt för att hålla ditt konto säkert, har du också makten att öka säkerheten för ditt LBank-konto.
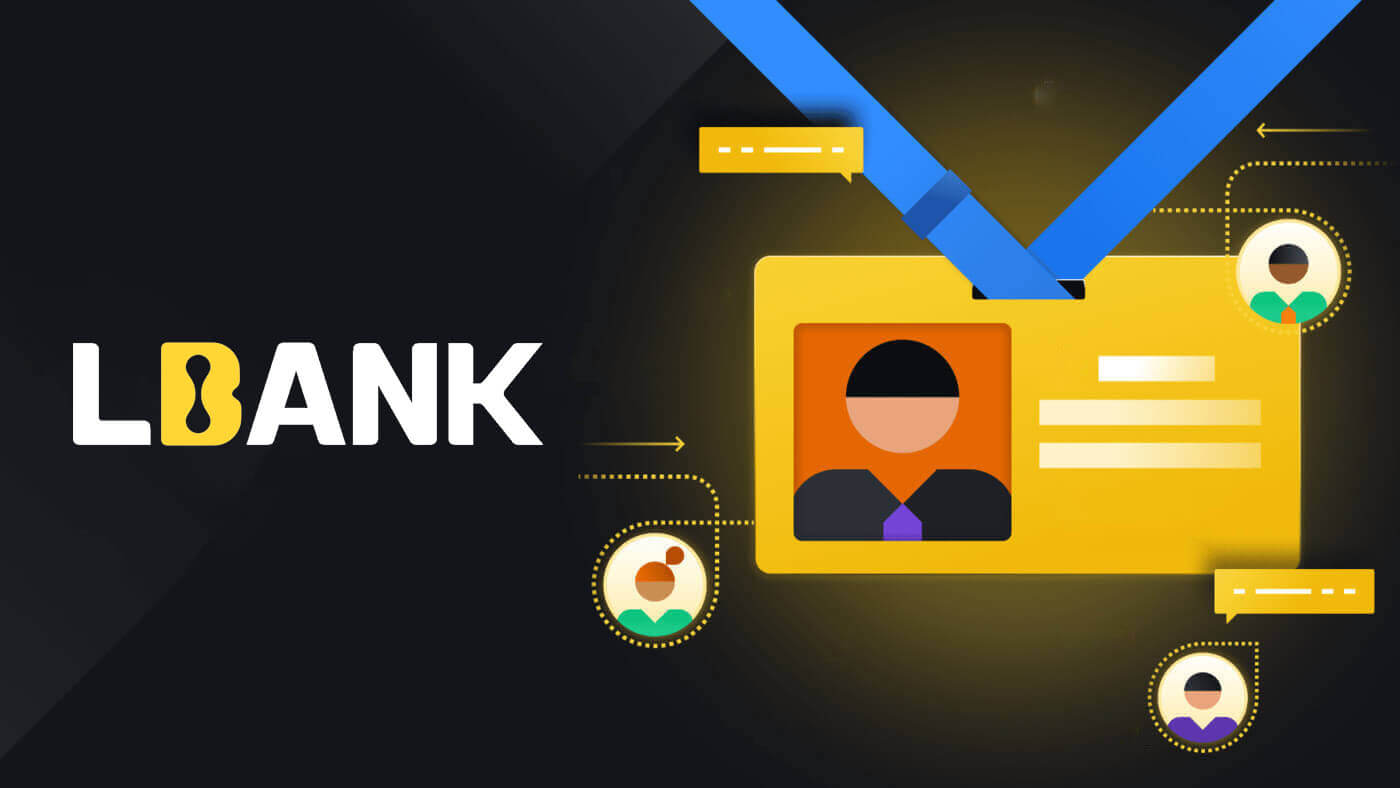
Hur man loggar in på LBank
Så här loggar du in på ditt LBank-konto [Mobil]
Använda mobil webb för att logga in på LBank-kontot
1. Gå till LBanks hemsida på din telefon och välj symbolen i det övre högra hörnet.
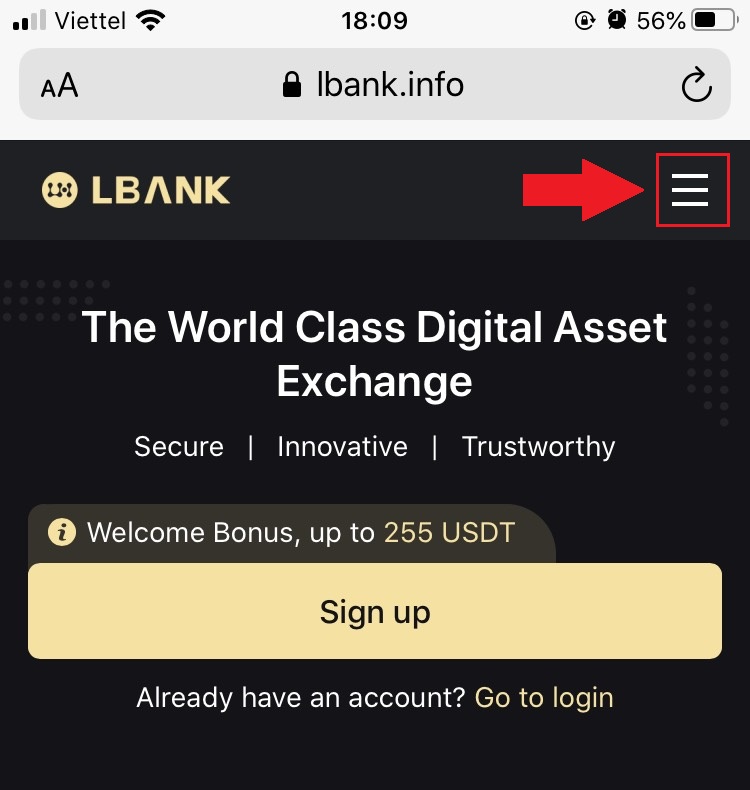
2. Klicka på [Logga in] .
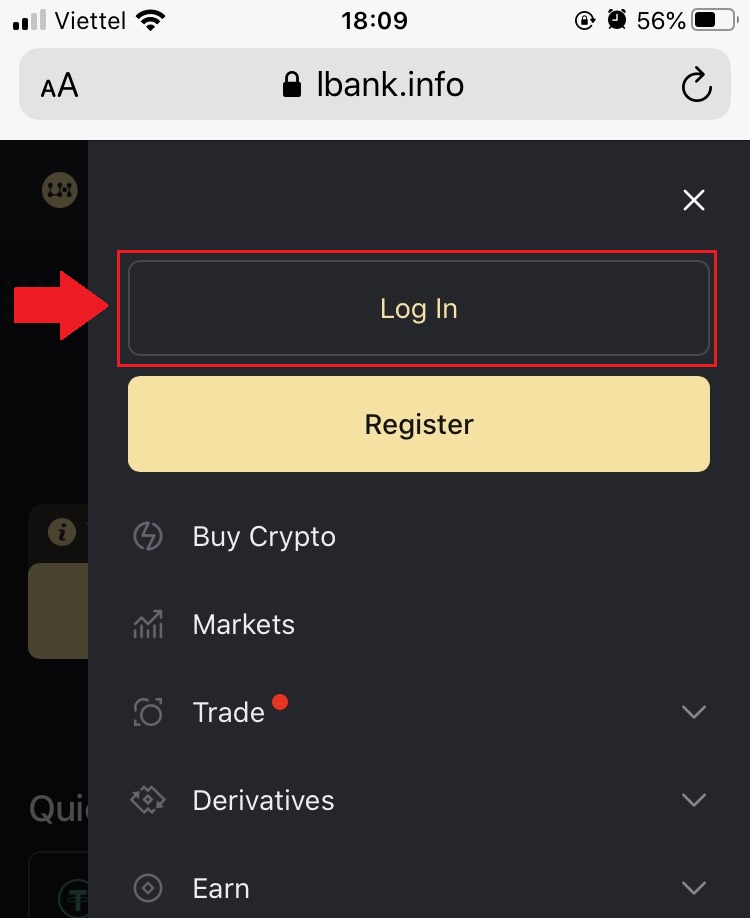
3. Ange din e-postadress , ange ditt lösenord , välj [Jag har läst och godkänner] och klicka på [Logga in] .
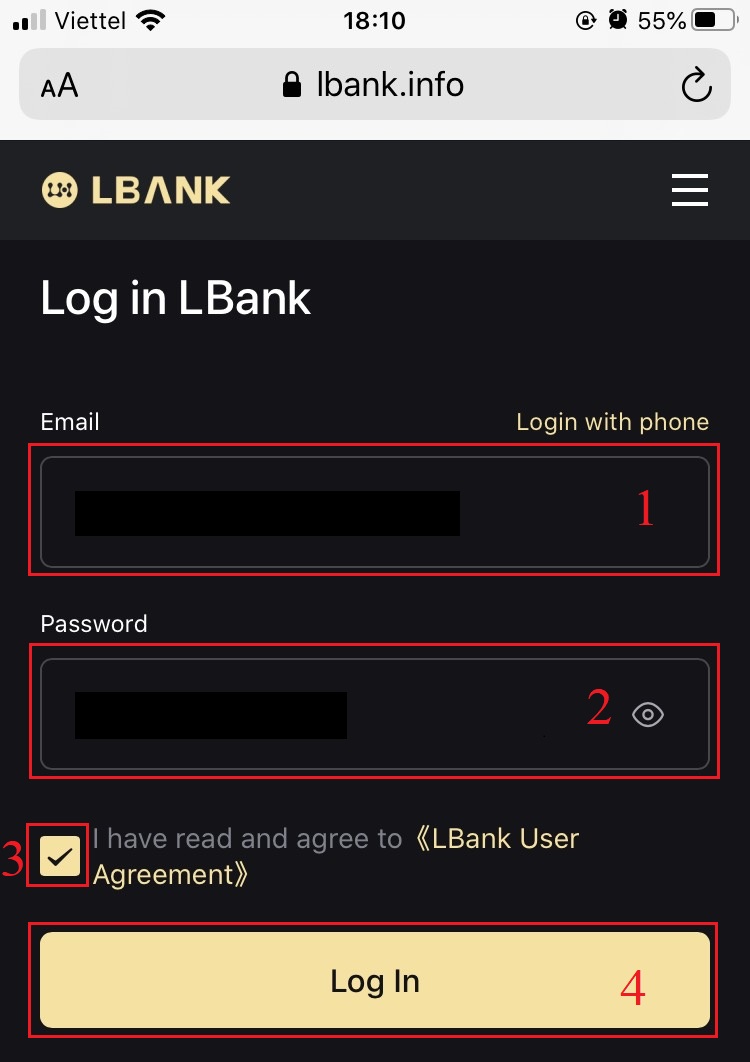
4. Fyll i [E-postverifieringskod] och tryck på [Skicka] .
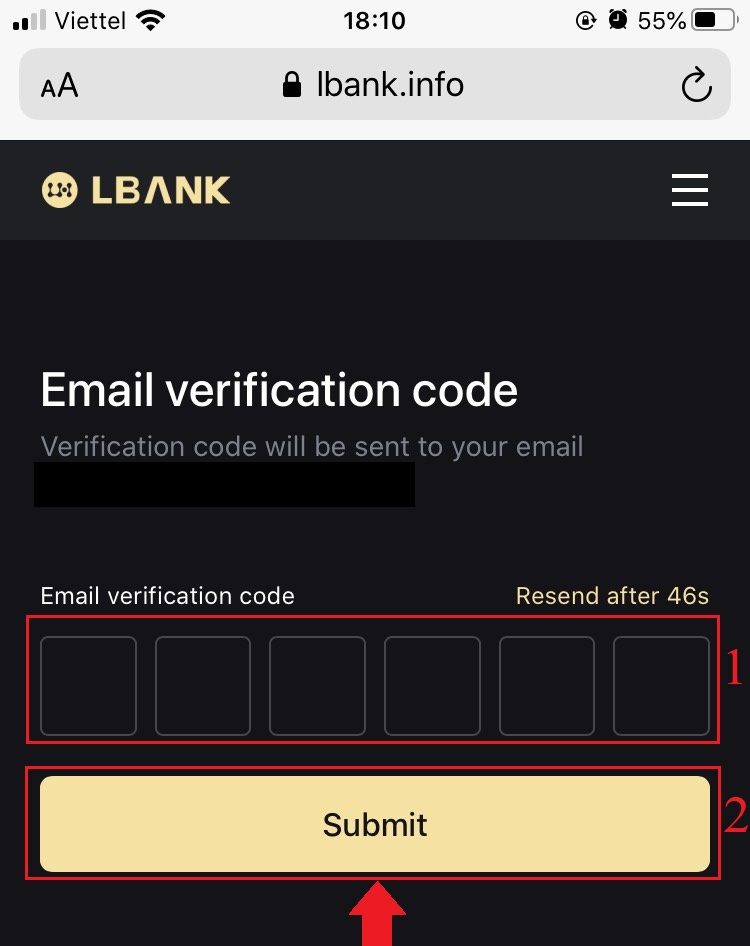
5. Inloggningsproceduren är nu över.
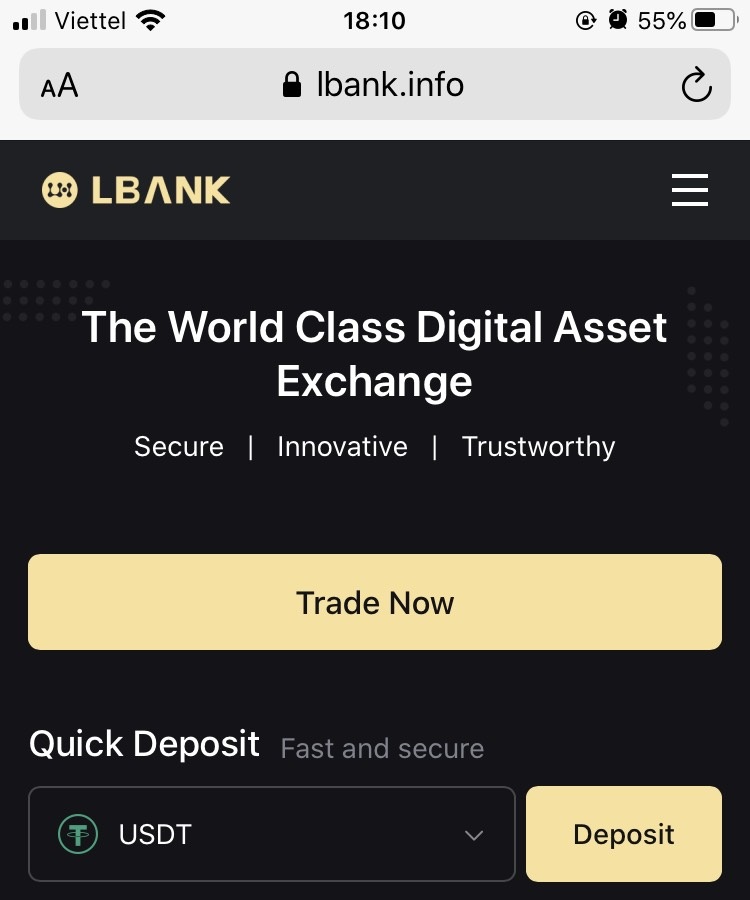
Använda LBank-appen för att logga in på LBank-kontot
1. Öppna LBank App [LBank App iOS] eller [LBank App Android] som du laddade ner och tryck på [Logga in] .
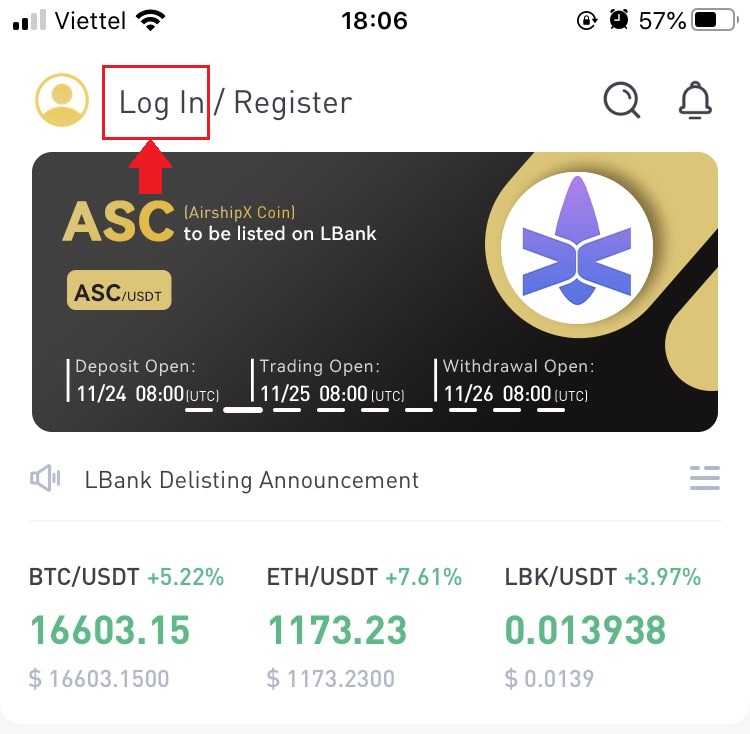
2. Ange [E-postadress] och [Lösenord] som du har registrerat hos LBank och klicka på knappen [ Logga in] .
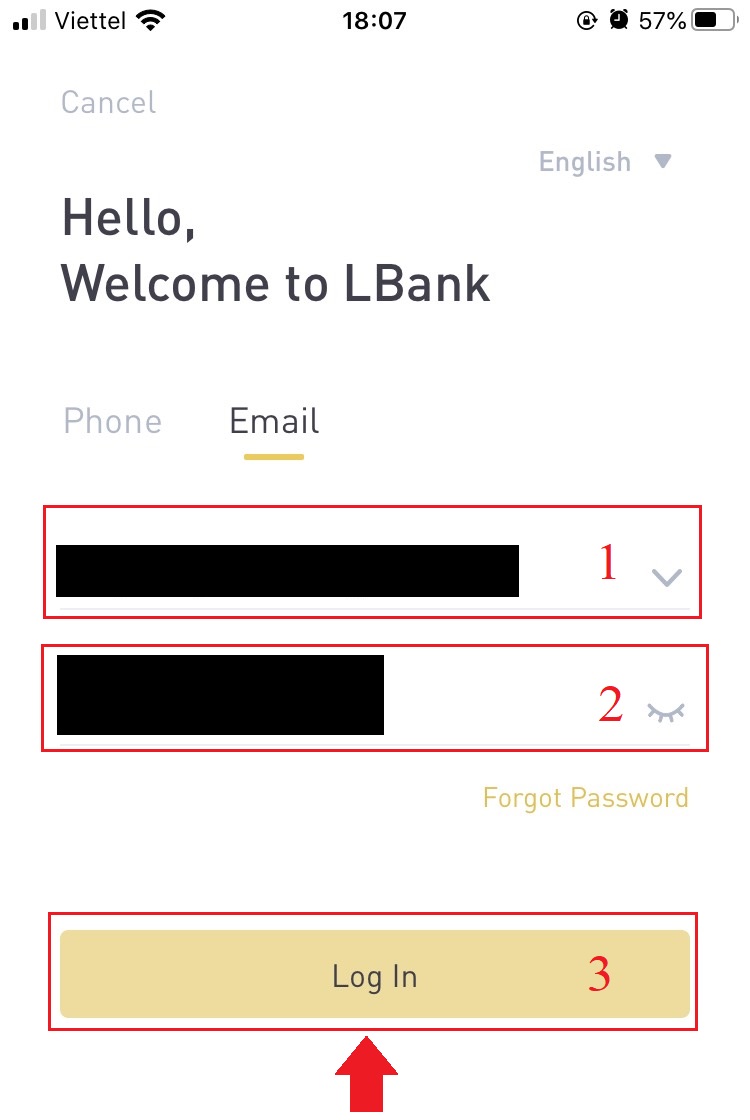
3. Fyll i [E-postverifieringskod] och tryck på [Bekräfta] .
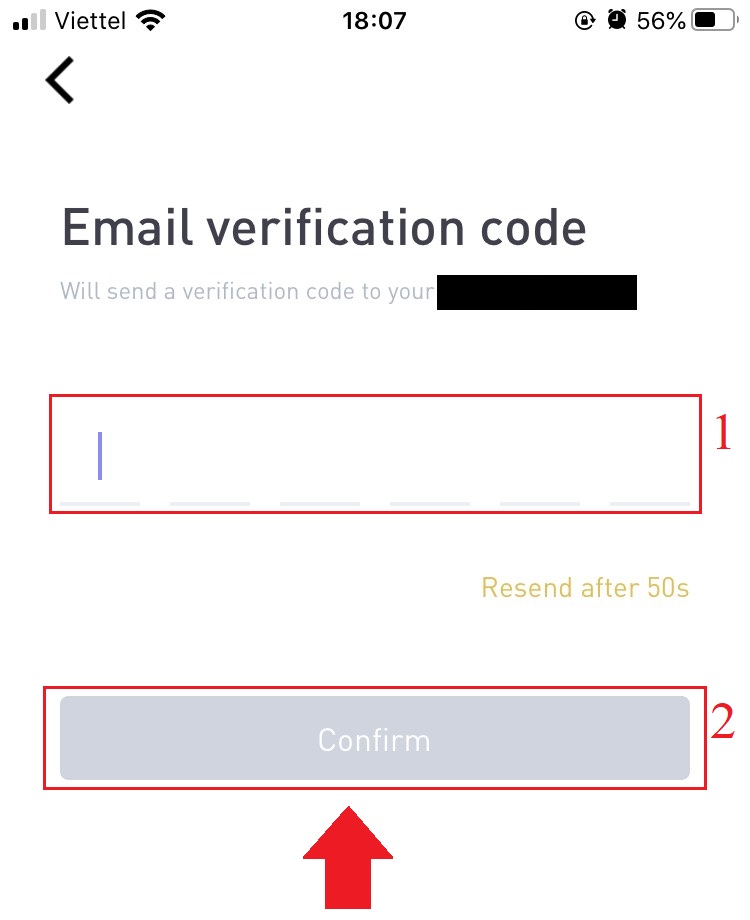
4. Vi har slutfört inloggningsprocessen.
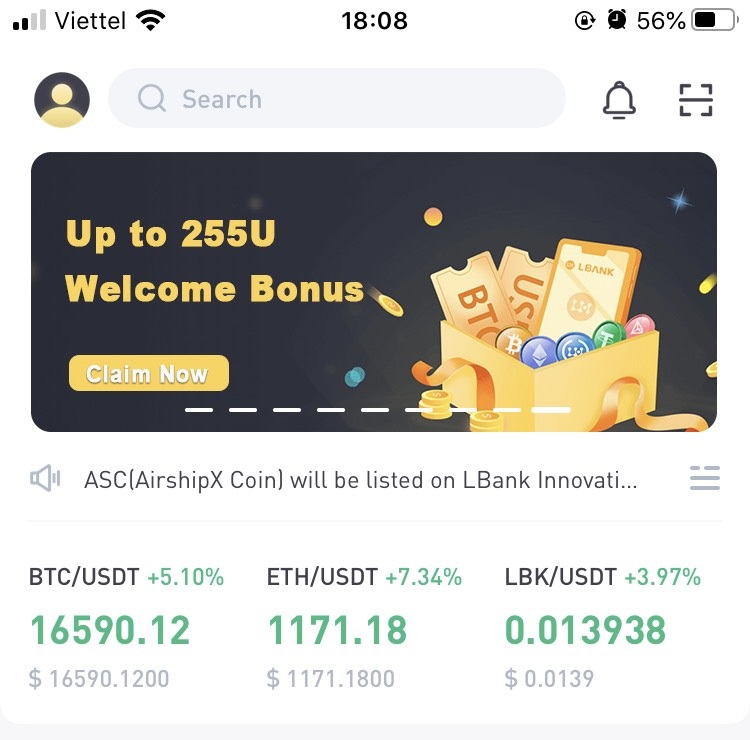
Hur man loggar in på LBank med e-post
1. Besök LBanks hemsida och välj [Logga in] i det övre högra hörnet.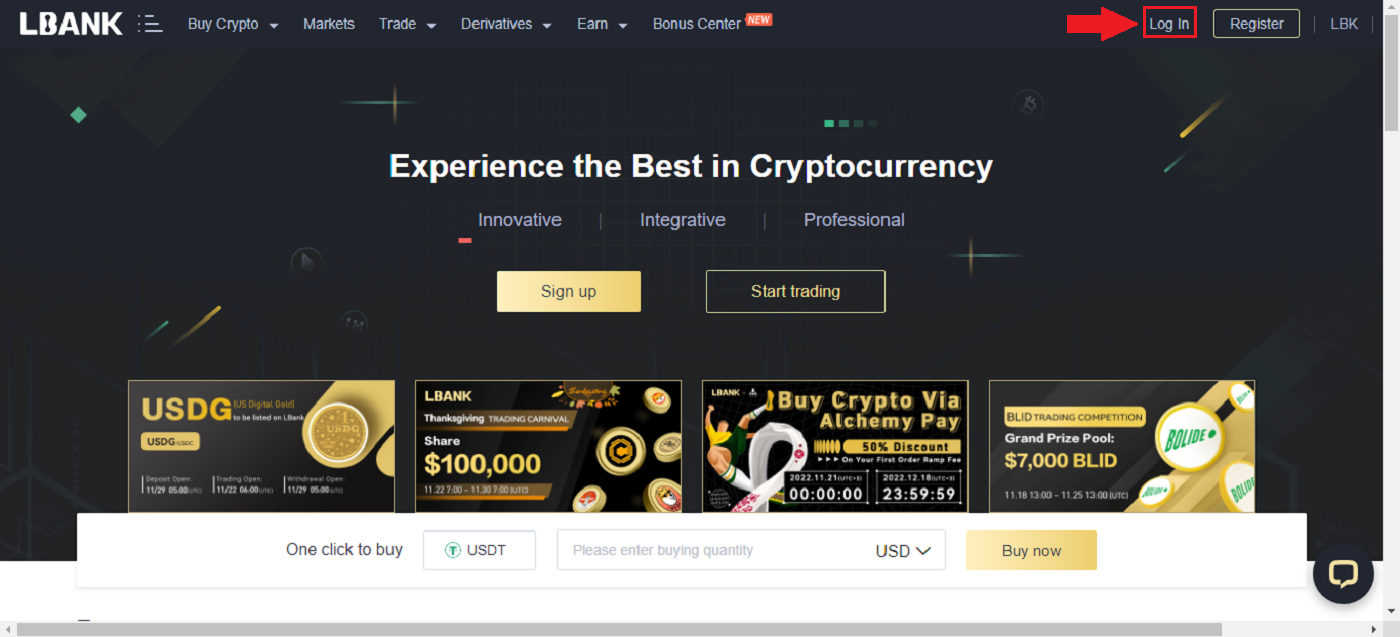
2. Klicka på [Logga in] efter att du har angett din registrerade [E-post] och [Lösenord] .
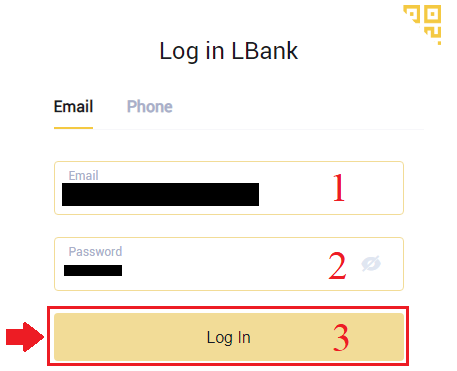
3. Vi är klara med inloggningen.
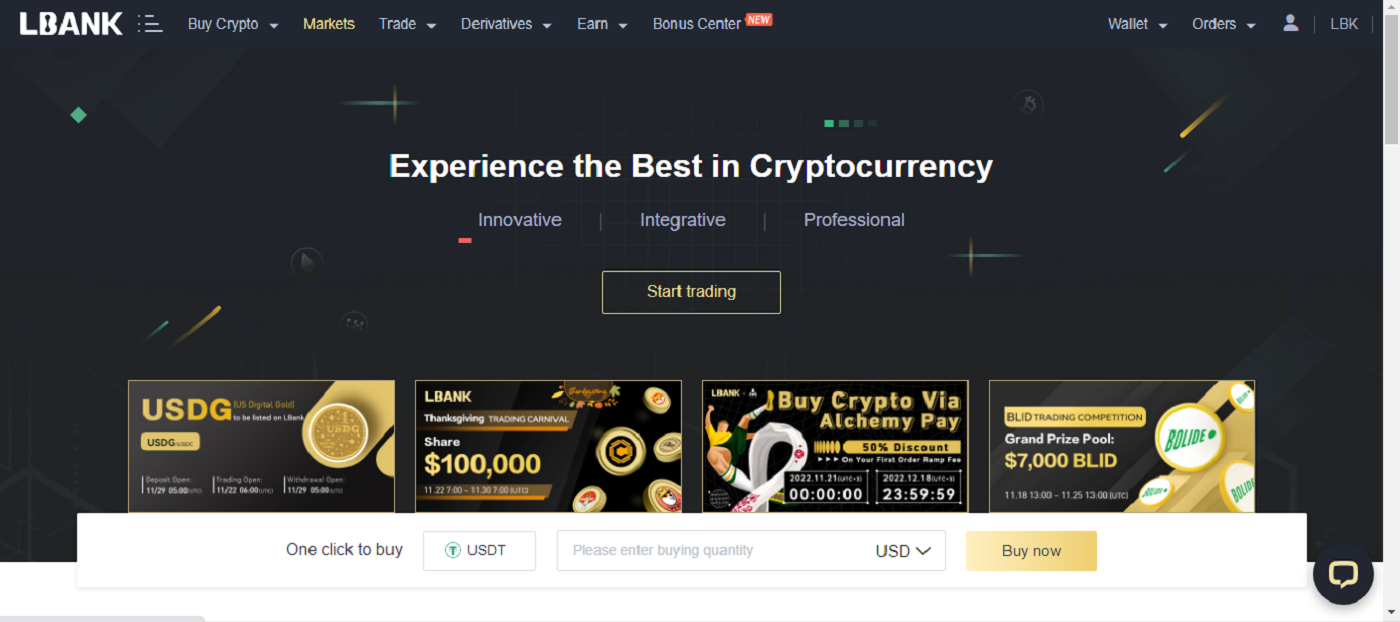
Så här loggar du in på LBank med ditt Apple-konto
Du kan också välja att logga in på ditt LBank-konto via Apple på webben. Det enda du behöver göra är:
1. Gå till LBanks hemsida och välj [Logga in] från det övre högra hörnet.
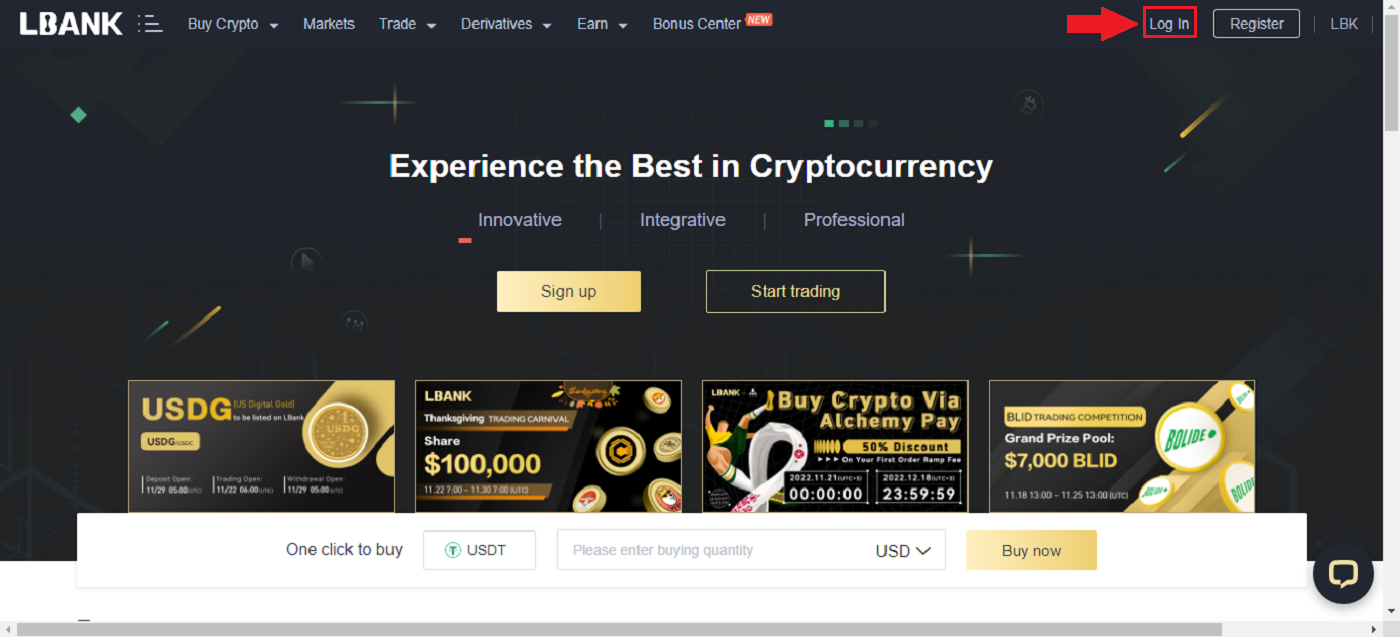
2. Klicka på Apple- knappen.
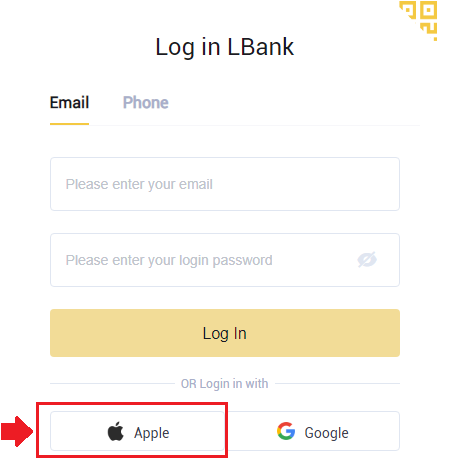
3. Apples inloggningsfönster öppnas, där du måste ange [ID Apple] och ange [Lösenord] från ditt Apple-konto.
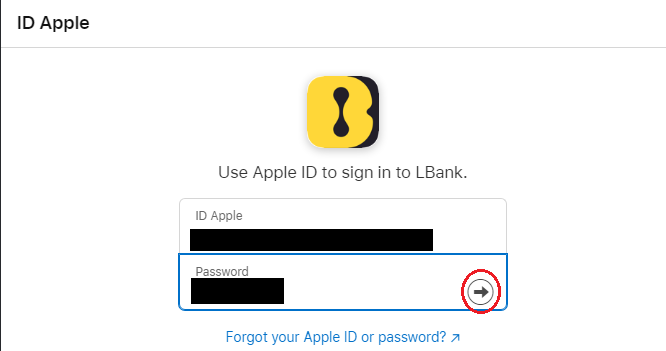
4. Fyll i [verifieringskod] och skickade ett meddelande till ditt ID Apple.
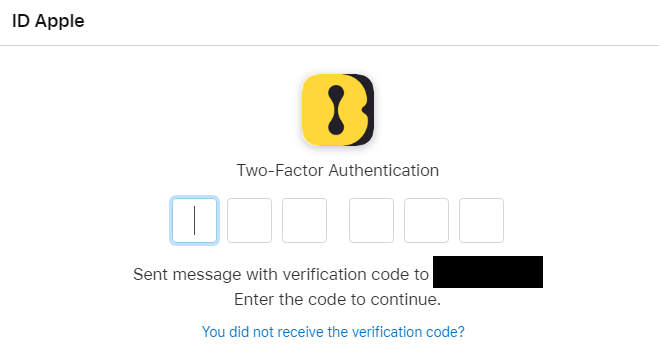
5. Dessutom, om du trycker på [Lita på] behöver du inte ange en verifieringskod nästa gång du loggar in.
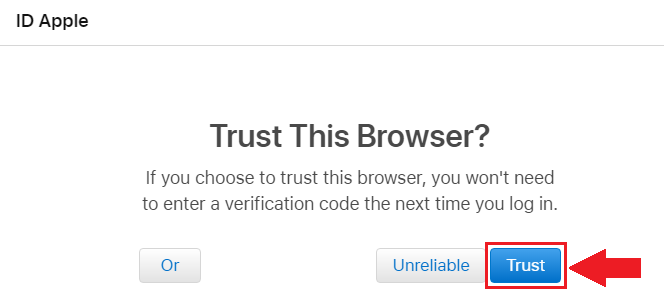
6. Klicka på [Fortsätt]gå vidare.
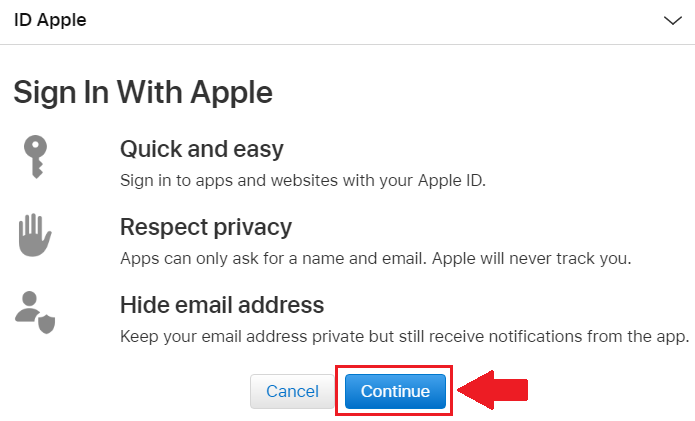
7. Om du vill publicera din e-postadress klickar du på [Dela e-postadress] , annars väljer du [Dölj e-postadress] för att hålla din e-postadress privat. Tryck sedan på [Fortsätt] .
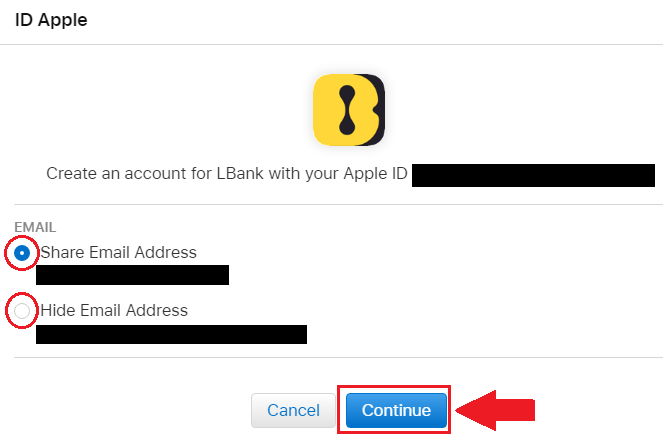
8. För att slutföra länkningen av ditt konto kan du fylla i din [E-postadress] översta rutan och ange ditt [Lösenord] i den andra rutan. Klicka på [Länk] för att sammanfoga två konton till ett.
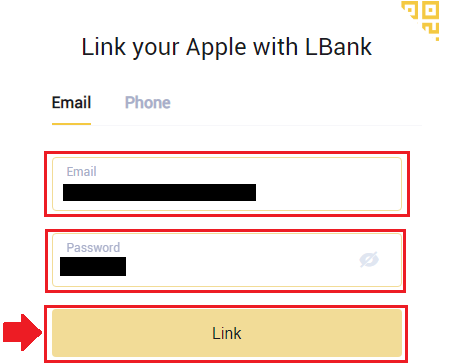
9. Vi har slutfört inloggningsprocessen.
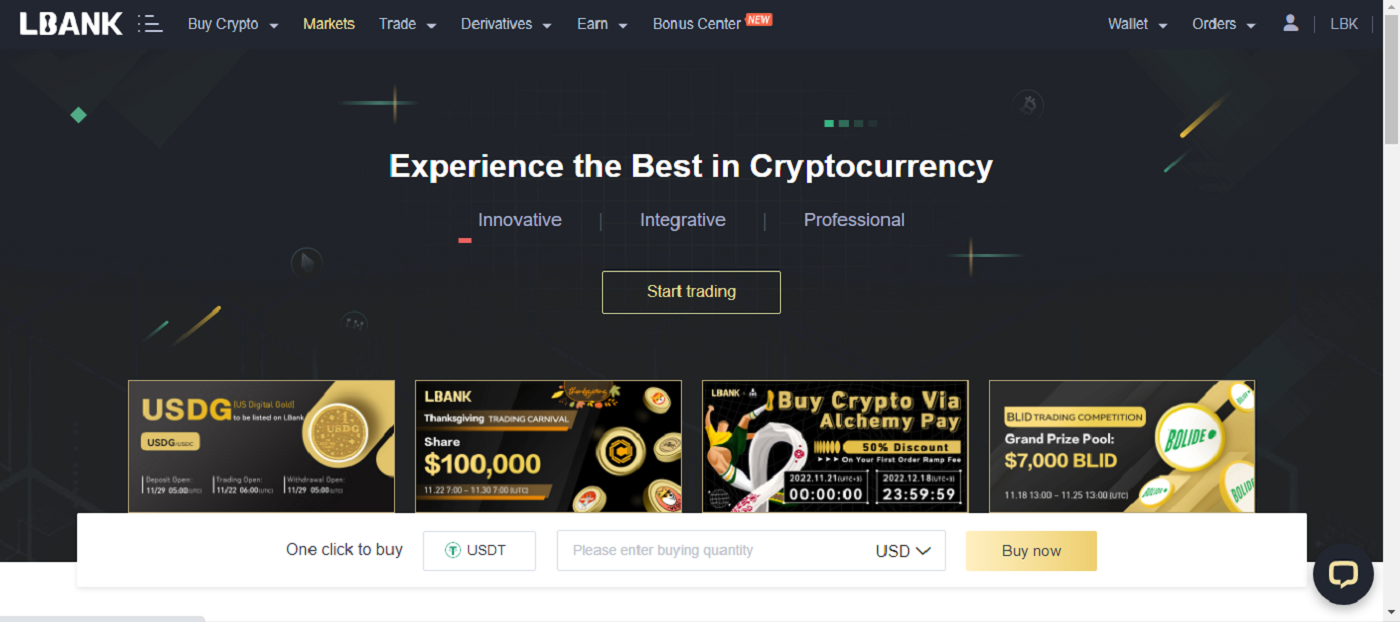
Så här loggar du in på LBank med ditt Google-konto
1. Gå till LBanks huvudsida och välj [Logga in] från det övre högra hörnet.
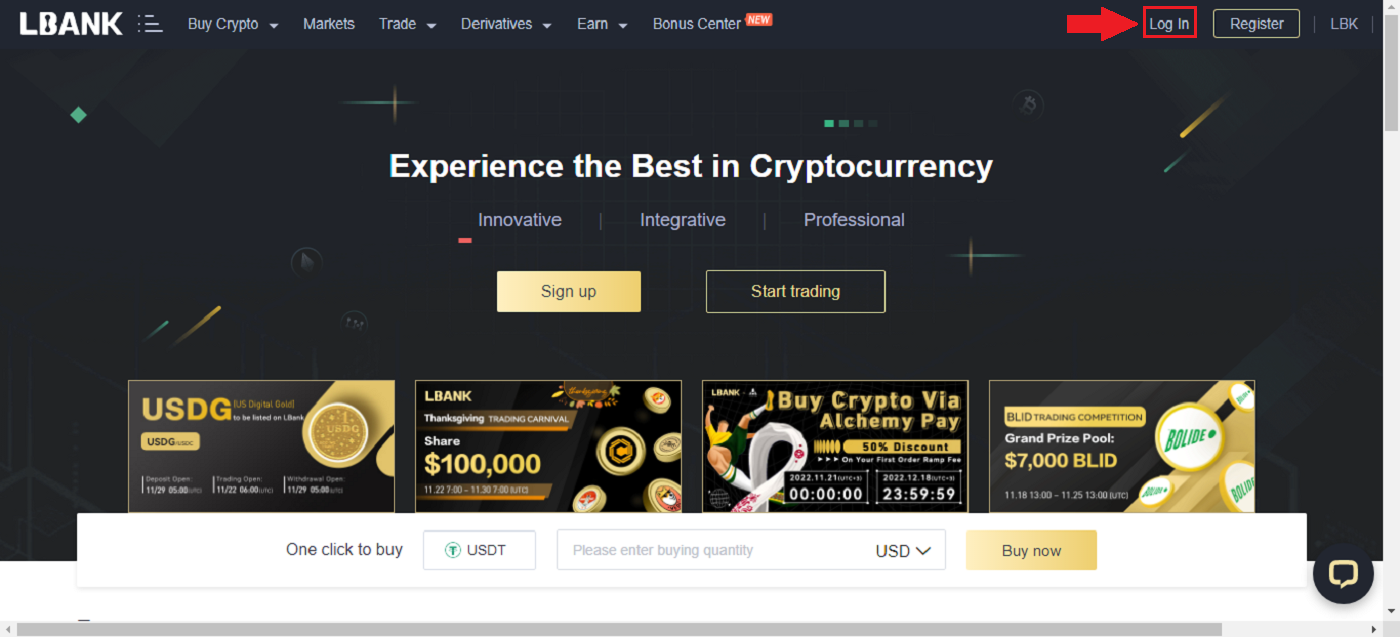
2. Klicka på Google- knappen.
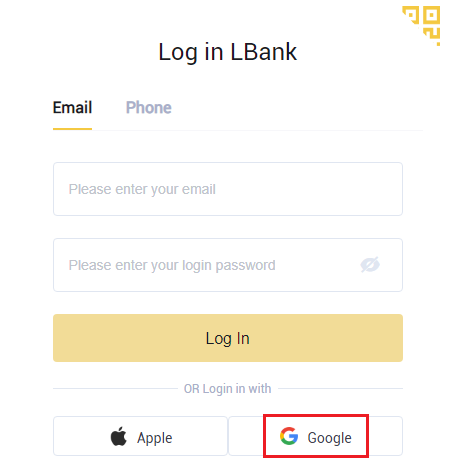
3. Ett fönster för att logga in på ditt Google-konto öppnas, ange din Gmail-adress där och klicka sedan på [ Nästa] .
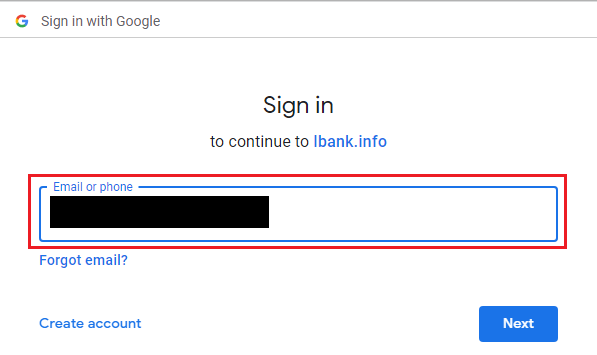
4. Ange sedan lösenordet för ditt Gmail-konto och klicka på [Nästa] .
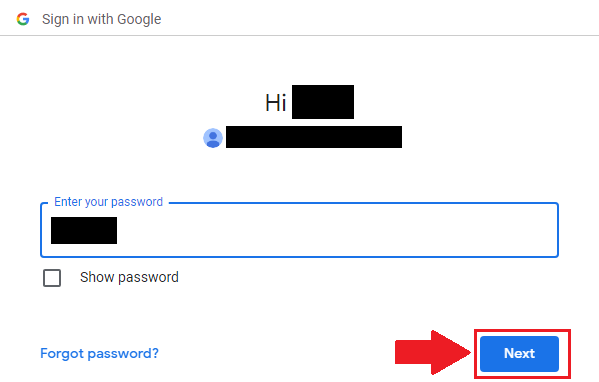
5. För att slutföra länkningen av ditt konto kan du fylla i din [E-postadress] översta rutan och ange ditt [Lösenord] i den andra rutan. Klicka på [Länk] för att sammanfoga två konton till ett.
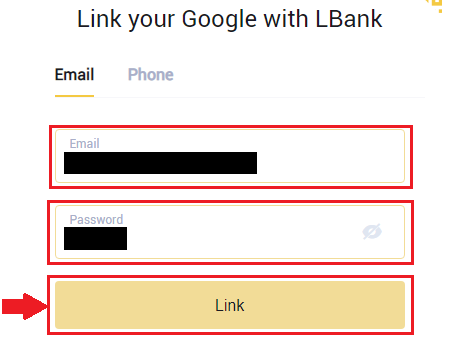
6. Vi har slutfört inloggningsprocessen.
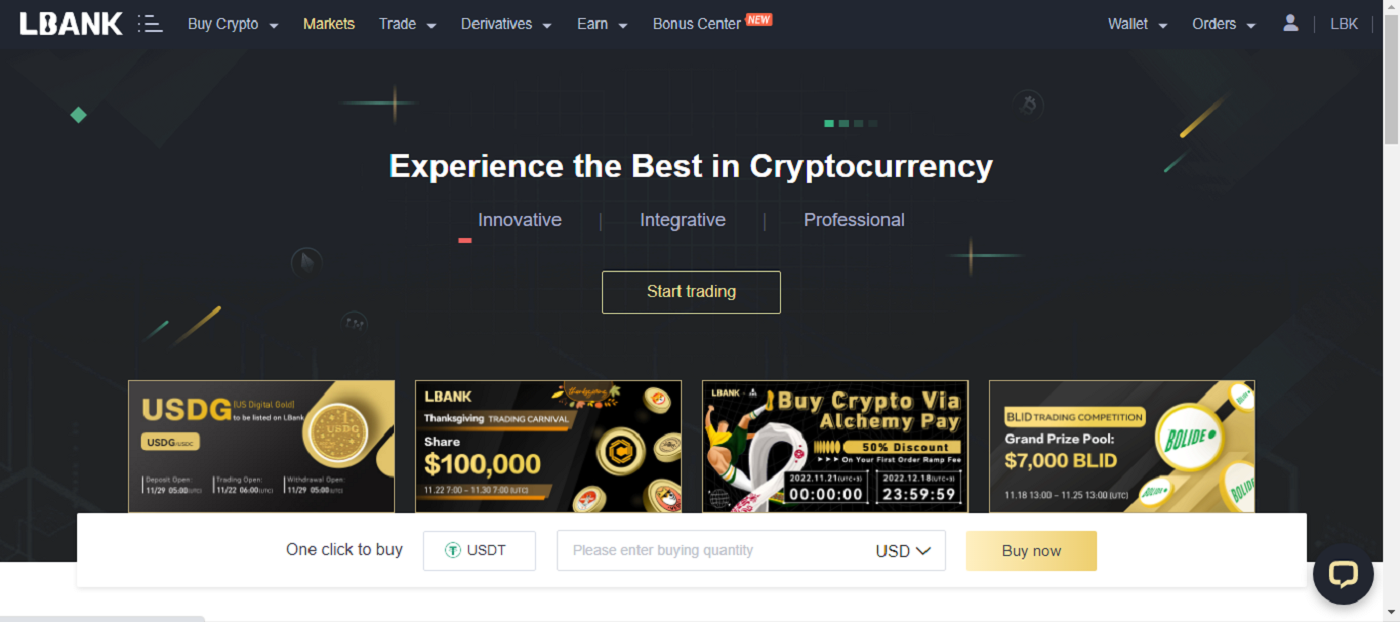
Hur man loggar in på LBank med telefonnummer
1. Besök LBanks hemsida och klicka på [Logga in] i det övre högra hörnet.
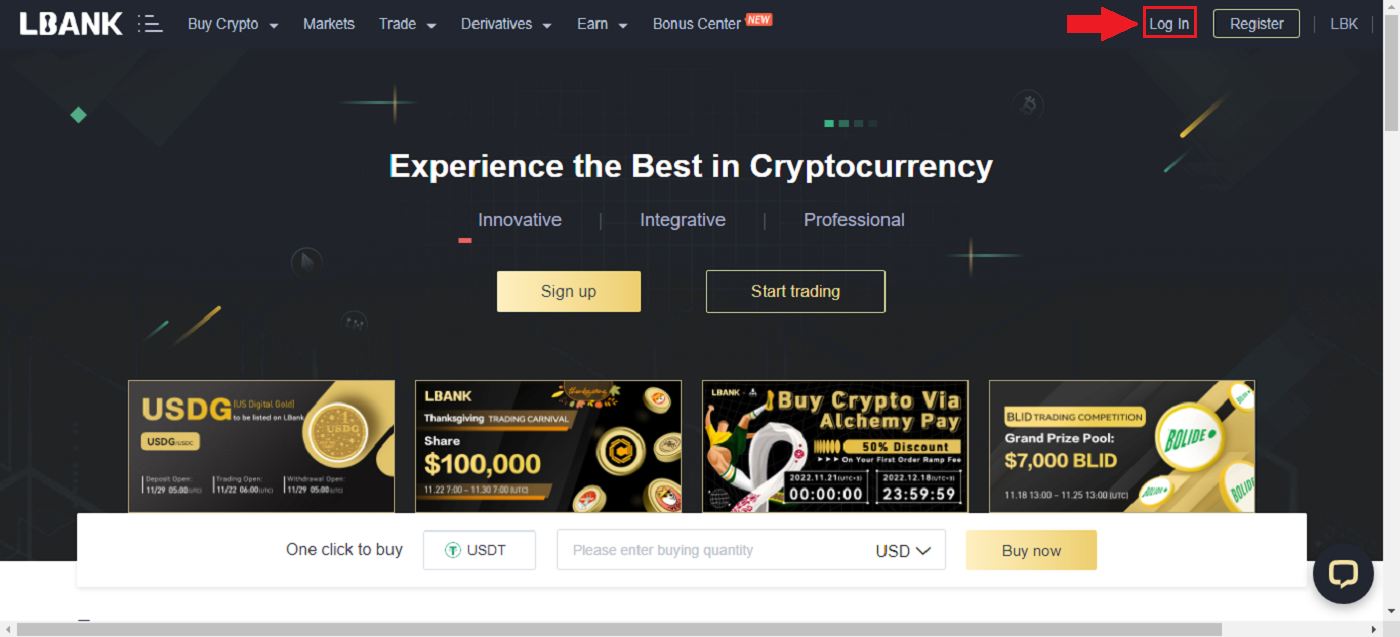
2. Klicka på knappen [Telefon] , välj riktnummer och ange ditt telefonnummer så kommer lösenordet att registreras. Klicka sedan på [Logga in] .
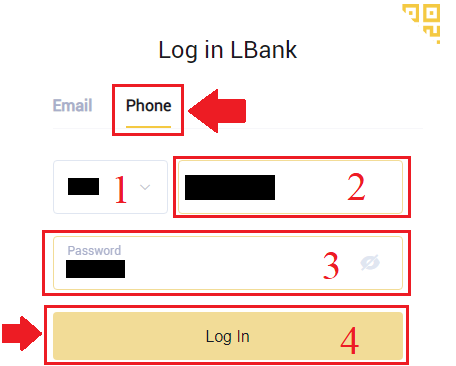
3. Vi är klara med inloggningen.
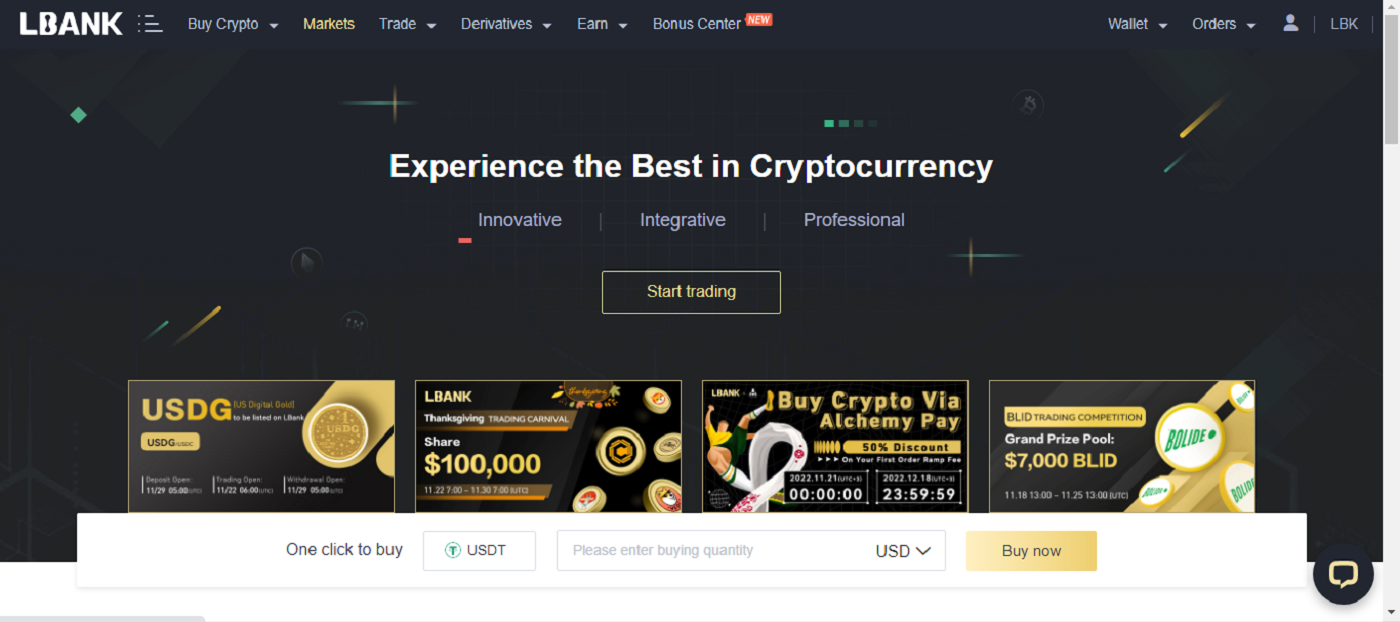
Vanliga frågor (FAQ) om inloggning
Hur du hämtar ditt inloggningslösenord?
Först hämtar webbversionen (datorsidan) lösenordet, detaljerna är följande:1. Klicka på [Glömt lösenord] på inloggningssidan för att komma till sidan för lösenordsåterställning.
2. Följ sedan stegen på sidan, ange ditt konto och ditt nya lösenord och se till att ditt nya lösenord är detsamma. Ange din e-postverifieringskod.
3. Efter att ha klickat på [Nästa] hoppar systemet automatiskt till inloggningssidan och slutför sedan [lösenordsändringen] .
Om du har några problem, kontakta LBanks officiella [email protected], vi kommer gärna att ge dig den mest tillfredsställande servicen och lösa dina frågor så snart som möjligt. Tack igen för ditt stöd och din förståelse!
Varför fick jag ett e-postmeddelande om okänd inloggning?
Okänd inloggningsmeddelande är en skyddsåtgärd för kontosäkerhet. För att skydda ditt kontos säkerhet kommer CoinEx att skicka dig ett [Okänd inloggningsmeddelande] e-post när du loggar in på en ny enhet, på en ny plats eller från en ny IP-adress.
Dubbelkolla om inloggnings-IP-adressen och platsen i e-postmeddelandet [Okänd inloggningsmeddelande] är din:
Om ja, ignorera e-postmeddelandet.
Om inte, vänligen återställ inloggningslösenordet eller inaktivera ditt konto och skicka in en biljett omedelbart för att undvika onödig förlust av tillgångar.
Hur du verifierar ditt konto på LBank
Genom att använda LBank Web för att slutföra identitetsverifiering
1. På hemsidan klickar du på profiltaggen - [Säkerhet].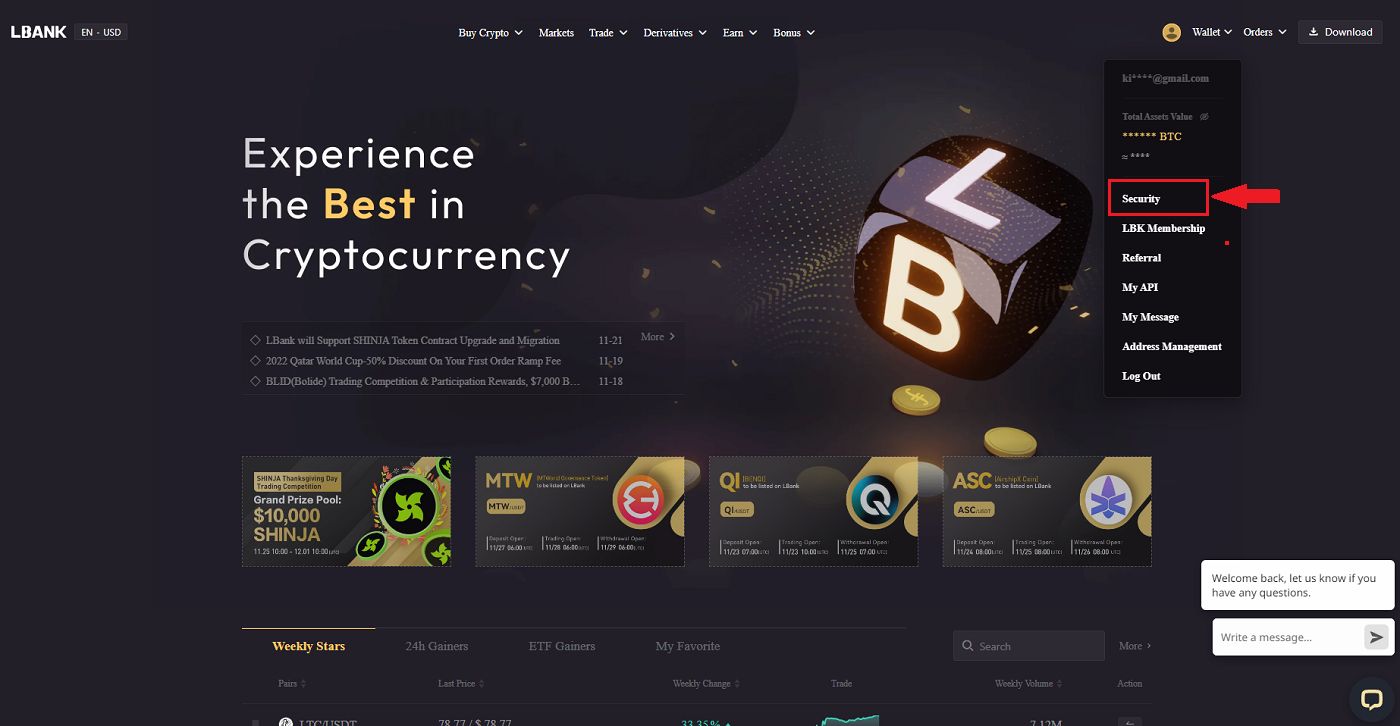
2. Välj KYC och klicka på [Verifiering].
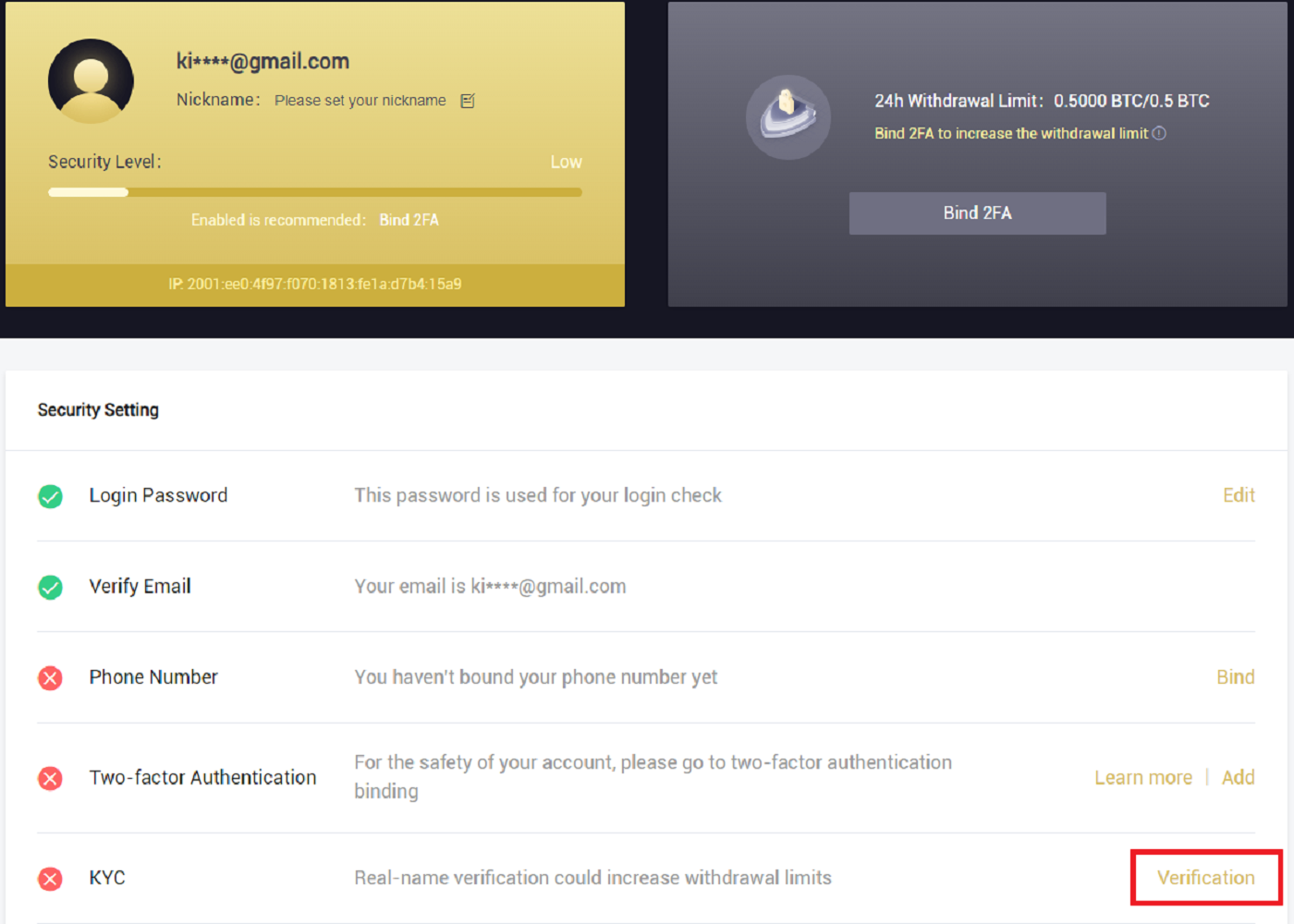
3. Fyll i din personliga information efter behov och klicka sedan på [Nästa].
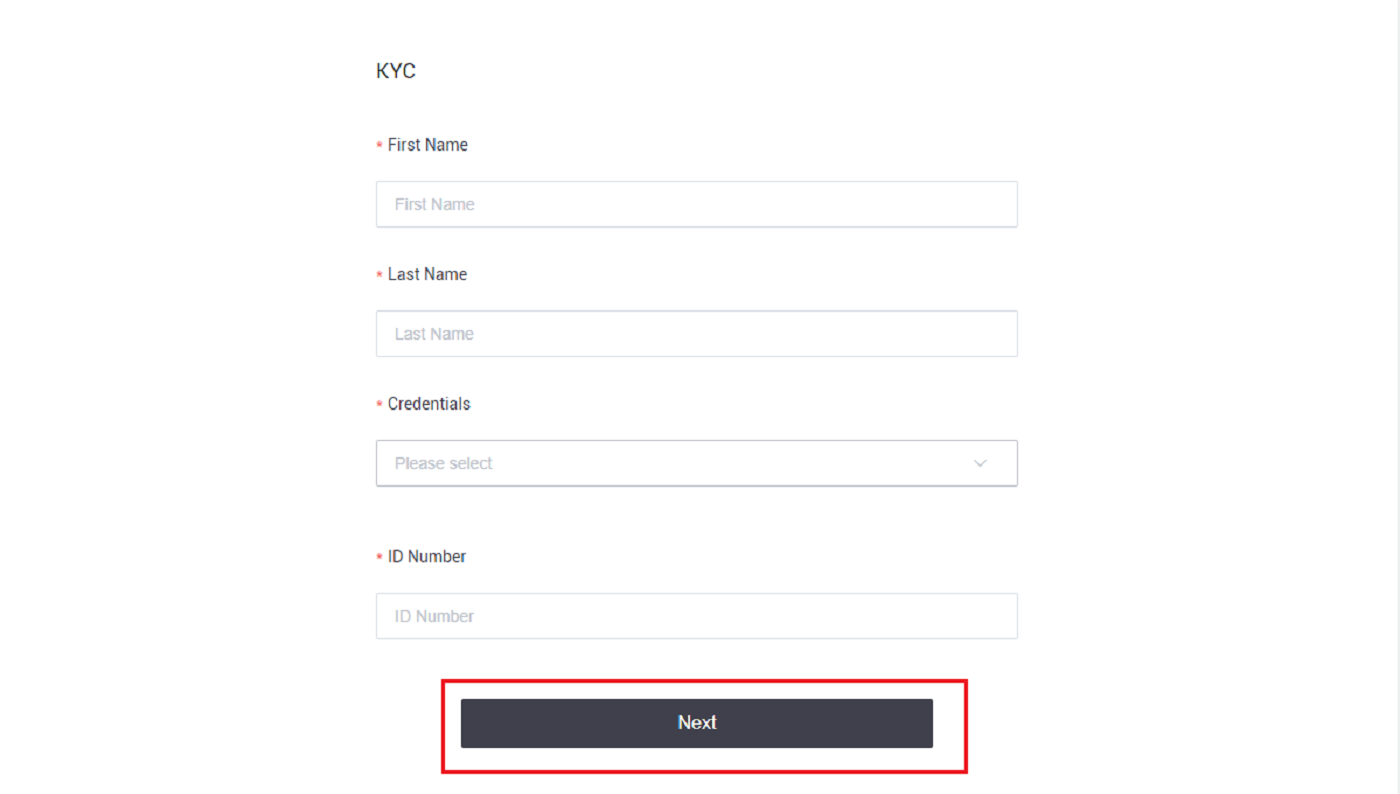
Obs: Det finns tre typer av personliga ID som kan väljas: ID-kort, pass och körkort.
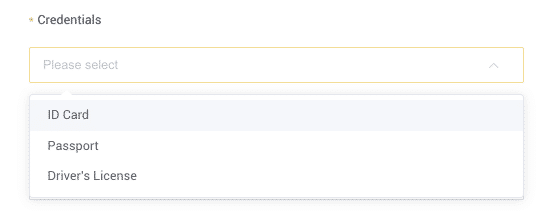
4. Klicka på [Skicka] när du har lagt till det nödvändiga materialet.
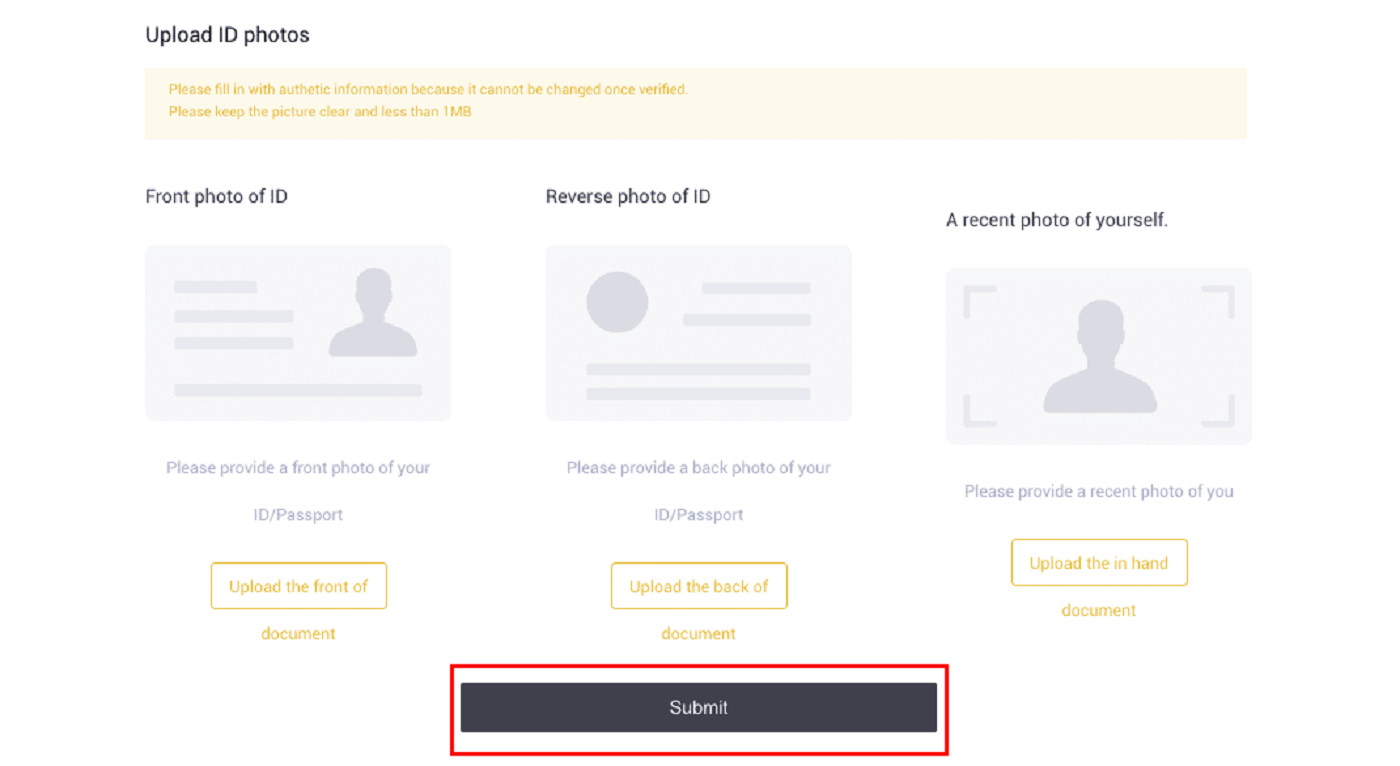
5. Efter inlämning kommer dina referenser att granskas.
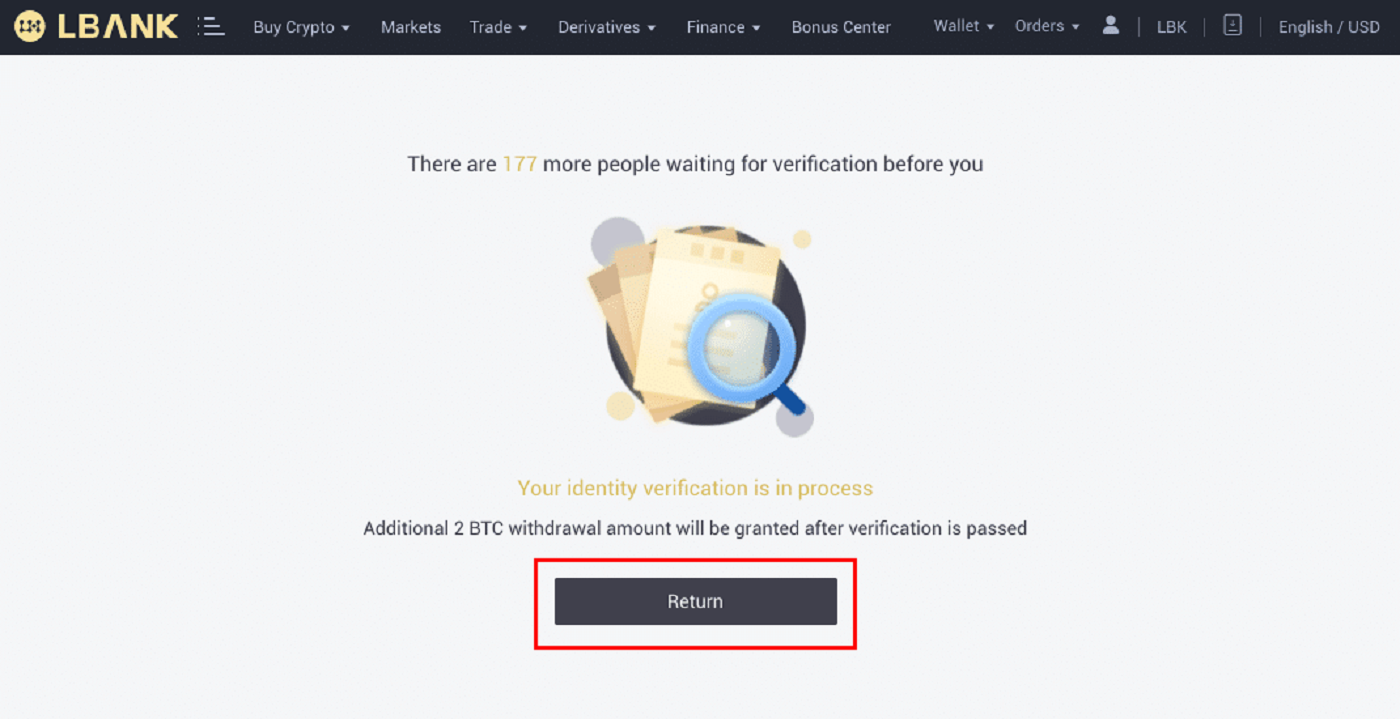
Obs: Granskningsproceduren kan följas i [Säkerhet] . Mängden säkerhet du upplever kommer att öka.
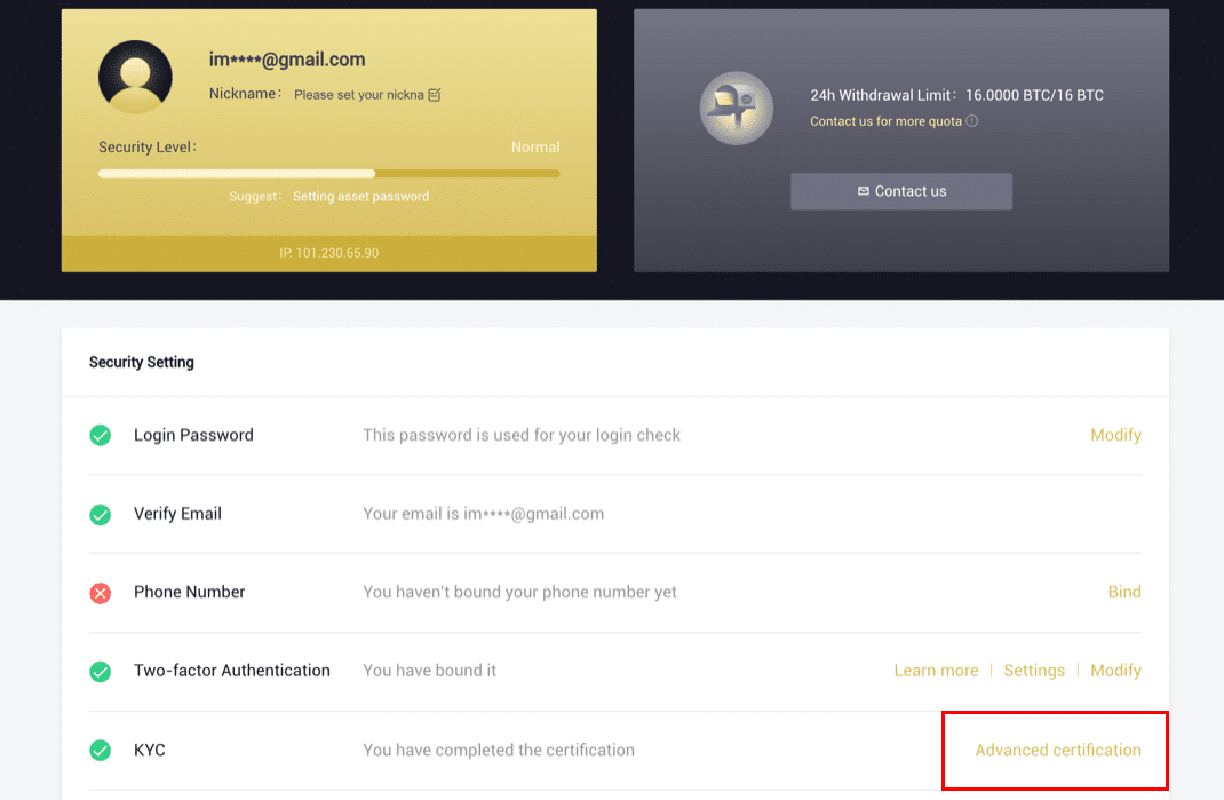
Genom att använda LBank App för att slutföra identitetsverifiering
1. Öppna LBank-appen [ LBank App iOS ] eller [ LBank App Android ] och klicka på symbolen i det övre vänstra hörnet.
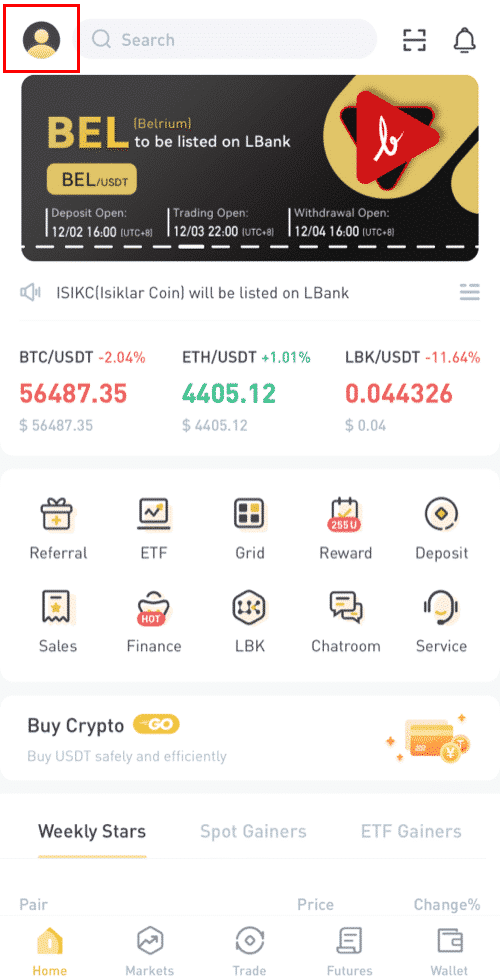
2. Klicka på [ID-verifiering] .
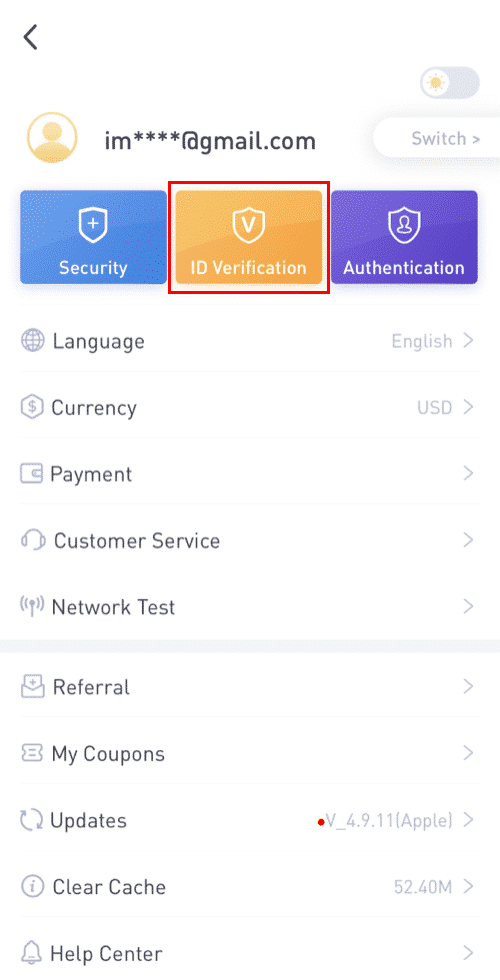
3. Fyll i din personliga information efter behov och klicka sedan på [Nästa steg].
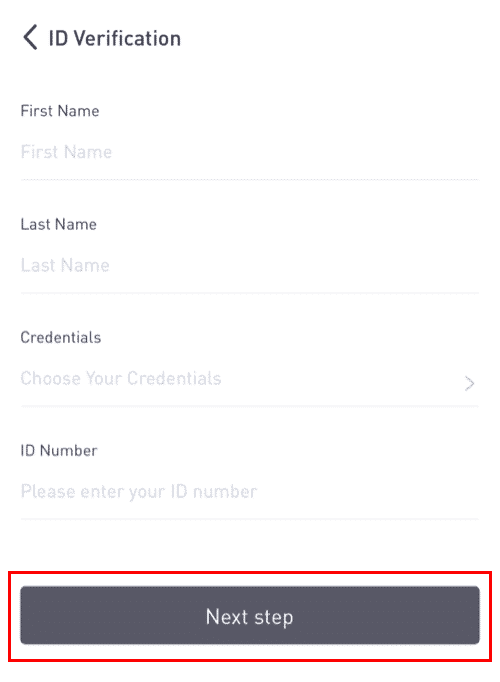
Obs! Det finns tre typer av autentiseringsuppgifter som kan verifieras.
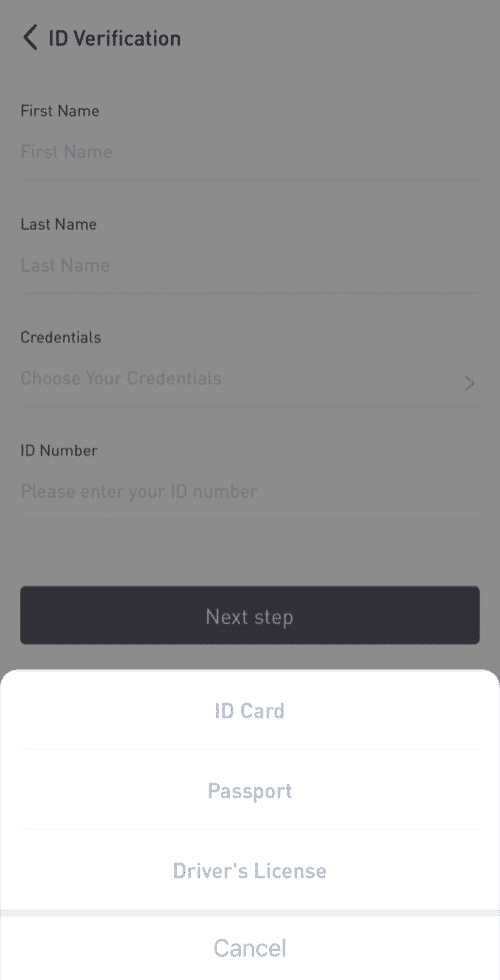
4. Ladda upp materialet efter behov och klicka på [Skicka].
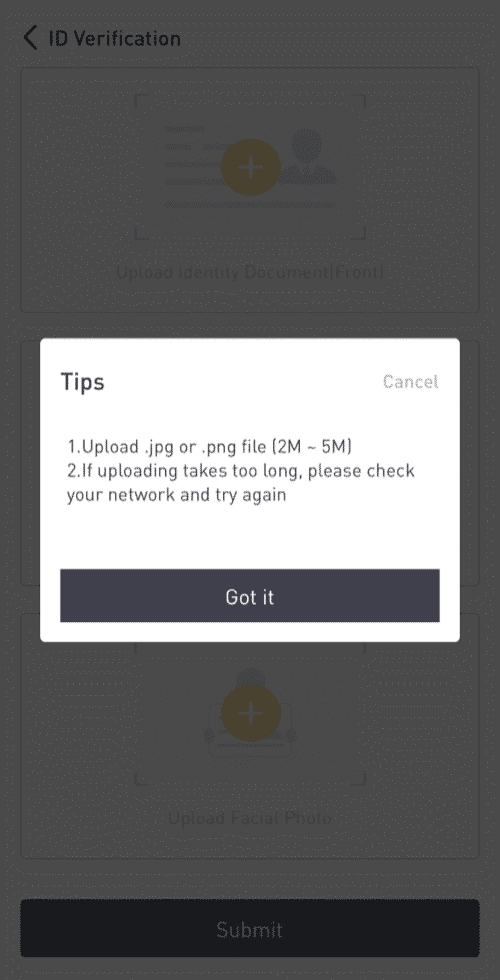
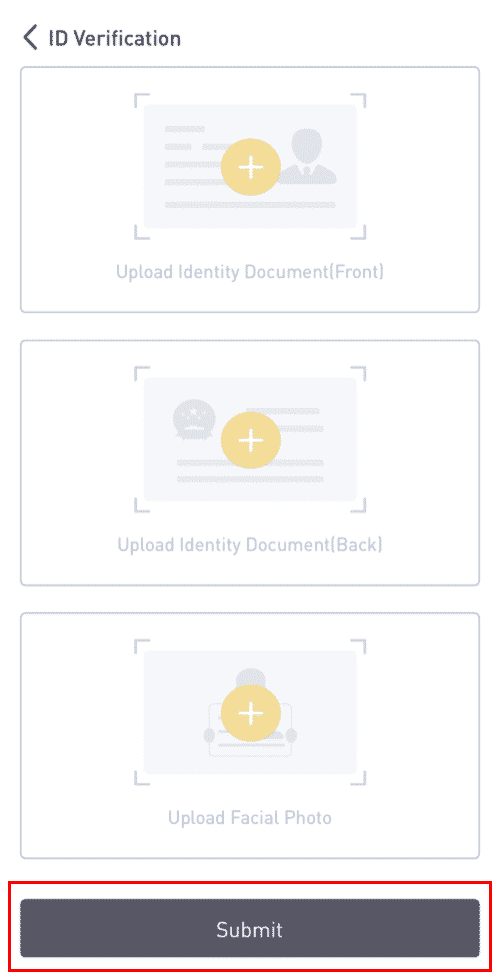
5. Efter inlämning kommer dina referenser att granskas.
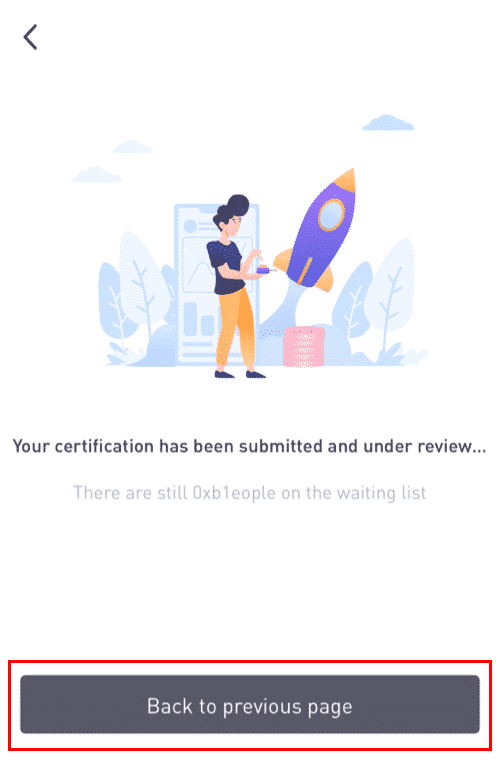
8. Du kan kolla in granskningsprocessen i [ID-verifiering].
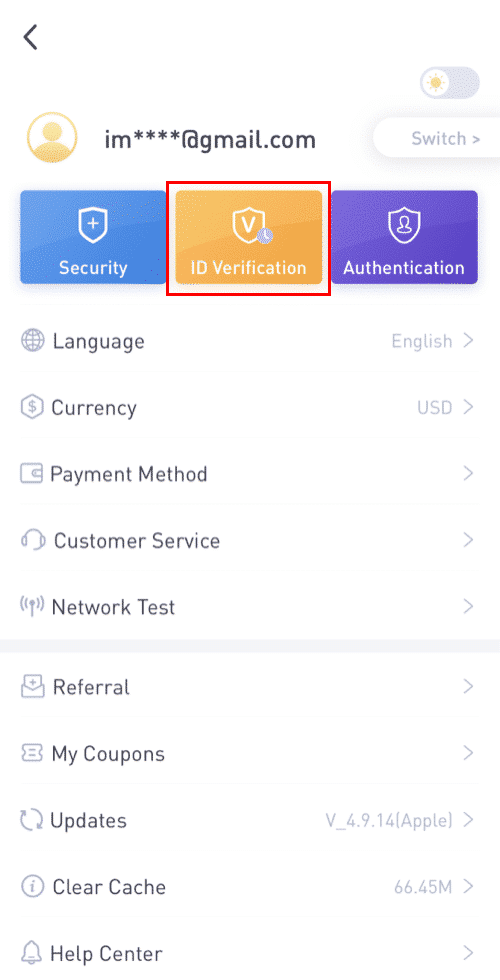
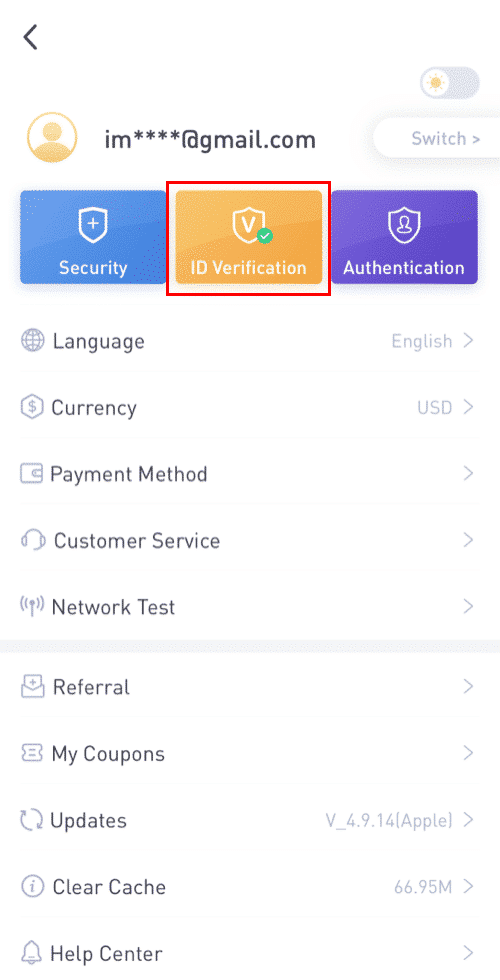
Obs: En framgångsrik KYC-granskning kommer att ta lite tid. Jag uppskattar ditt tålamod.
Genom att använda LBank App för att aktivera Google Authenticator
1. Tryck på profilikonen efter att ha loggat in på din LBank.
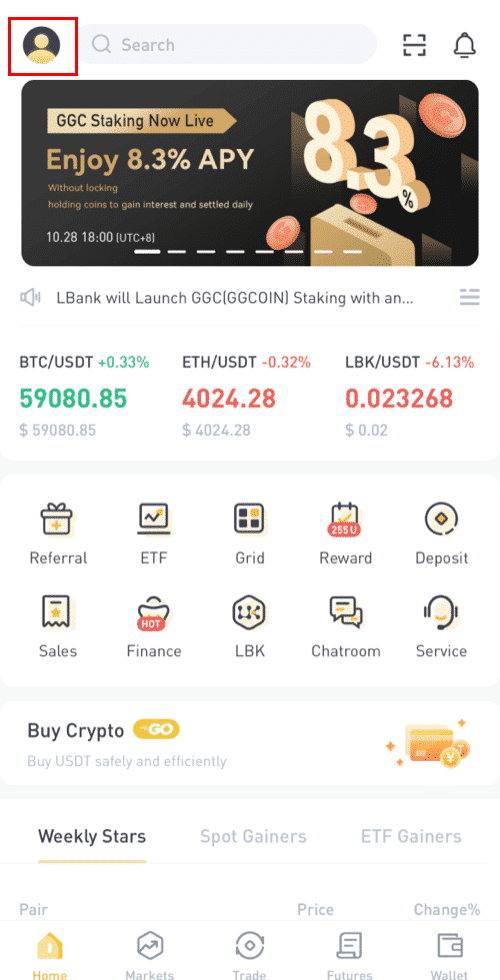
2. Tryck sedan på [Säkerhet] - [Google Authenticator-Binding] .
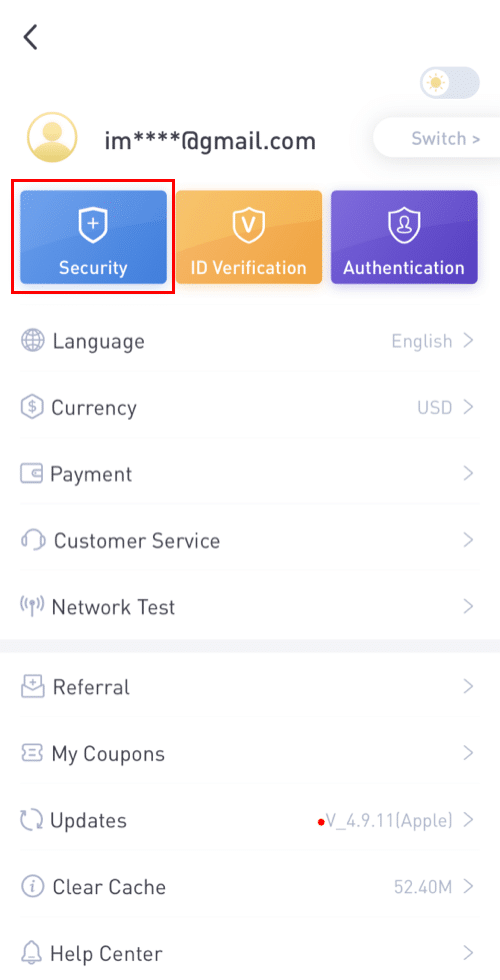
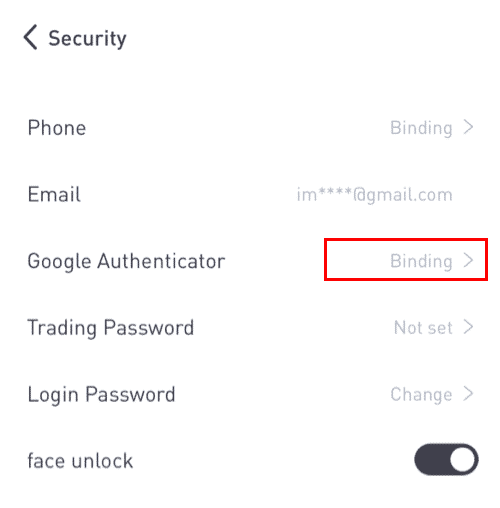
3. Om du ännu har installerat [Google Authenticator] laddar du ner Google Authenticator-appen på din enhet. Om du redan har installerat appen gör du så här.
4. Du kommer då att se en 16-siffrig reservnyckel på skärmen.Spara denna nyckel på papper och förvara den på en säker plats. Om du tappar bort din enhet låter den här nyckeln dig återställa ditt Google Authenticator-konto.
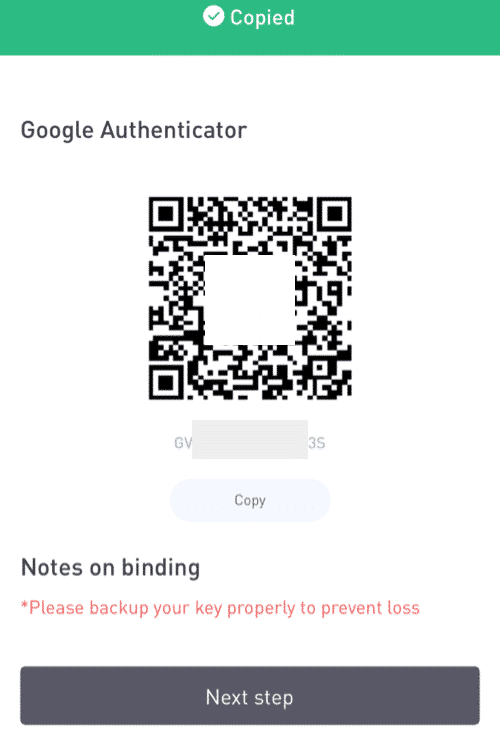
Tryck på [Kopiera] och klistra in den 16-siffriga nyckeln du just sparade.
5. Tryck på [Ange en inställningsnyckel]när Google Authenticator-appen är öppen. Ange den 16-siffriga inställningsnyckeln och informationen för ditt LBank-konto. Du bör få en 6-siffrig kod efter att ha tryckt på [ Lägg till] .
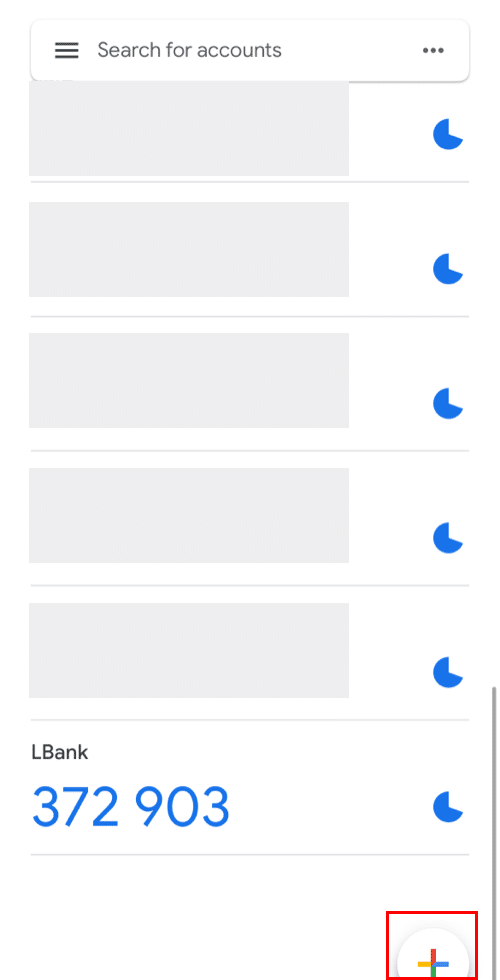
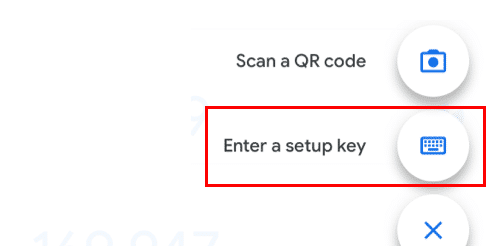
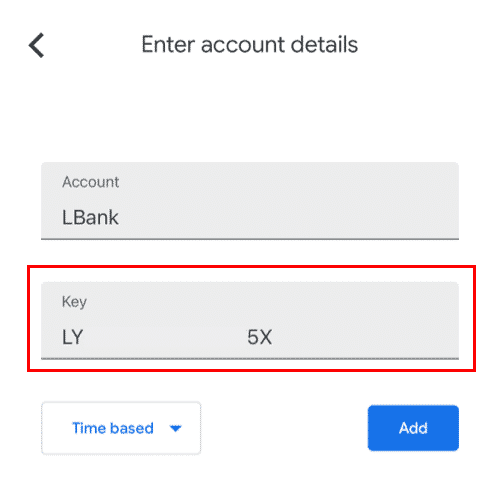
6. Gå tillbaka till LBanke-appen för att verifiera din konfigurationsbegäran med dina 2FA-enheter, inklusive den nyligen aktiverade Google Authenticator och e-postverifieringskoden.
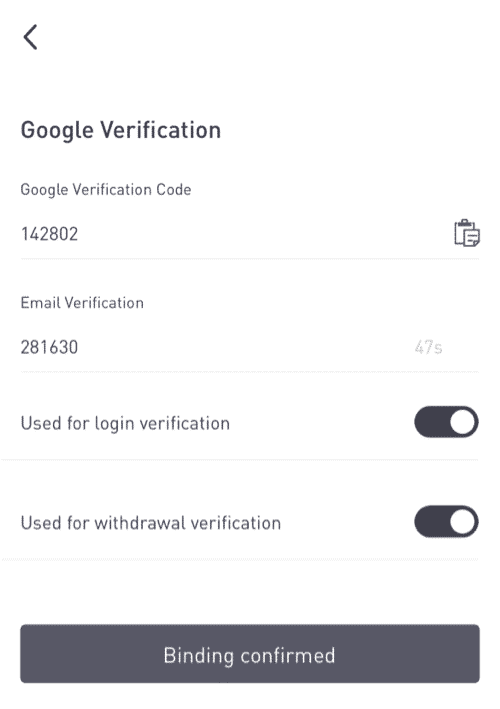
När du har aktiverat Google Authenticator måste du ange verifieringskoden när du loggar in på ditt konto, tar ut pengar etc. för att verifiera din identitet.
Genom att använda 2FA för att aktivera Google-autentisering
1. På hemsidan klickar du på [Profil] - [Säkerhet] i det övre högra hörnet.
2. Klicka på [Tvåfaktorsautentisering] - [Lägg till] .
3. Välj sedan [Google-autentisering]. 4. Du kommer att omdirigeras till en annan sida. Följ steg-för-steg-instruktionerna för att aktivera Google Authenticator. Ladda ner och installera Google Authenticator-appen [ iOS Android ] på din mobila enhet. När du har installerat appen klickar du på [Nästa] för att fortsätta.
5. Du kommer nu att se en QR-kod på din skärm.
För att skanna QR-koden, öppna Google Authenticator-appen och klicka på [+]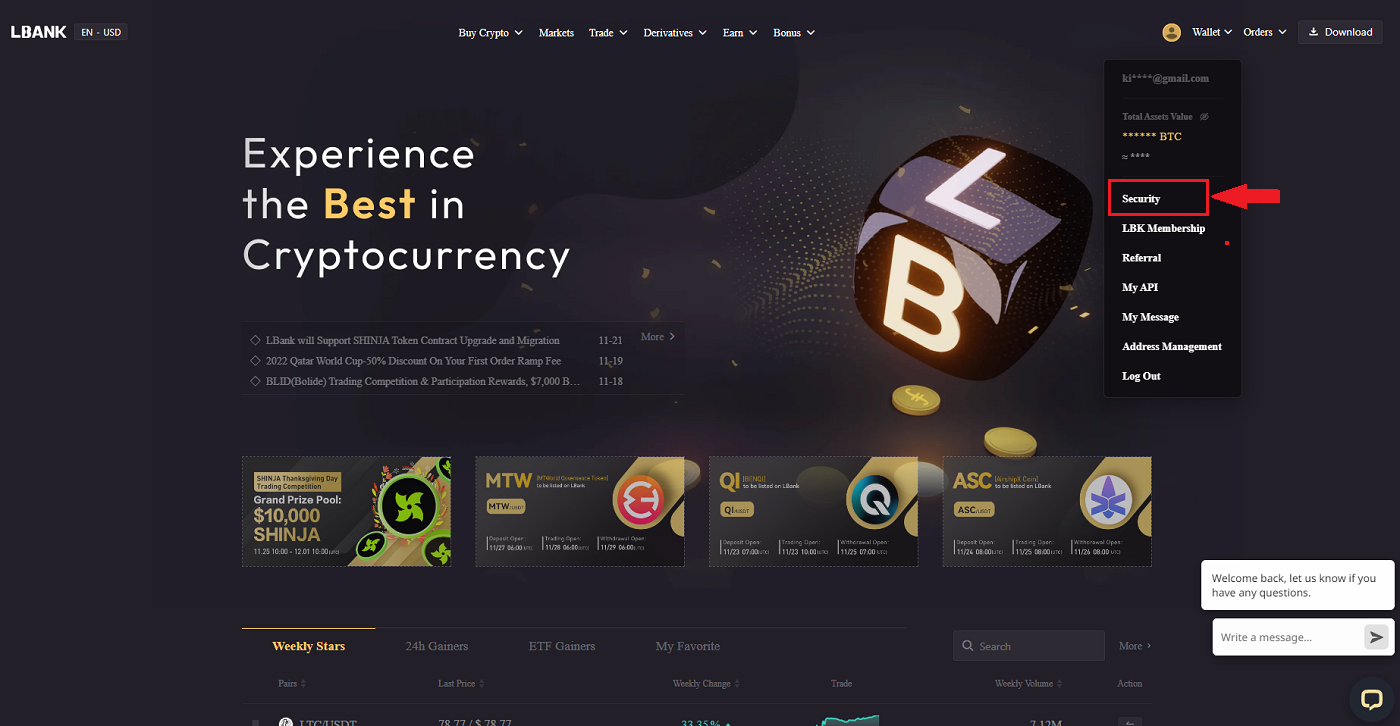
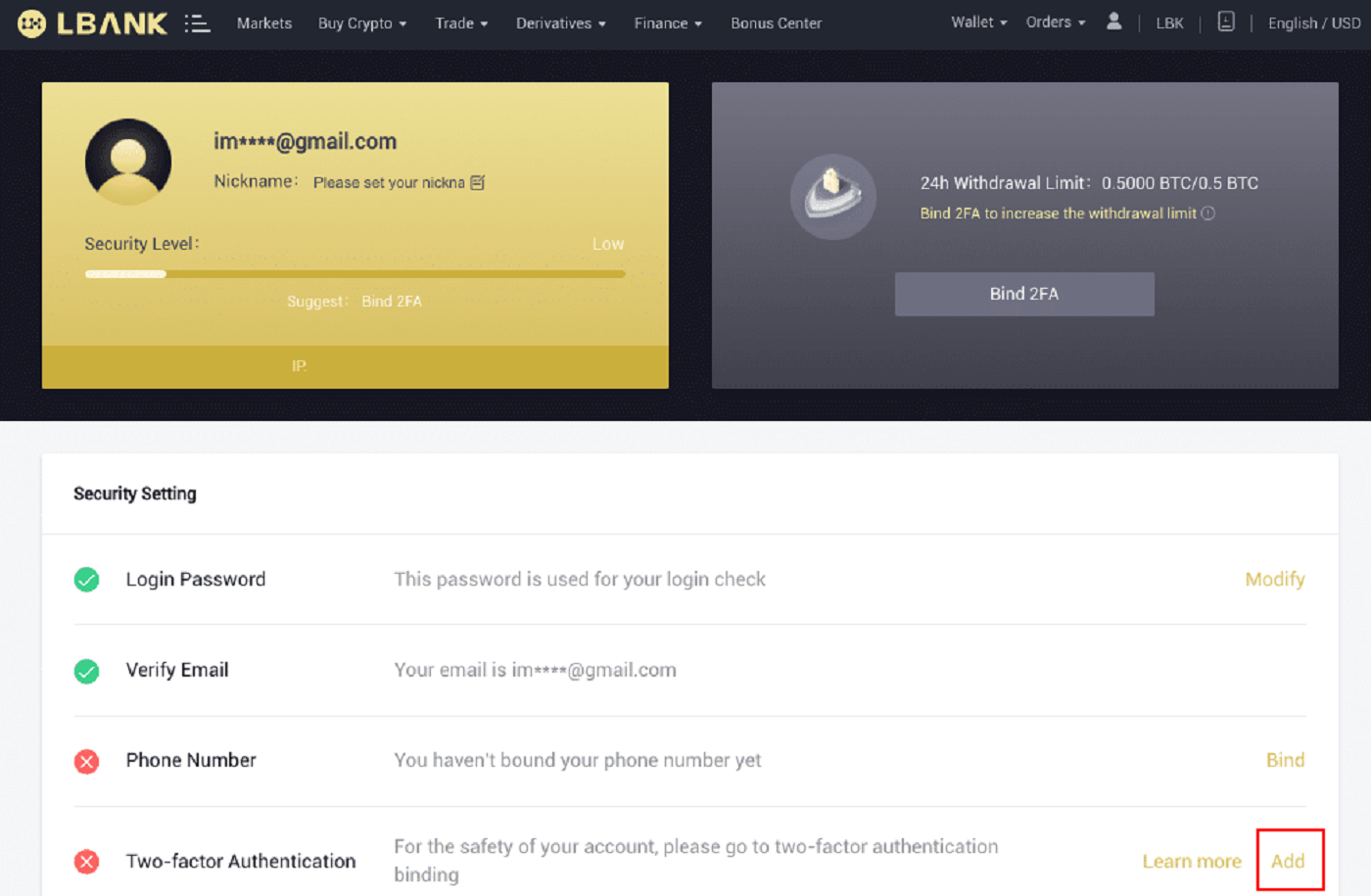
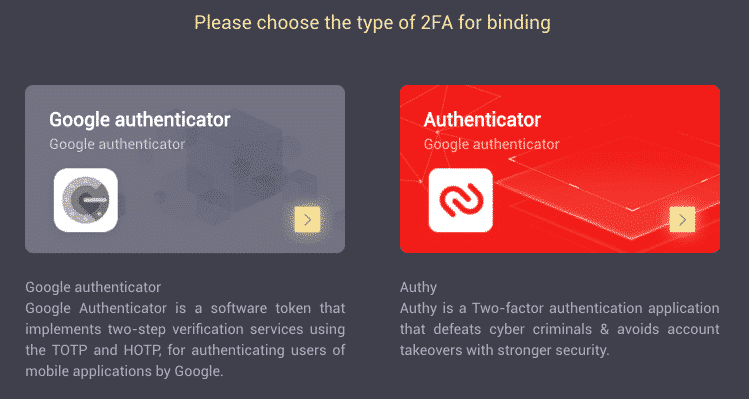
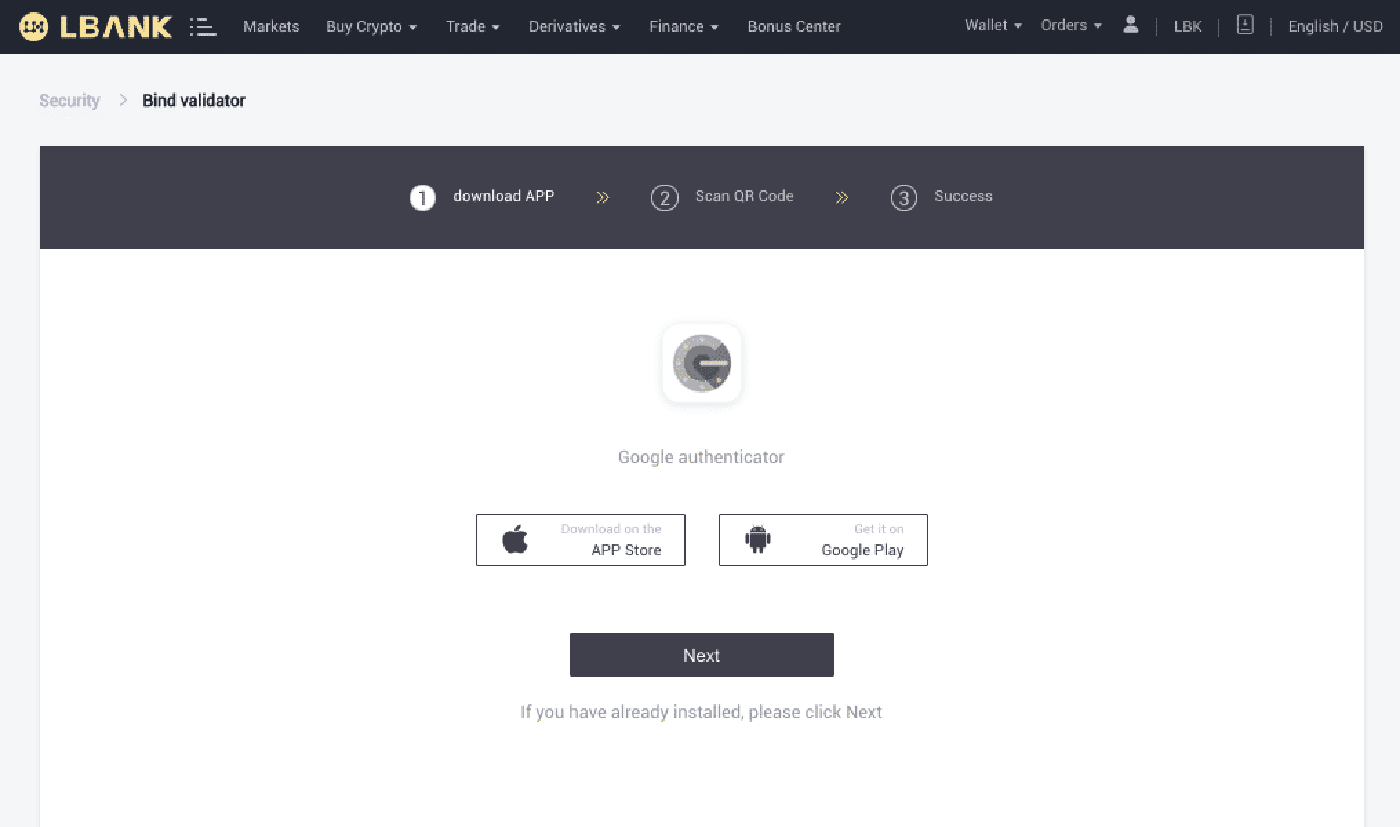
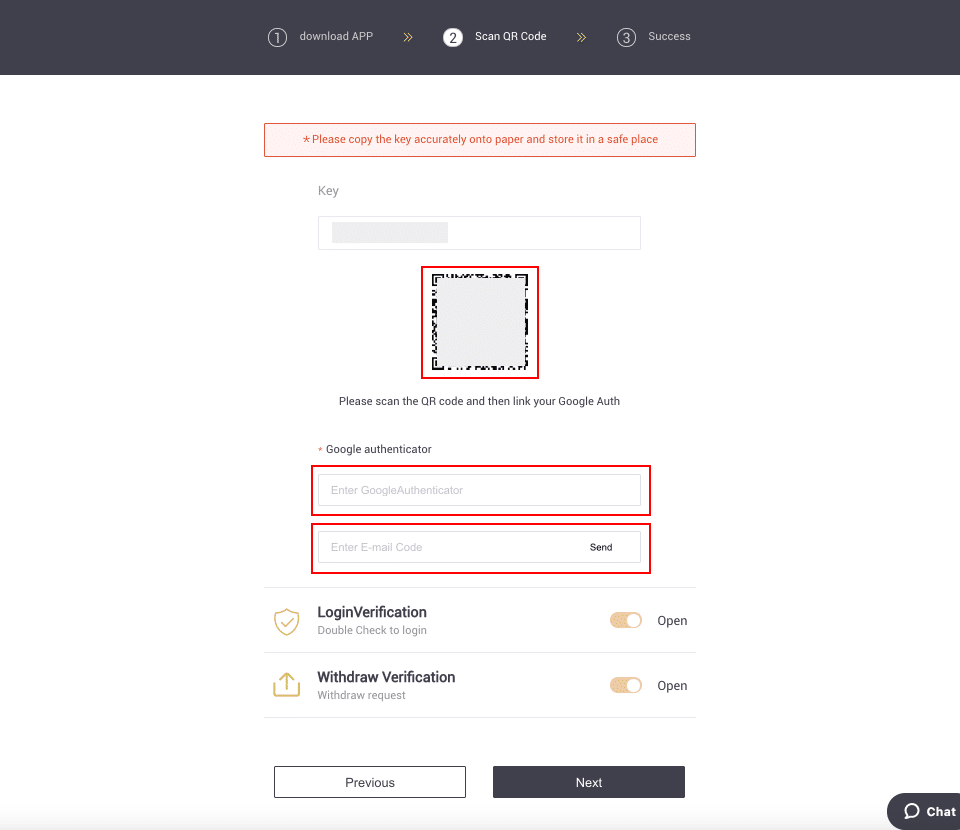
knappen i det nedre högra hörnet av skärmen. Klicka slutligen på [Nästa] .
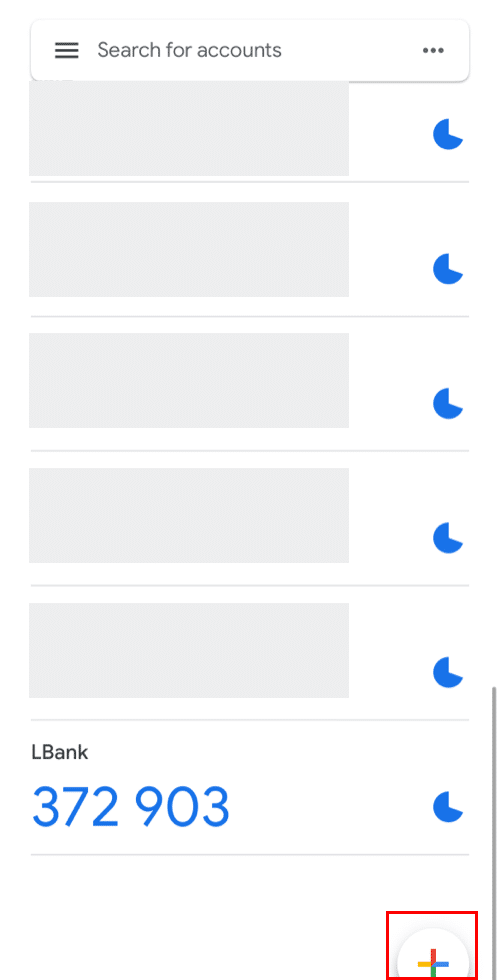
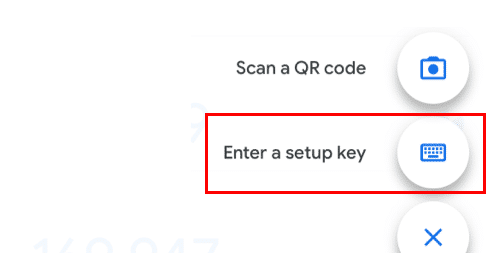
Du kan ange inställningsnyckeln manuellt om du inte kan skanna den.
Tips: Skriv ner reservnyckeln och spara den. I händelse av att din telefon tappas bort kommer du att kunna hämta din Google Authenticator med denna nyckel.
Ange verifieringskoden och klicka på [Nästa].
6. Du har aktiverat Google Authenticator för att skydda ditt konto.
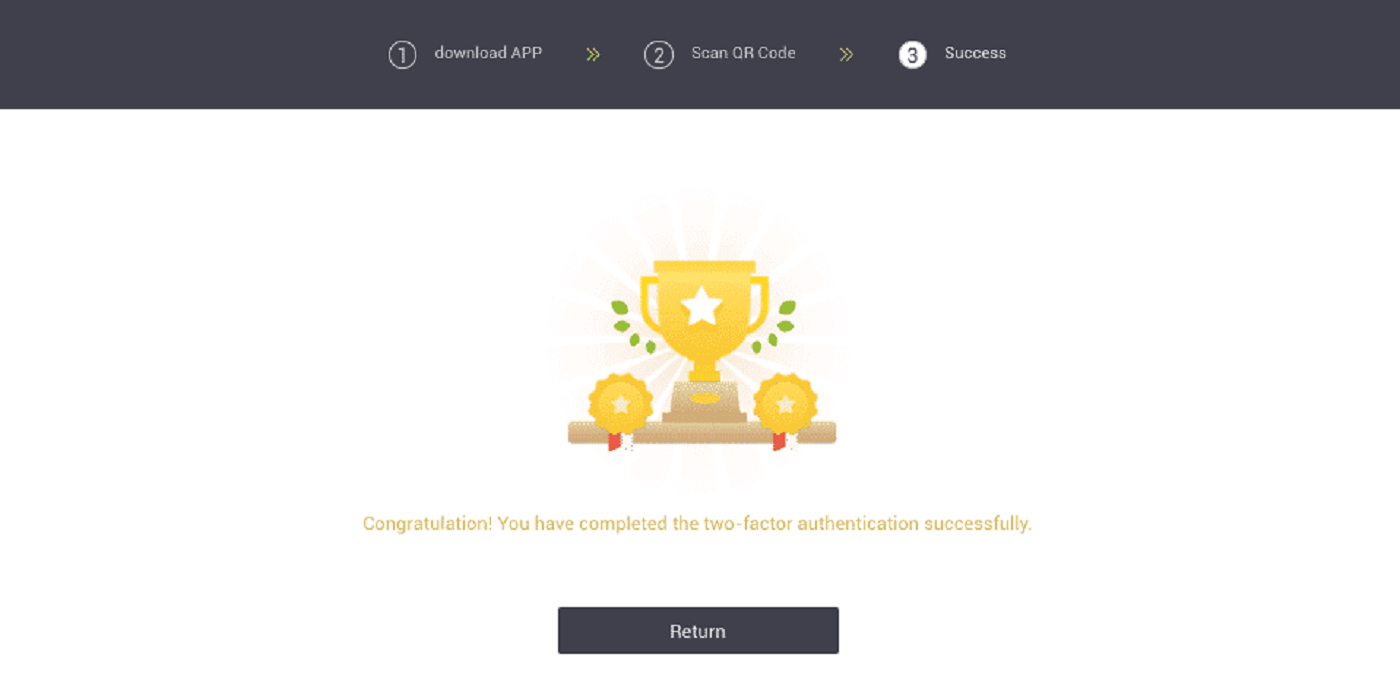
Vanliga frågor (FAQ) om Verify
Hur återställer jag Google-autentisering?
Fall 1: Om din Google Authenticator fungerar kan du ändra eller inaktivera den genom att göra så här:1. På hemsidan klickar du på [Profil] - [Säkerhet] i det övre högra hörnet.
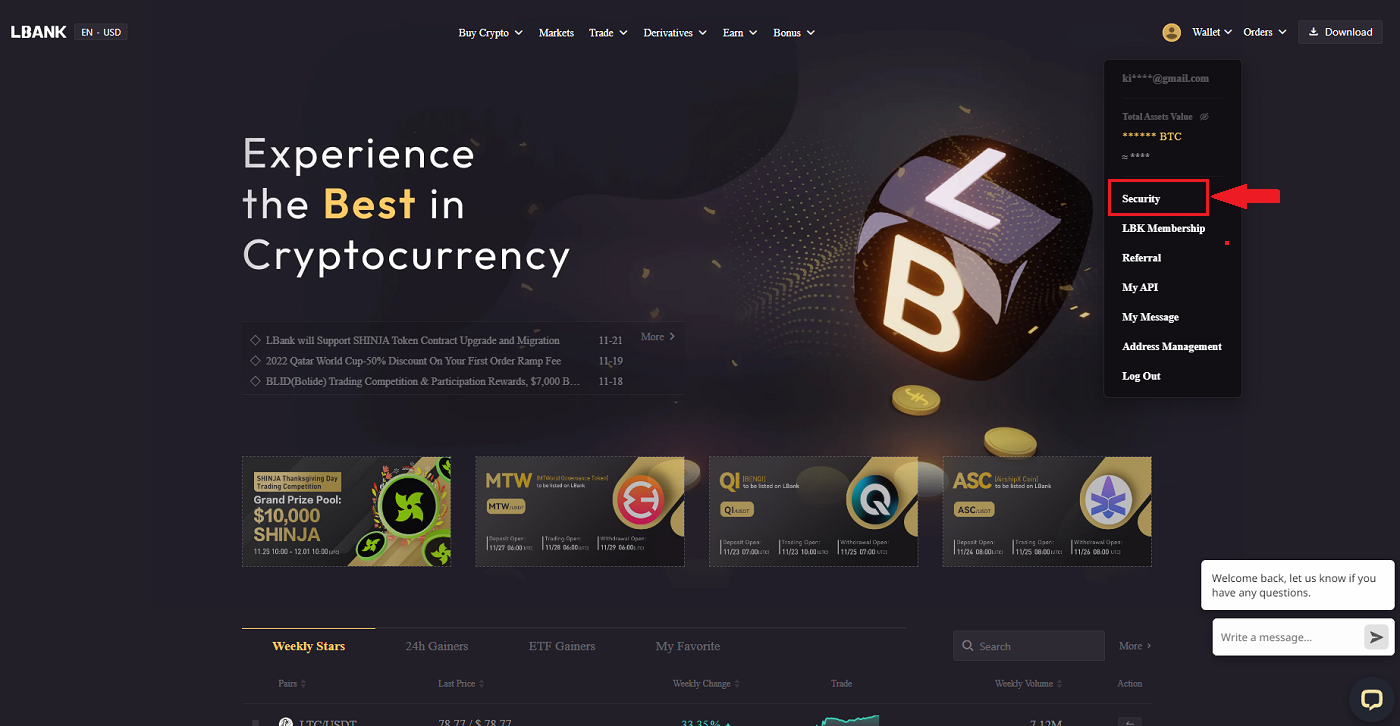
2. För att omedelbart ersätta din nuvarande Google Authenticator, klicka på [Ändra] bredvid [Google Authentication] .
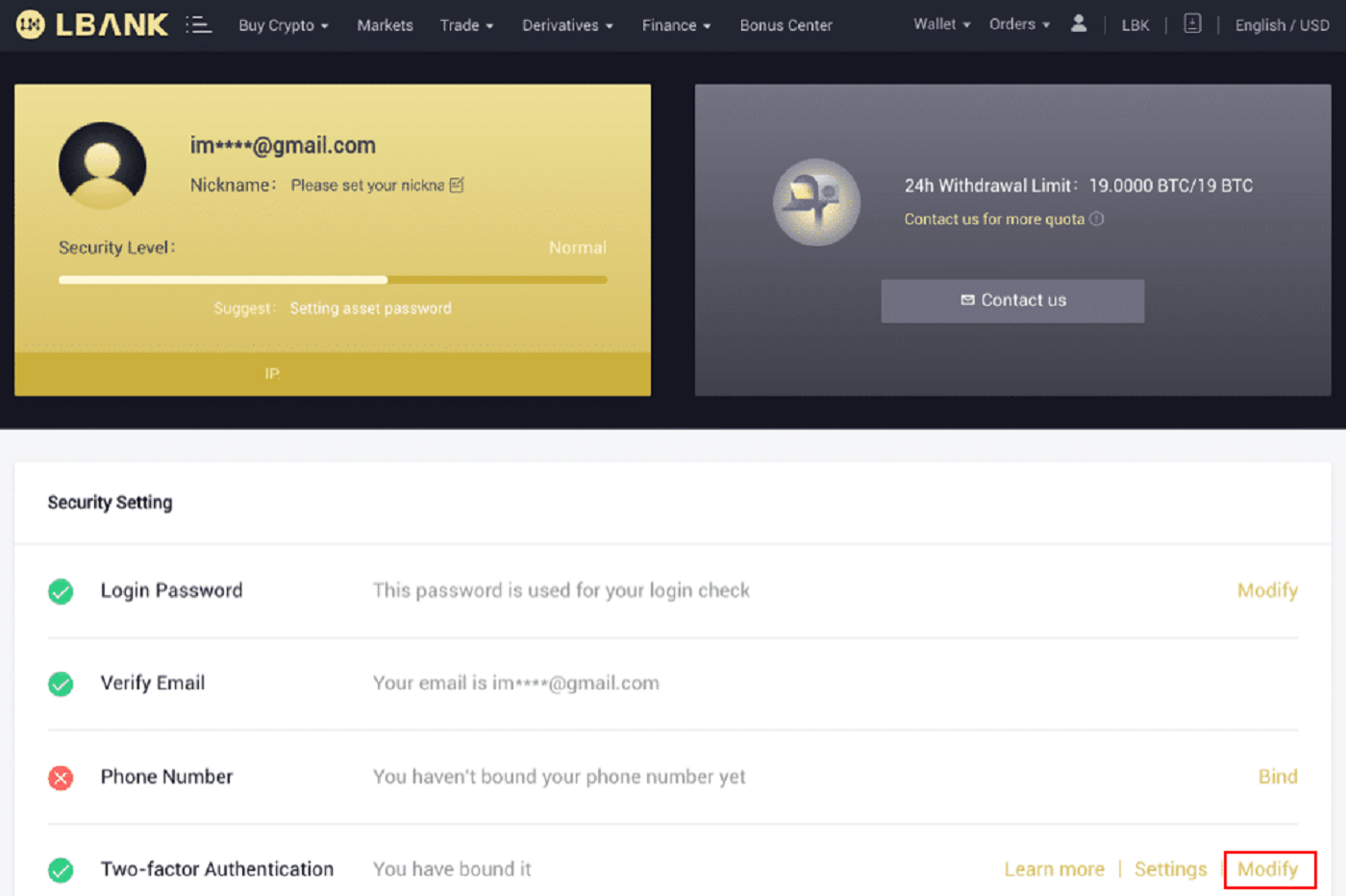
Var medveten om att när du gör denna ändring kommer uttag och P2P-försäljning att inaktiveras i 24 timmar.
3. Klicka på [Nästa] om du tidigare har installerat Google Authenticator. Installera Google Authenticator först om du inte redan har det.
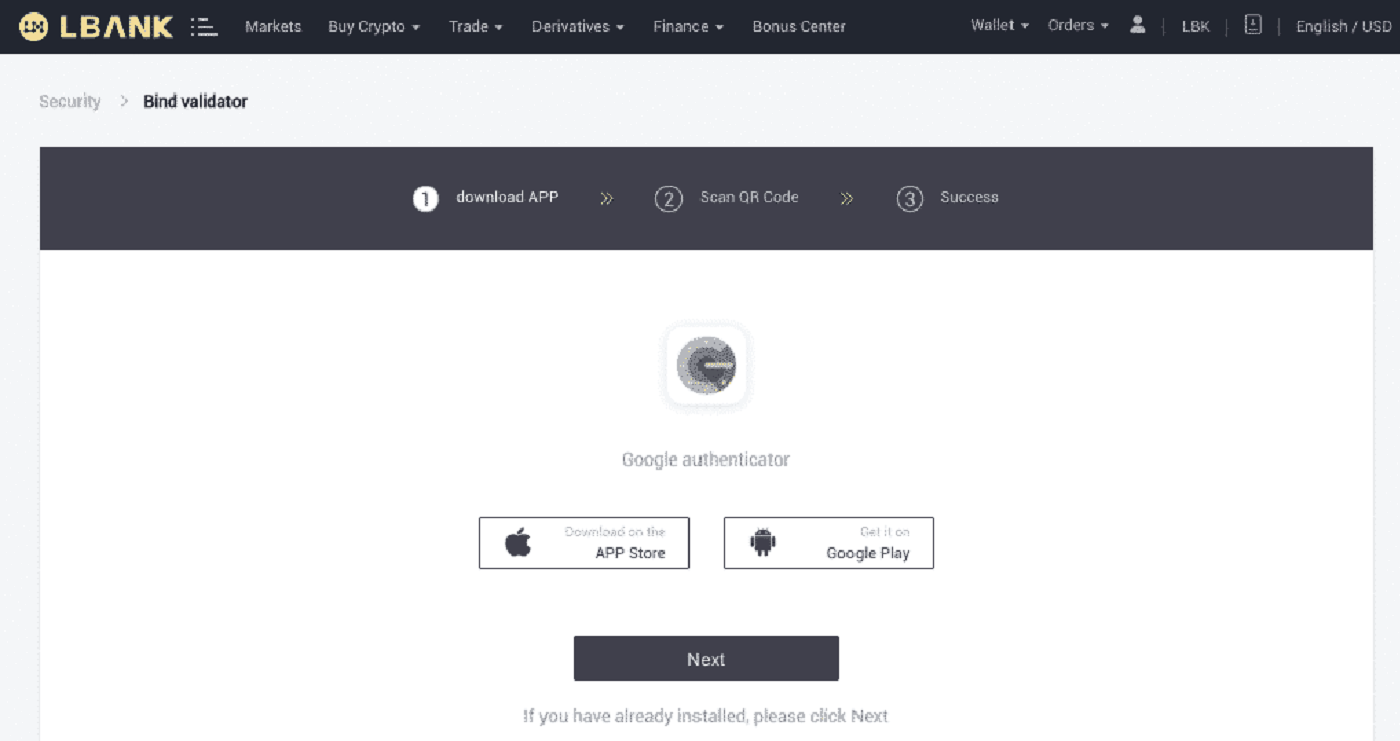
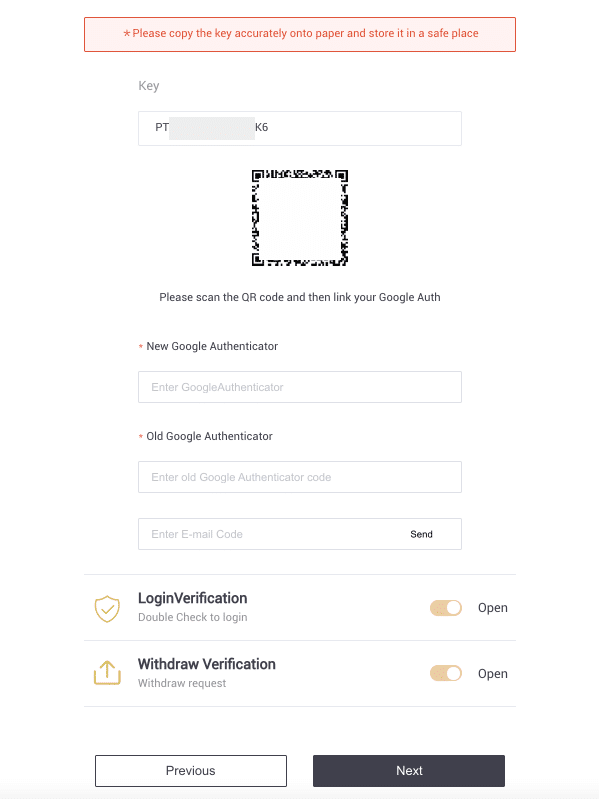
4. Öppna appen Google Authenticator. För att lägga till den säkerhetskopieringsnyckel du just sparade, tryck på[+] och välj [Ange en inställningsnyckel] . Klicka på [Lägg till] .
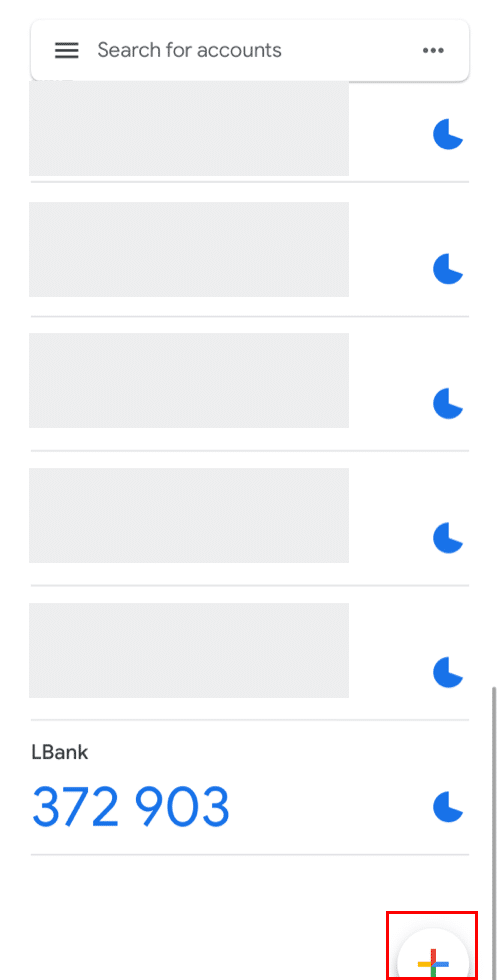
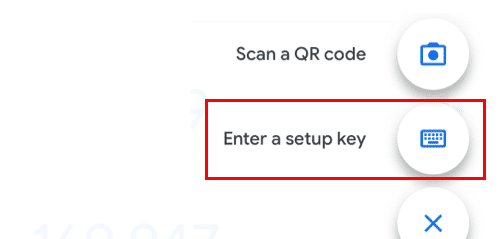
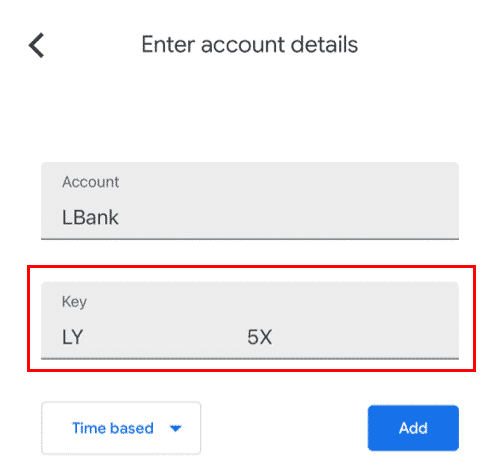
5. För att bekräfta ändringen, gå tillbaka till LBanks webbplats och logga in med din nya Google Authenticator. För att avsluta proceduren, tryck på [Nästa] .
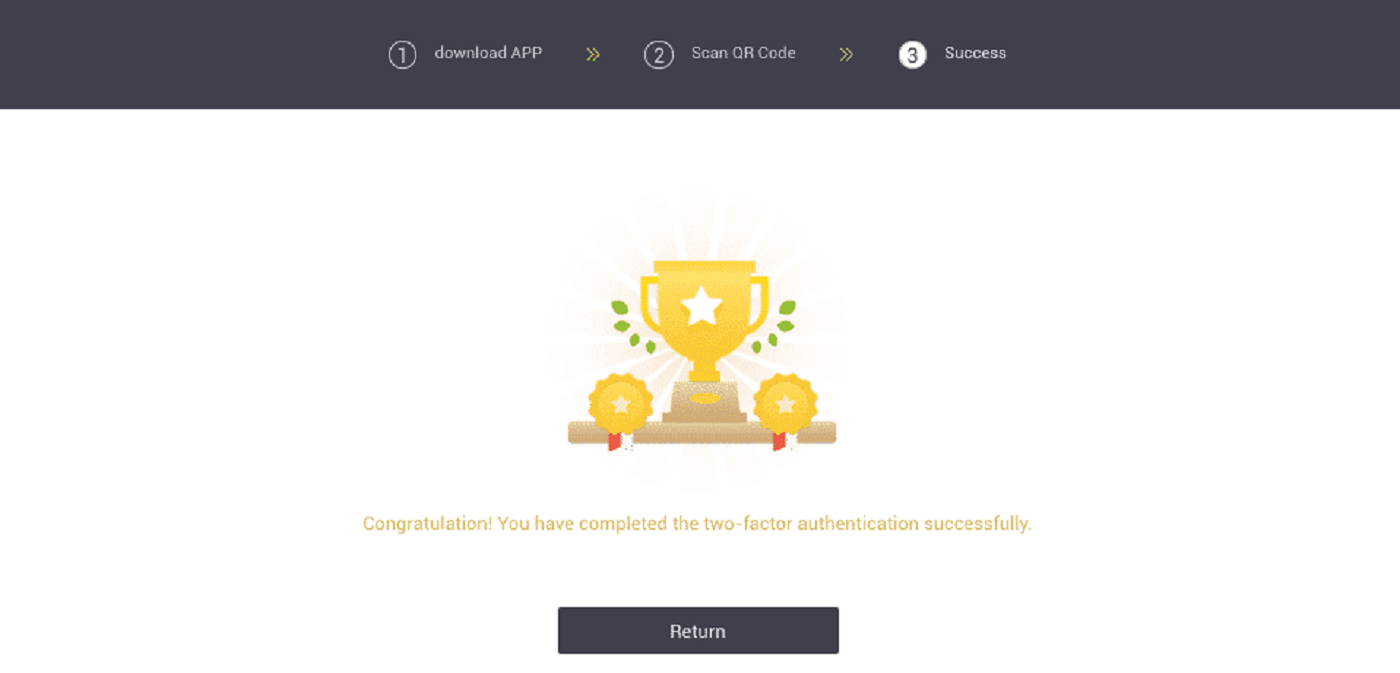
Fall 2: Kontakta vår onlinesupport för hjälp om du har loggat in på ditt LBank-konto men inte kan komma åt din Google Authenticator-app eller om den inte längre fungerar.
Fall 3: Kontakta vår onlinesupport för hjälp om du inte kan använda din Google Authenticator-app eller logga in på ditt LBank-konto.
Hur löser man 2FA-kodfel?
Om du får ett "2FA-kodfel"-meddelande efter att du matat in din Google-autentiseringskod, försök med lösningarna nedan:
- Synkronisera tiden på din mobiltelefon (för att synkronisera din Google Authenticator-app) och din dator (från vilken du försöker logga in).
- Gå till inloggningssidan för LBank med inkognitoläget på Google Chrome.
- Rensa webbläsarens cache och cookies.
- Försök att logga in från LBank-appen istället.
Vad kan jag göra när det visar "bindningen misslyckades"?
- Se till att du har installerat Google Authenticator-appen.
- Försök att synkronisera tiden på din mobiltelefon och din dator.
- Se till att du har angett rätt lösenord och 2FA-kod.
- Se till att datum/tid-inställningen på din mobiltelefon är inställd på "automatisk".
Varför kan jag inte ta emot SMS-verifieringskoder?
LBank förbättrar kontinuerligt vår SMS-autentiseringstäckning för att förbättra användarupplevelsen. Det finns dock vissa länder och områden som för närvarande inte stöds.
Om du inte kan aktivera SMS-autentisering, använd Google-autentisering som din primära tvåfaktorsautentisering istället. Du kan hänvisa till följande guide: Hur man aktiverar Google-autentisering (2FA) .
Om du har aktiverat SMS-autentisering, men du fortfarande inte kan ta emot SMS-koder, vänligen utför följande steg:
- Se till att din mobiltelefon har en bra nätverkssignal.
- Inaktivera dina antivirus- och/eller brandväggs- och/eller samtalsblockeringsappar på din mobiltelefon som potentiellt kan blockera vårt SMS-nummer.
- Starta om din mobiltelefon.
- Kontakta onlinetjänsten för manuell hjälp.