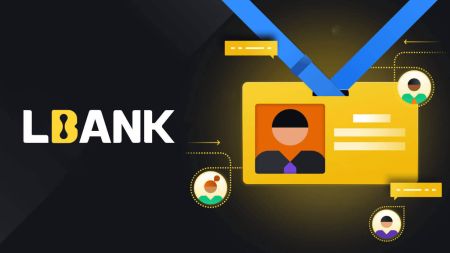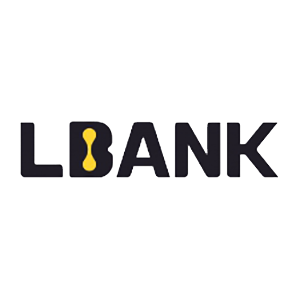Comment se connecter et vérifier un compte sur LBank
Assurez-vous de sécuriser votre compte LBank - alors que nous faisons tout pour garder votre compte sécurisé, vous avez également le pouvoir d'augmenter la sécurité de votre compte LBank.
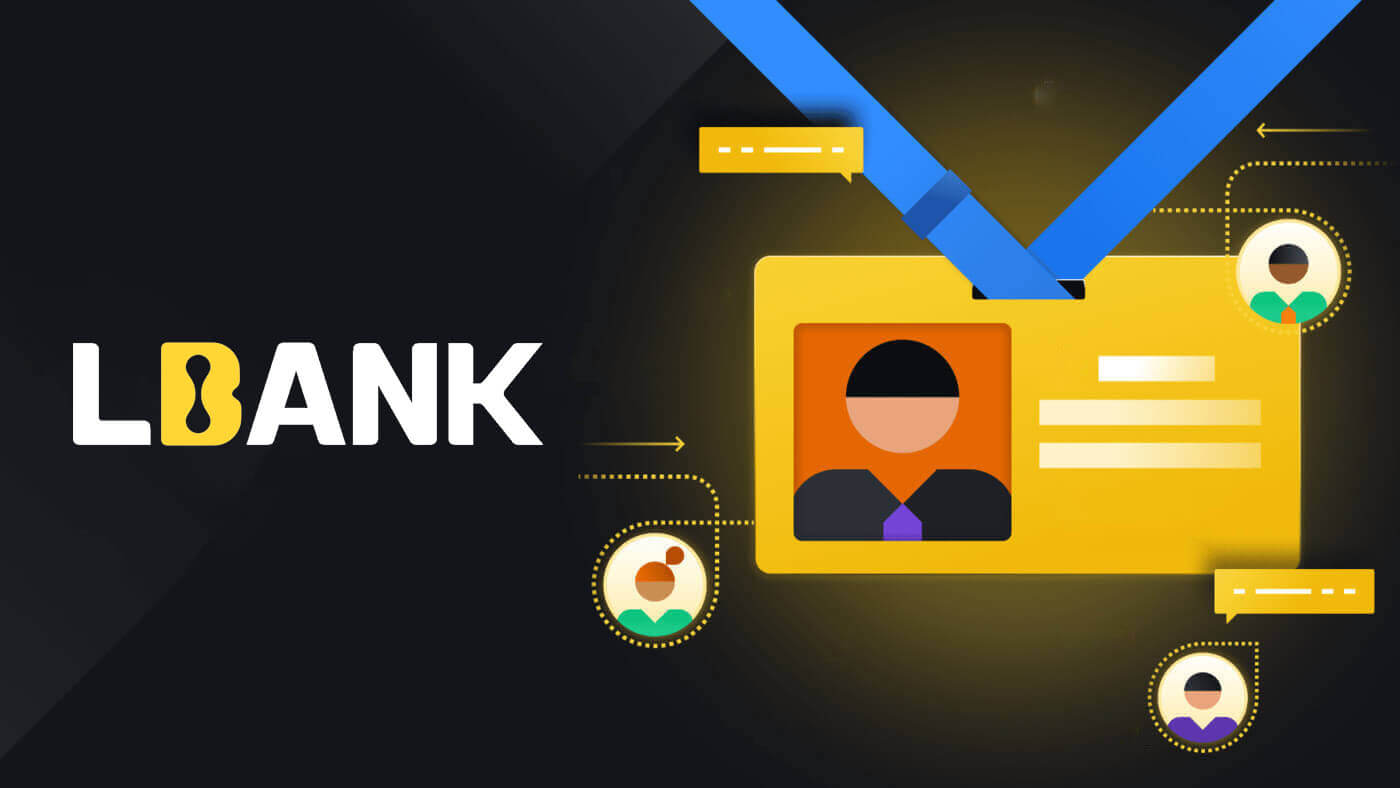
Comment se connecter à LBank
Comment se connecter à votre compte LBank [Mobile]
Utilisation du Web mobile pour se connecter au compte LBank
1. Accédez à la page d'accueil de LBank sur votre téléphone et sélectionnez le symbole dans le coin supérieur droit.
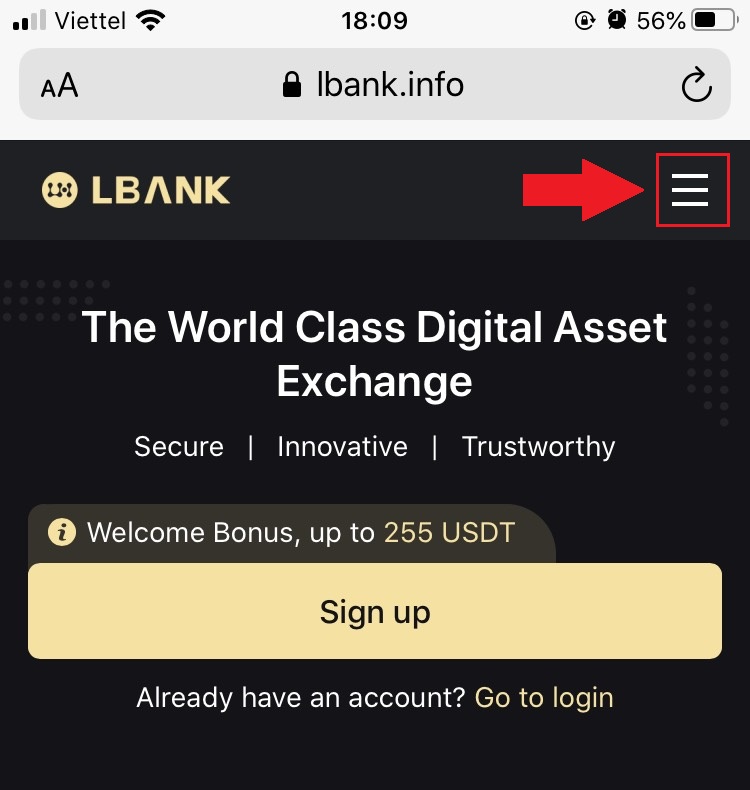
2. Cliquez sur [Connexion] .
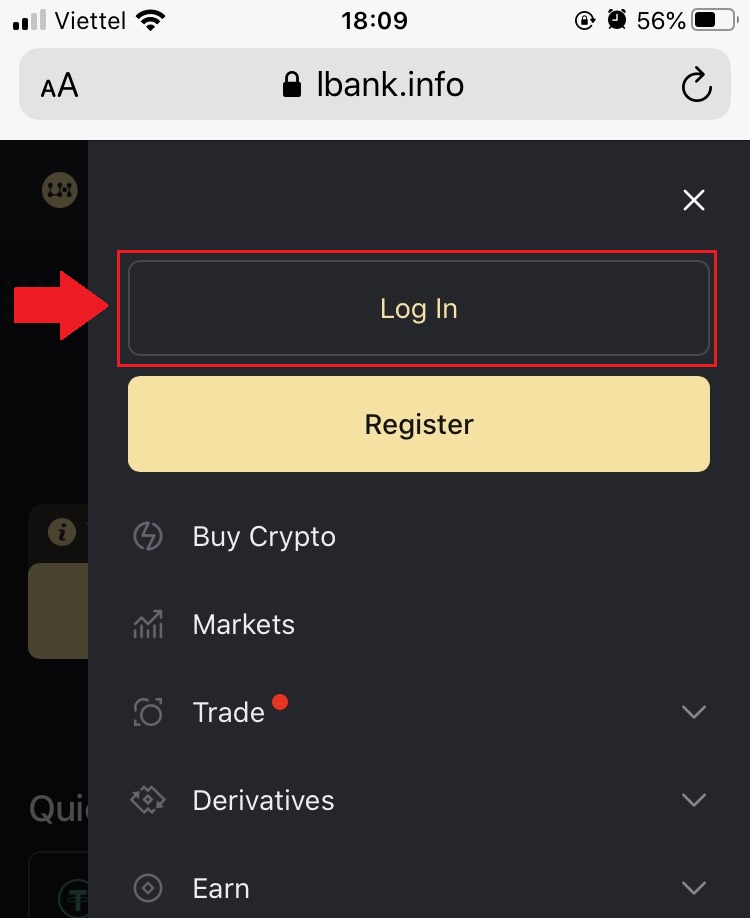
3. Entrez votre adresse e-mail , entrez votre mot de passe , choisissez [J'ai lu et j'accepte] et cliquez sur [Connexion] .
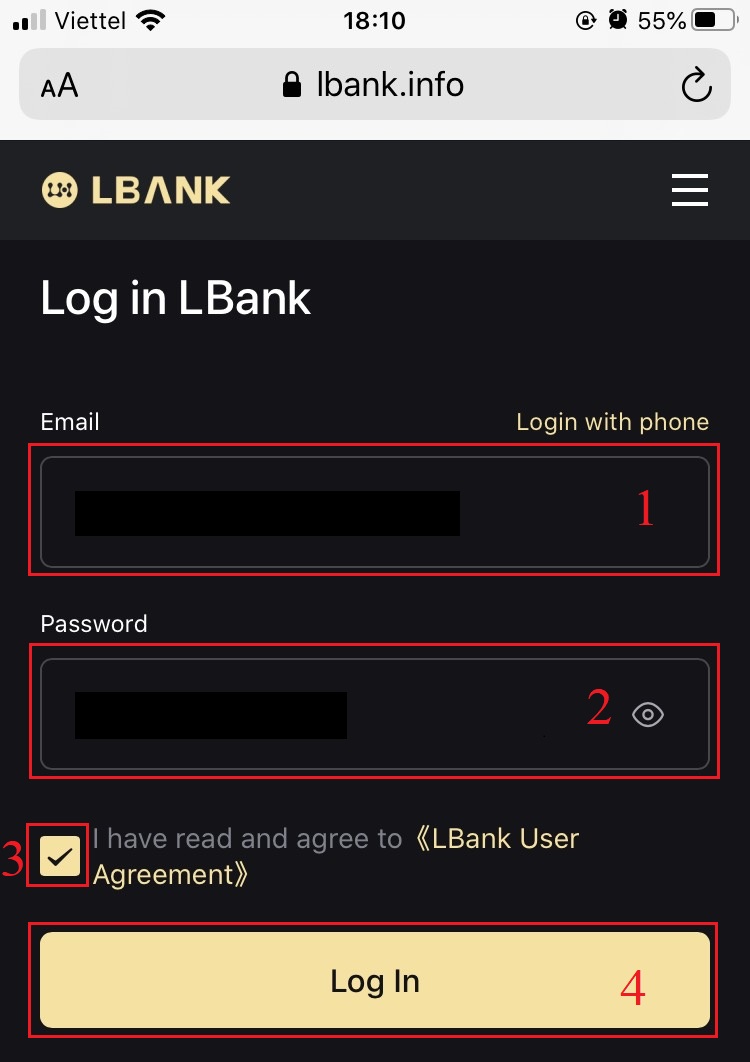
4. Remplissez-le [Email verification code] et appuyez sur [Soumettre] .
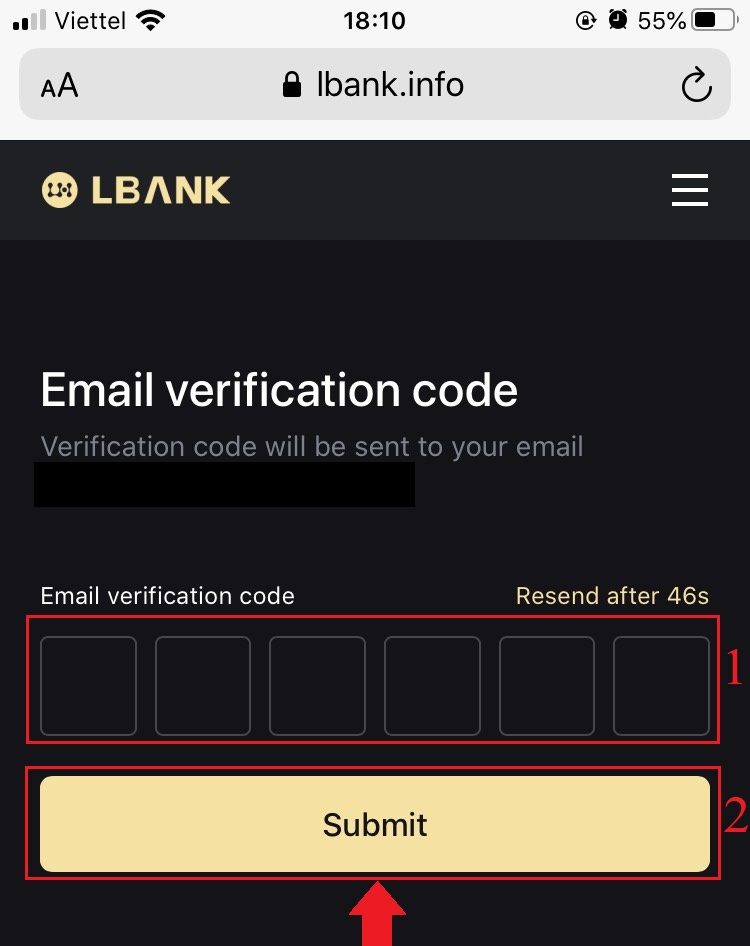
5. La procédure de connexion est maintenant terminée.
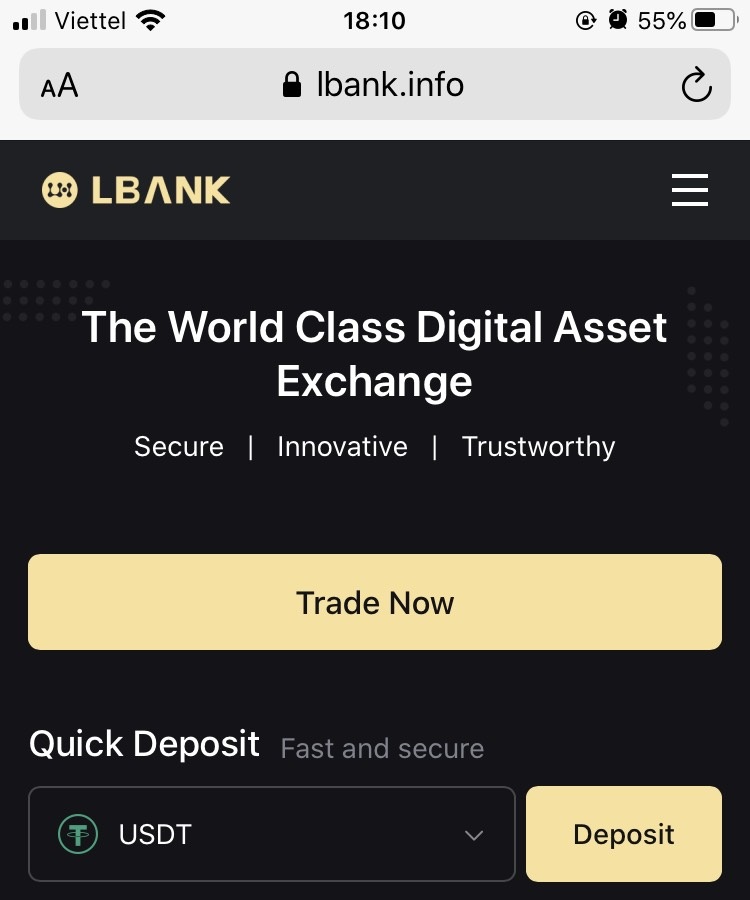
Utilisation de l'application LBank pour se connecter au compte LBank
1. Ouvrez l'application LBank [LBank App iOS] ou [LBank App Android] que vous avez téléchargée et appuyez sur [Connexion] .
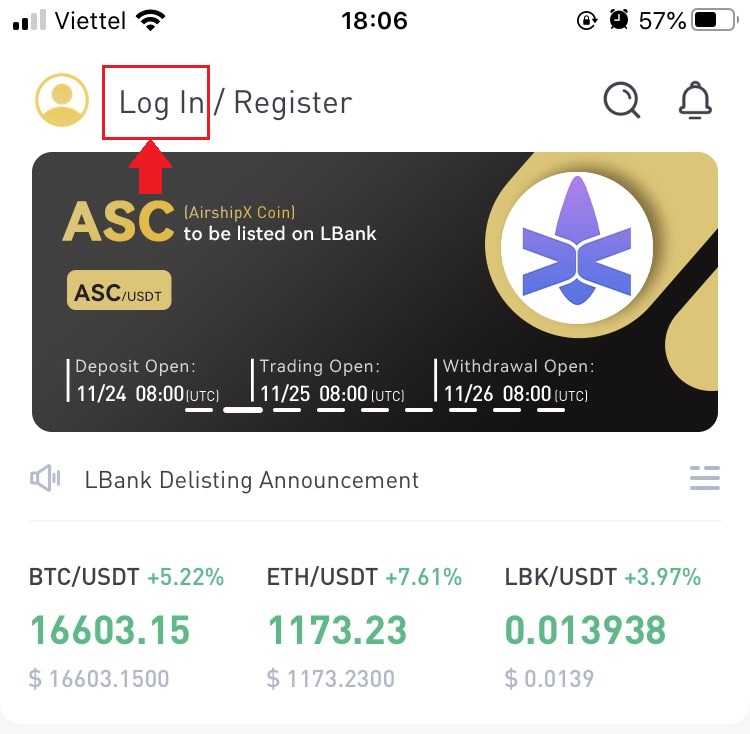
2. Saisissez l '[Adresse e-mail] et le [Mot de passe] que vous avez enregistrés auprès de LBank, puis cliquez sur le bouton [Connexion] .
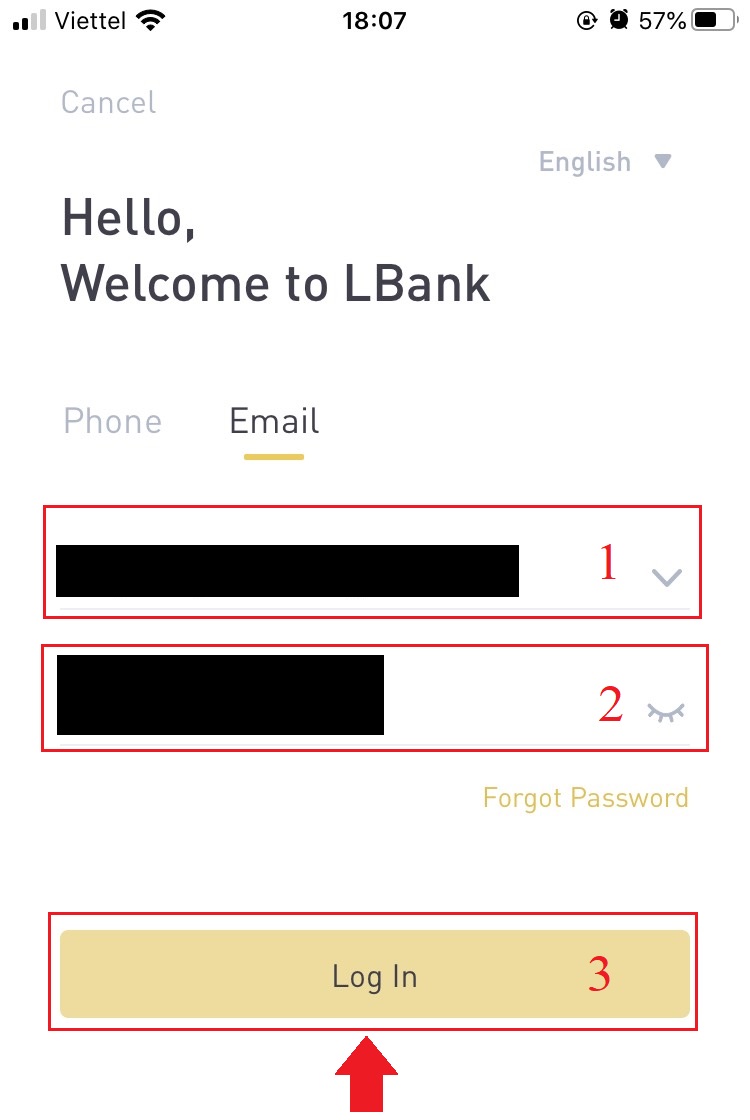
3. Remplissez-le [Code de vérification de l'e-mail] et appuyez sur [Confirmer] .
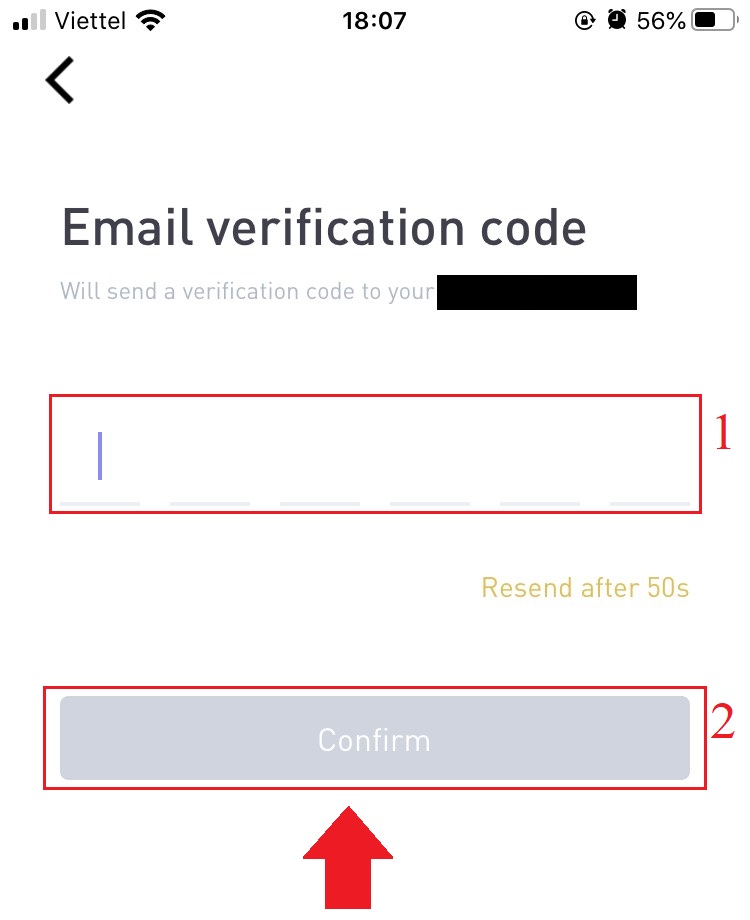
4. Nous avons terminé le processus de connexion.
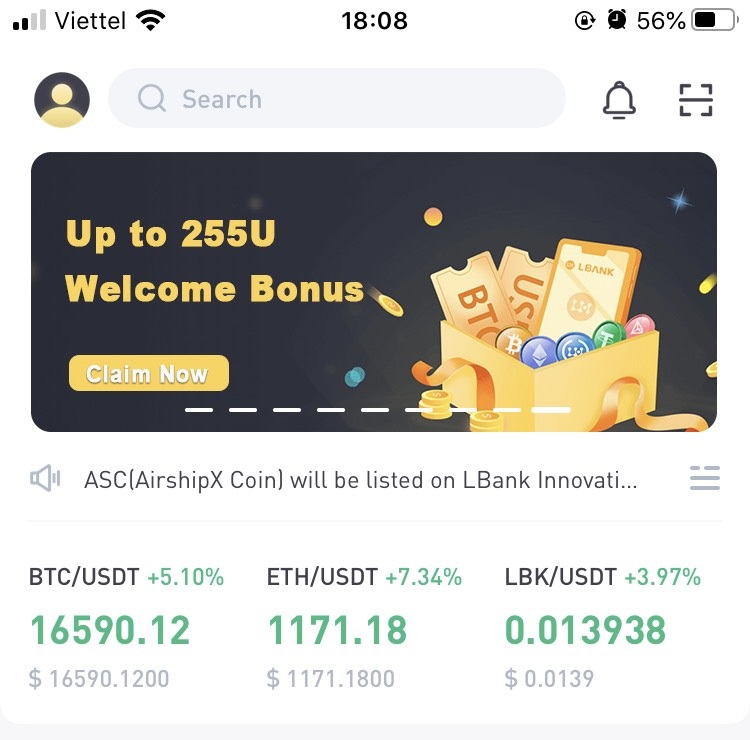
Comment se connecter à LBank avec e-mail
1. Visitez la page d'accueil de LBank et sélectionnez [Connexion] dans le coin supérieur droit.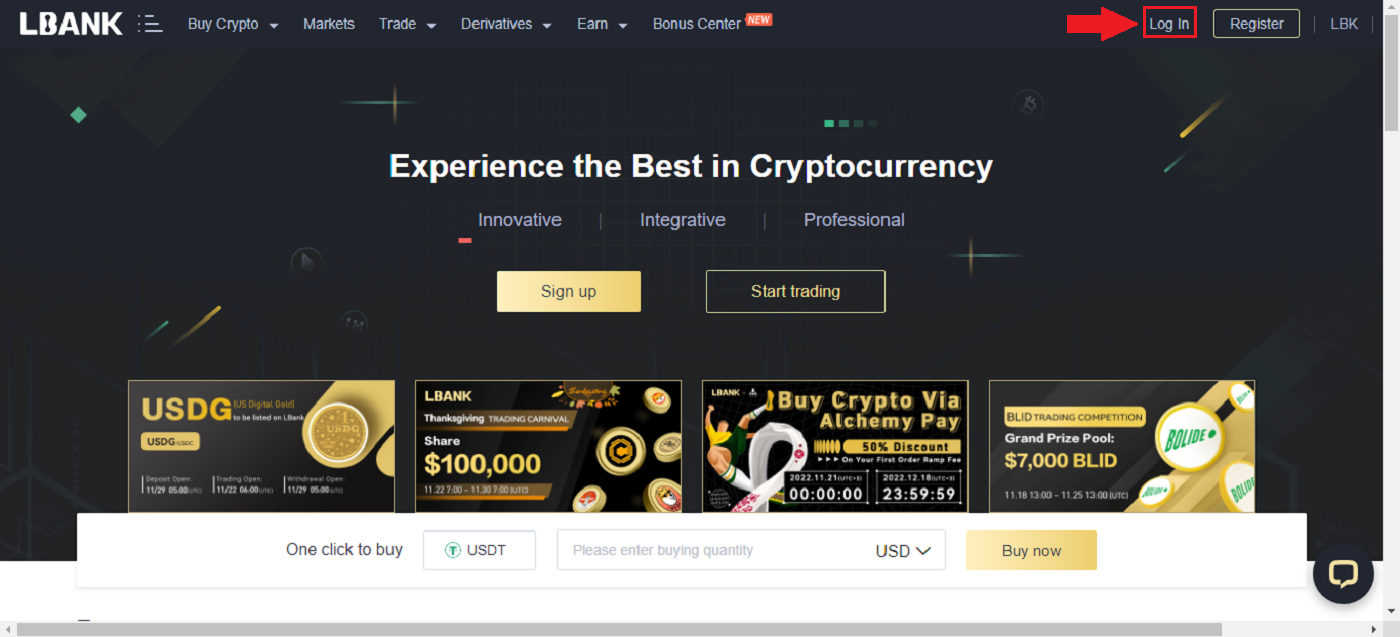
2. Cliquez sur [Connexion] après avoir fourni votre [E-mail] et votre [Mot de passe] enregistrés .
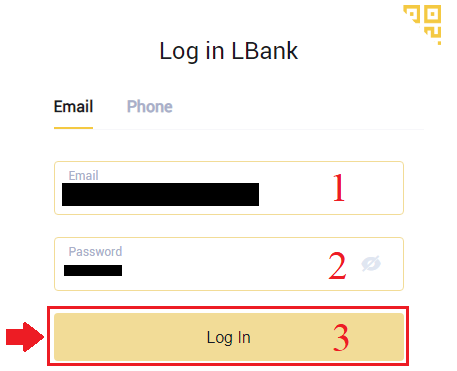
3. Nous avons terminé avec la connexion.
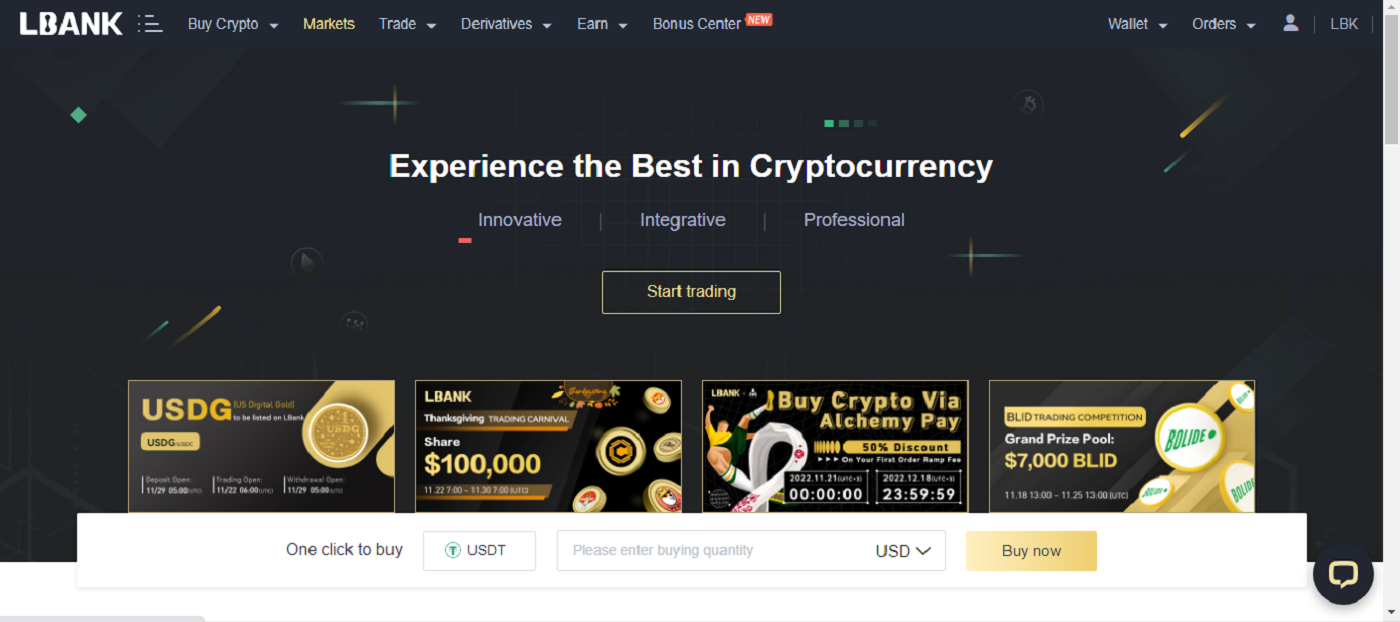
Comment se connecter à LBank avec votre compte Apple
Vous avez également le choix de vous connecter à votre compte LBank via Apple sur le Web. La seule chose que vous devez faire est :
1. Allez sur la page d'accueil de LBank et sélectionnez [Connexion] dans le coin supérieur droit.
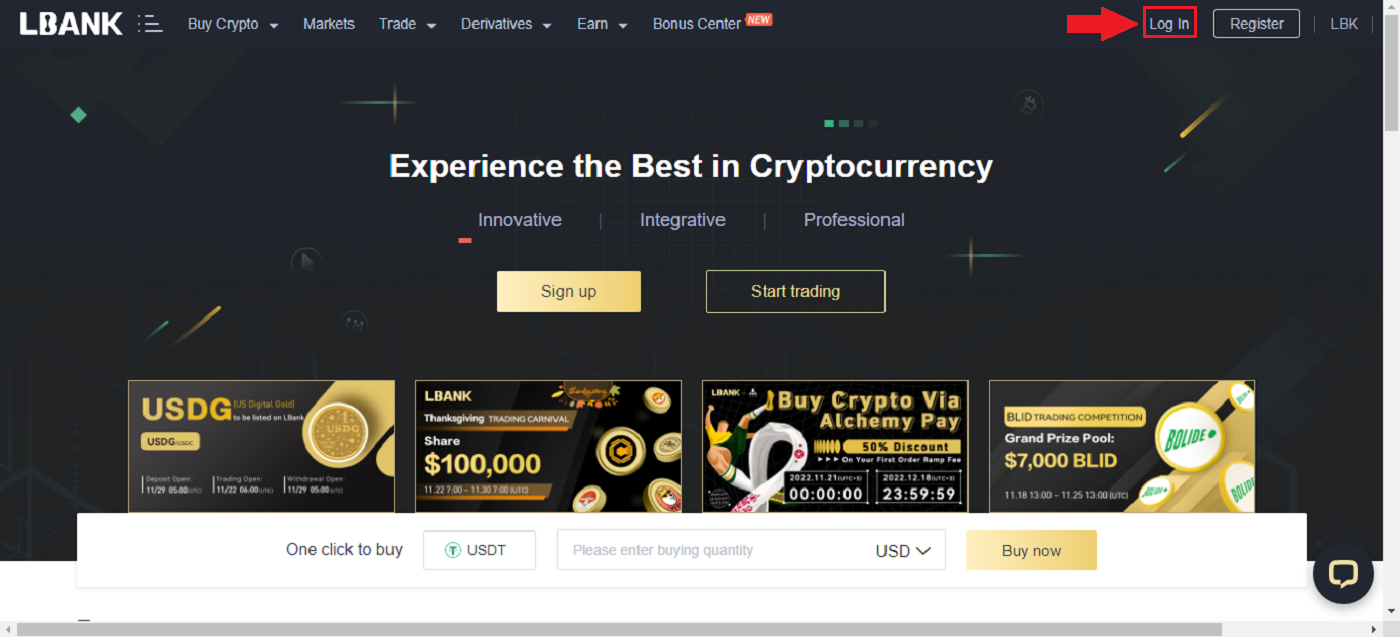
2. Cliquez sur le bouton Pomme .
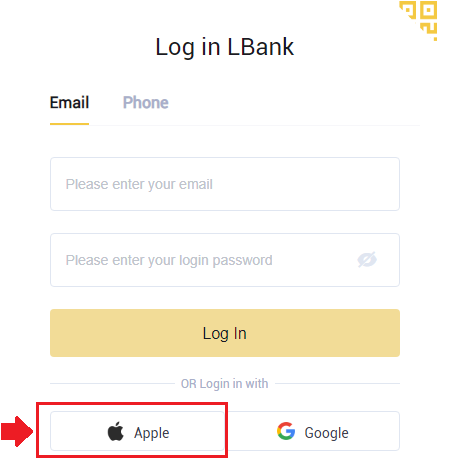
3. La fenêtre de connexion Apple s'ouvrira, où vous devrez saisir l' [ID Apple] et saisir le [Mot de passe] de votre compte Apple.
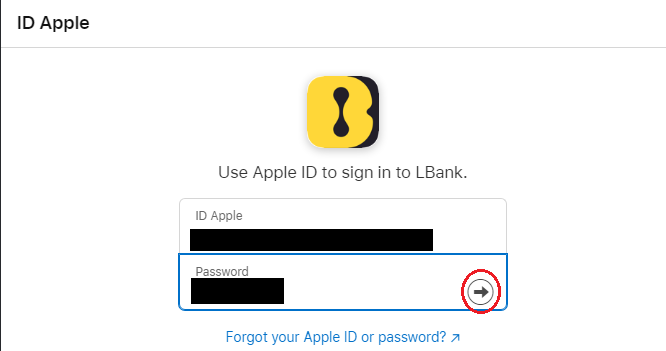
4. Remplissez-le [code de vérification] et envoyez un message à votre identifiant Apple.
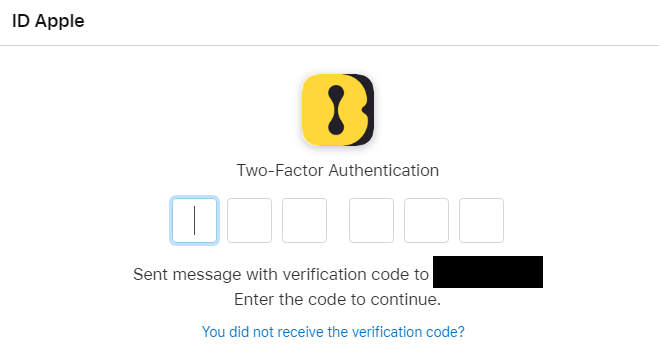
5. De plus, si vous appuyez sur [Trust] , vous n'aurez pas besoin d'entrer un code de vérification la prochaine fois que vous vous connecterez.
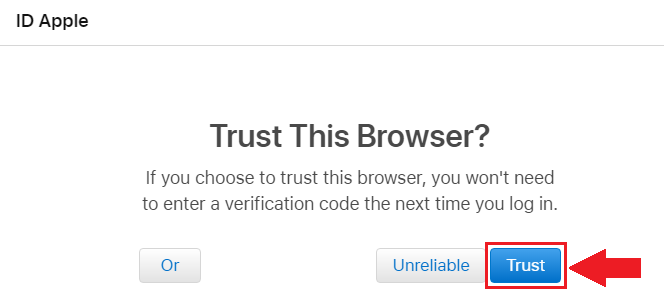
6. Cliquez sur [Continue]aller de l'avant.
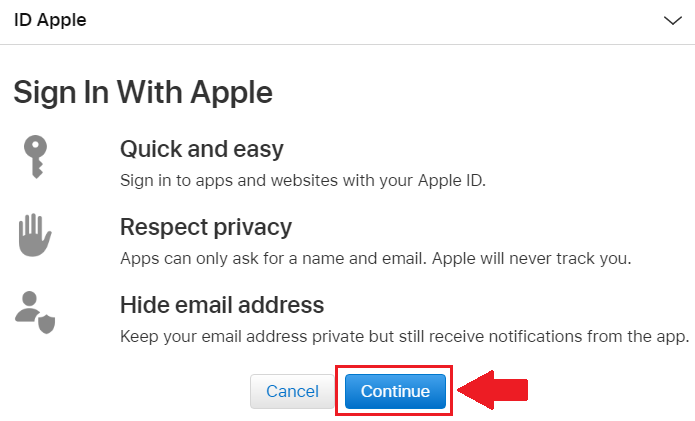
7. Si vous souhaitez publier votre adresse e-mail, cliquez sur [Partager l'adresse e-mail] , sinon, choisissez [Masquer l'adresse e-mail] pour garder votre adresse e-mail privée. Ensuite, appuyez sur [Continuer] .
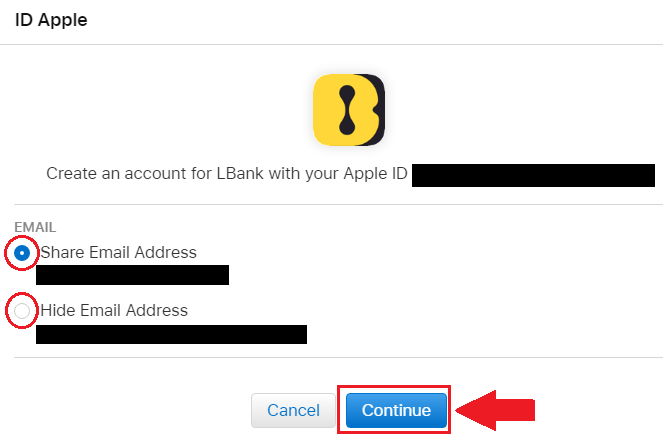
8. Pour terminer la liaison de votre compte, vous pouvez remplir votre case supérieure [Adresse e-mail] et saisir votre [Mot de passe] dans la deuxième case. Cliquez sur [Lien] pour joindre deux comptes en un seul.
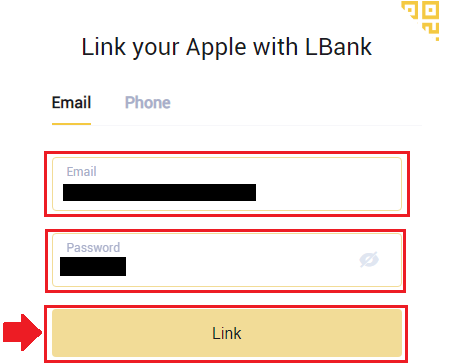
9. Nous avons terminé le processus de connexion.
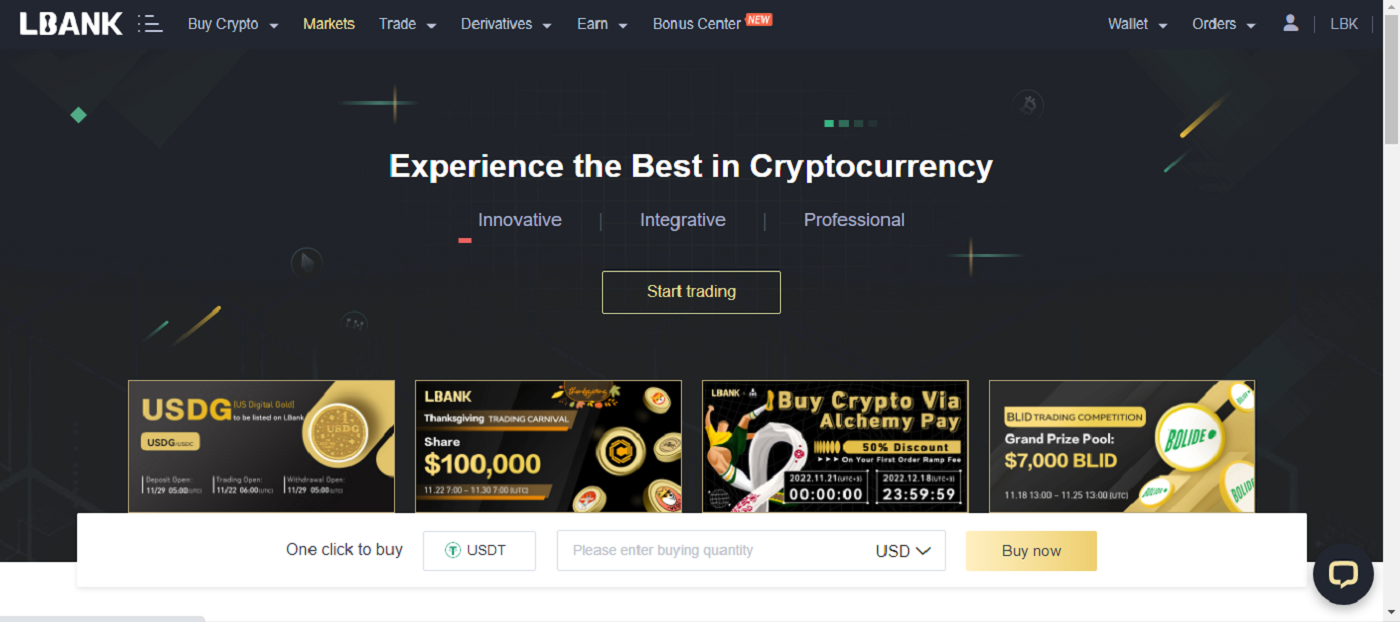
Comment se connecter à LBank avec votre compte Google
1. Accédez à la page principale de LBank et sélectionnez [Connexion] dans le coin supérieur droit.
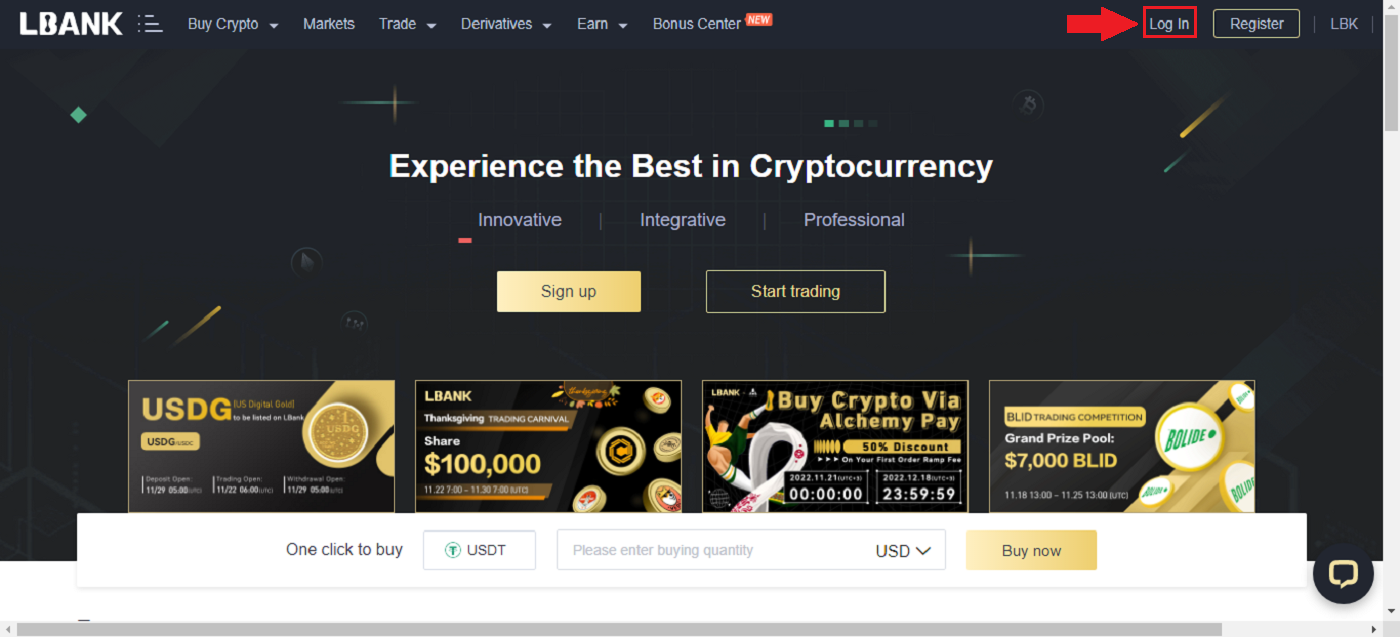
2. Cliquez sur le bouton Google .
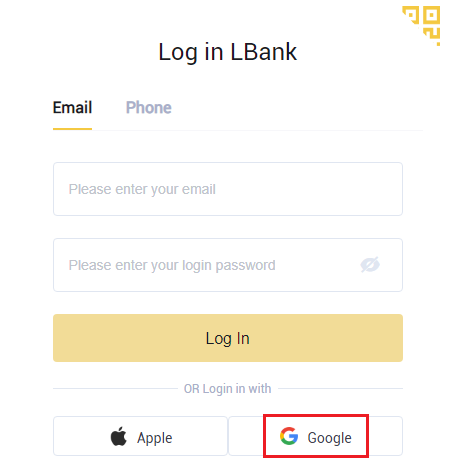
3. Une fenêtre pour vous connecter à votre compte Google s'ouvrira, entrez votre adresse Gmail là-bas, puis cliquez sur [Suivant] .
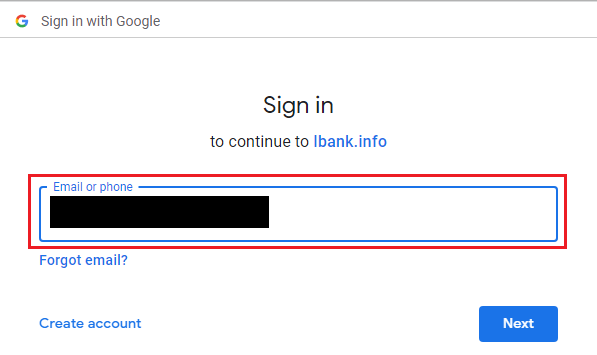
4. Saisissez ensuite le mot de passe de votre compte Gmail et cliquez sur [Suivant] .
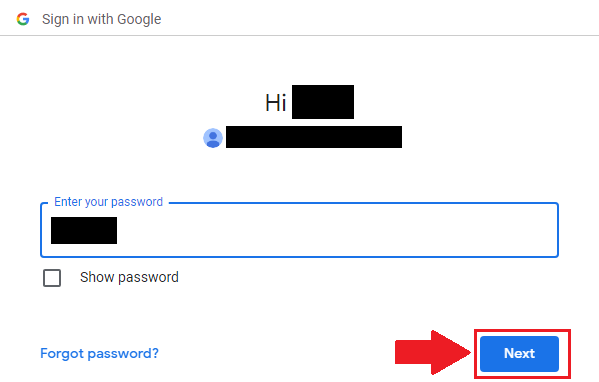
5. Pour terminer la liaison de votre compte, vous pouvez remplir votre case supérieure [Adresse e-mail] et saisir votre [Mot de passe] dans la deuxième case. Cliquez sur [Lien] pour joindre deux comptes en un seul.
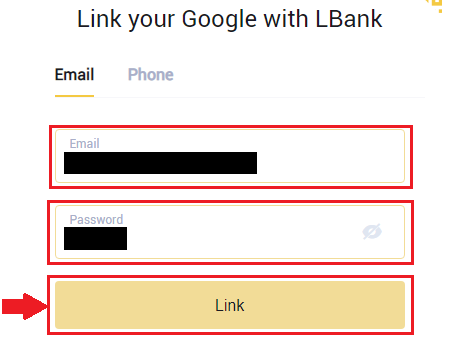
6. Nous avons terminé le processus de connexion.
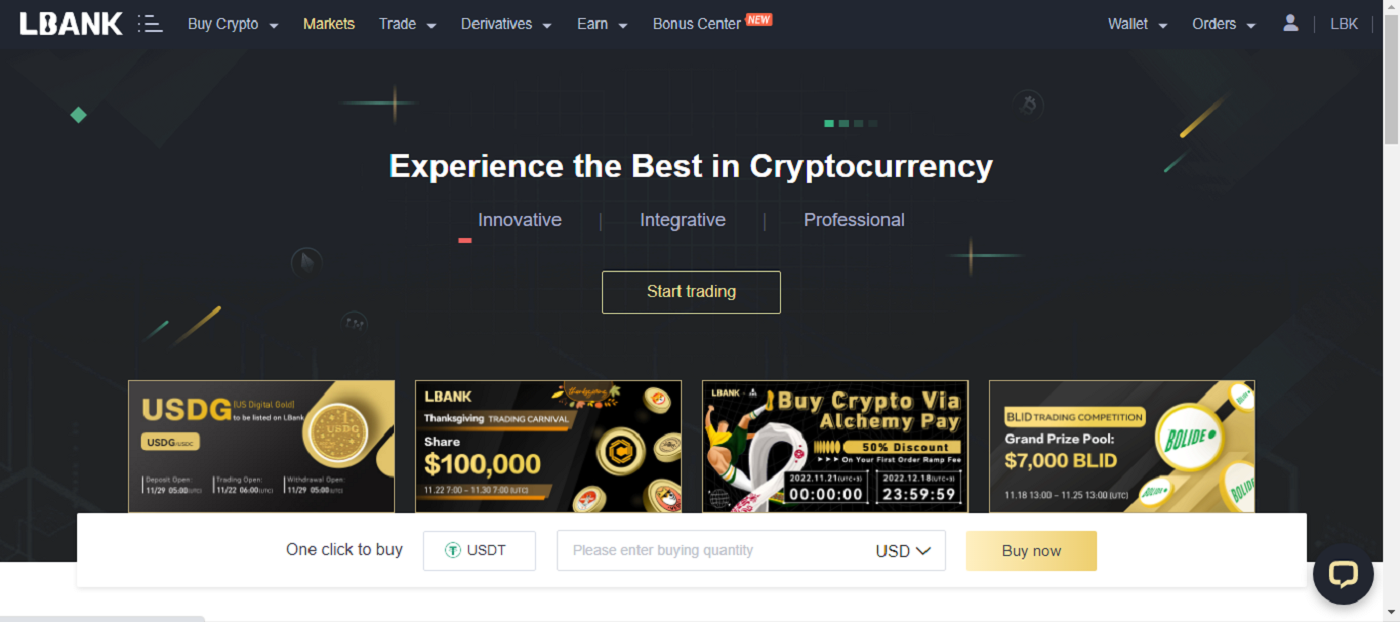
Comment se connecter à LBank avec un numéro de téléphone
1. Visitez la page d'accueil de LBank et cliquez sur [Connexion] dans le coin supérieur droit.
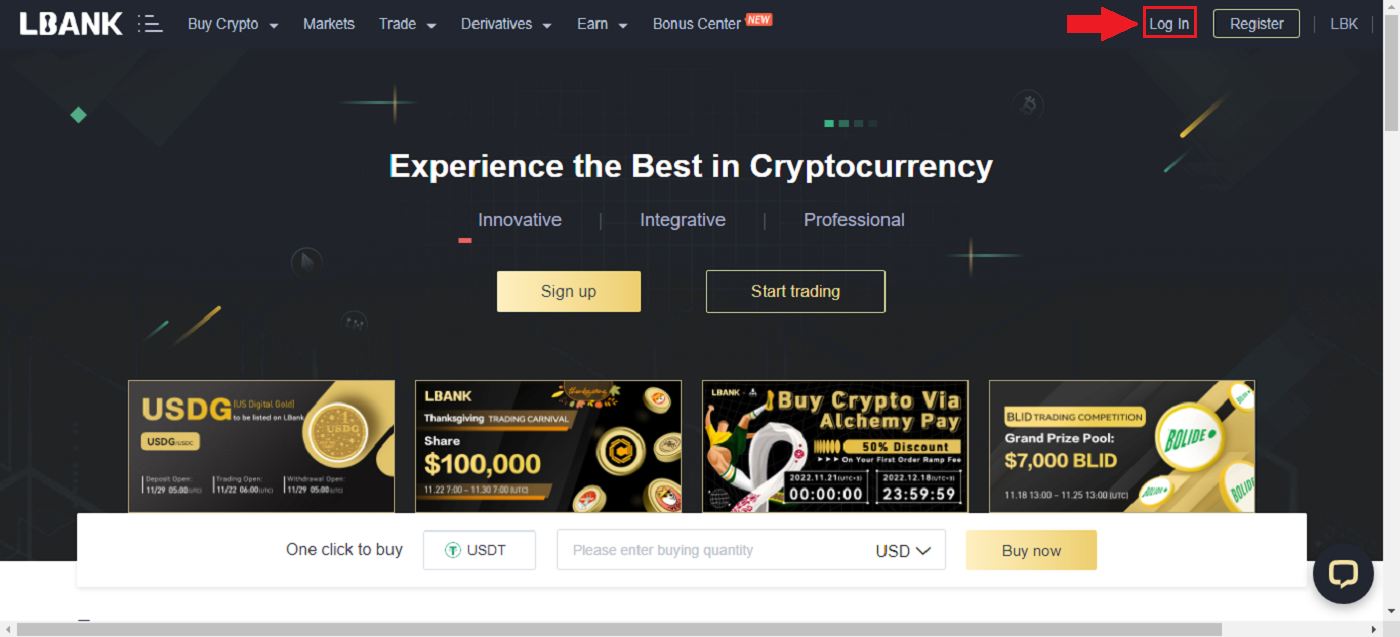
2. Cliquez sur le bouton [Téléphone] , choisissez les indicatifs régionaux et entrez votre numéro de téléphone et le mot de passe sera enregistré. Ensuite, cliquez sur [Connexion] .
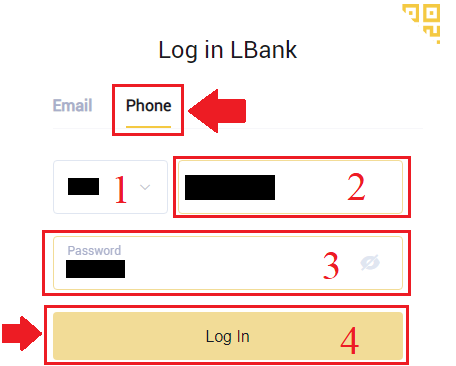
3. Nous avons terminé avec la connexion.
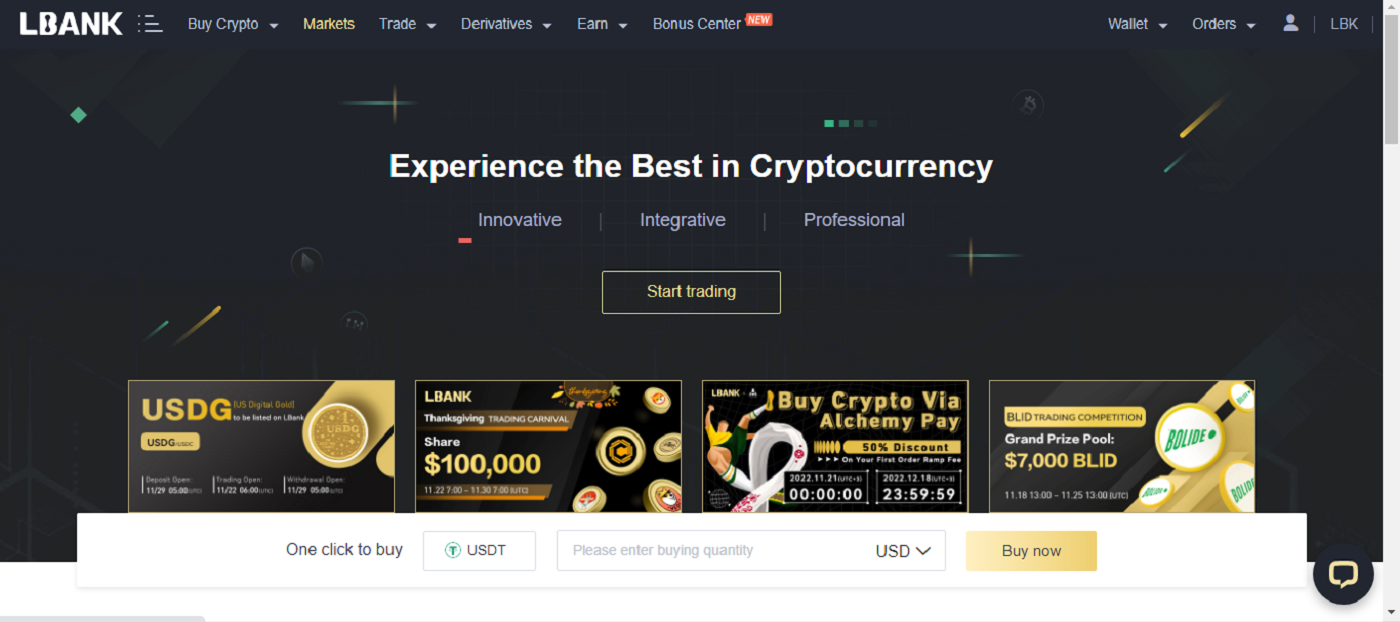
Foire aux questions (FAQ) sur la connexion
Comment récupérer votre mot de passe de connexion ?
Tout d'abord, la version Web (côté ordinateur) récupère le mot de passe, les détails sont les suivants :1. Cliquez sur [Mot de passe oublié] sur la page de connexion pour accéder à la page de récupération du mot de passe.
2. Suivez ensuite les étapes de la page, entrez votre compte et votre nouveau mot de passe, et assurez-vous que votre nouveau mot de passe est le même. Entrez votre code de vérification e-mail.
3. Après avoir cliqué sur [Suivant] , le système passera automatiquement à la page de connexion, puis terminera la [modification du mot de passe] .
Si vous rencontrez des problèmes, veuillez contacter l'e-mail officiel de LBank [email protected], nous serons heureux de vous fournir le service le plus satisfaisant et de résoudre vos questions dans les plus brefs délais. Merci encore pour votre soutien et votre compréhension !
Pourquoi ai-je reçu un e-mail de notification de connexion inconnue?
La notification de connexion inconnue est une mesure de sauvegarde pour la sécurité du compte. Pour protéger la sécurité de votre compte, CoinEx vous enverra un e-mail [Notification de connexion inconnue] lorsque vous vous connecterez sur un nouvel appareil, dans un nouvel emplacement ou à partir d'une nouvelle adresse IP.
Veuillez revérifier si l'adresse IP de connexion et l'emplacement indiqués dans l'e-mail [Notification de connexion inconnue] vous appartiennent:
si oui, veuillez ignorer l'e-mail.
Si ce n'est pas le cas, veuillez réinitialiser le mot de passe de connexion ou désactiver votre compte et soumettre un ticket immédiatement pour éviter une perte inutile d'actifs.
Comment vérifier votre compte sur LBank
En utilisant LBank Web pour compléter la vérification d'identité
1. Sur la page d'accueil, cliquez sur la balise de profil - [Sécurité].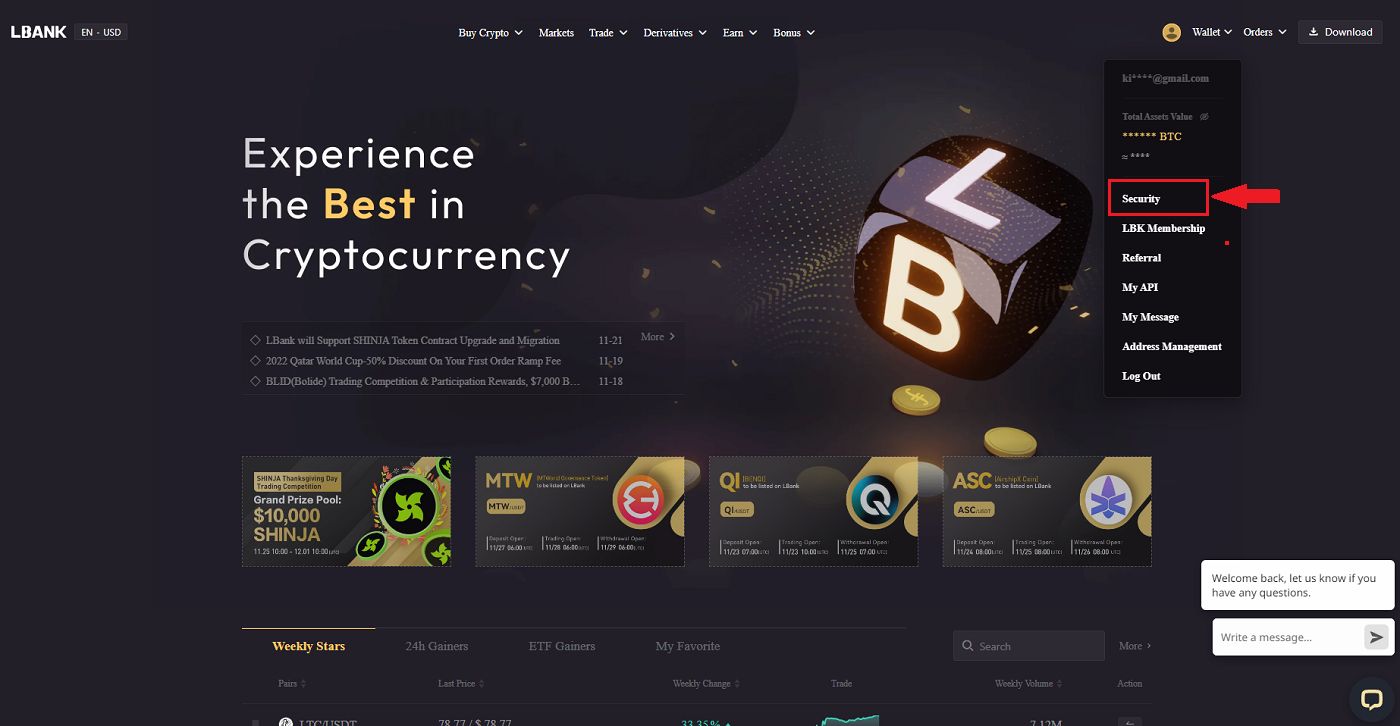
2. Choisissez KYC et cliquez sur [Vérification].
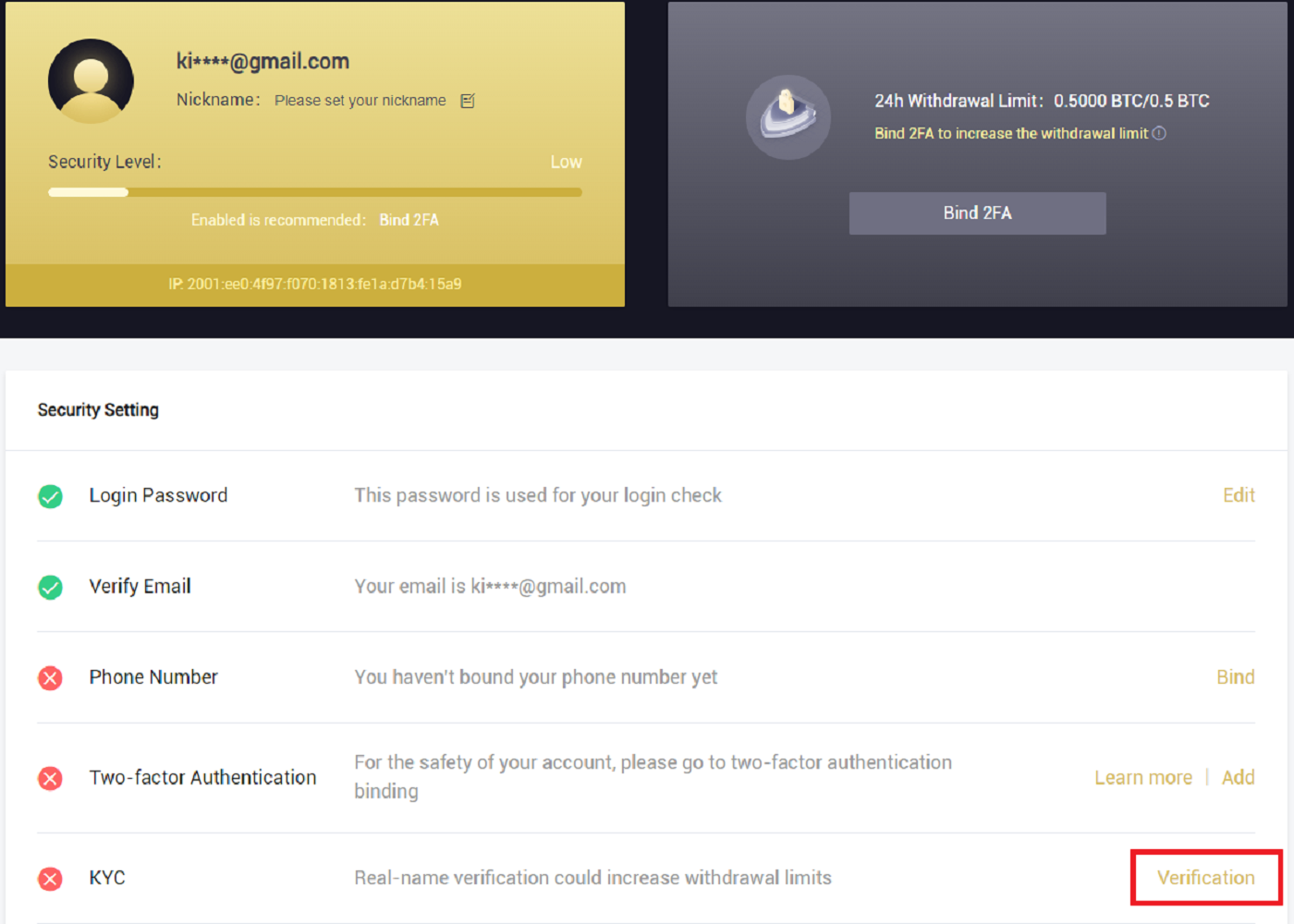
3. Complétez vos informations personnelles selon vos besoins, puis cliquez sur [Suivant].
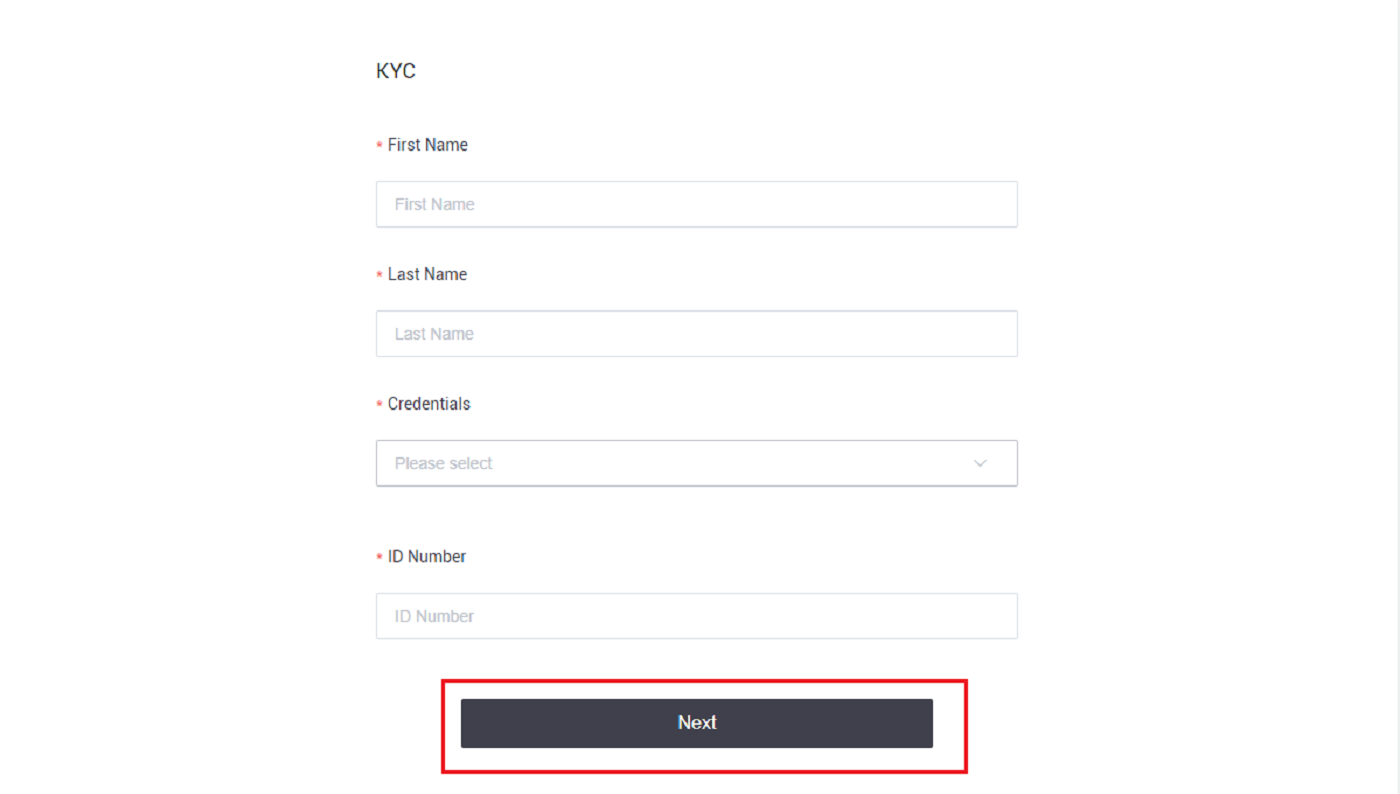
Remarque: Il existe trois types d'identification personnelle qui peuvent être choisis: carte d'identité, passeport et permis de conduire.
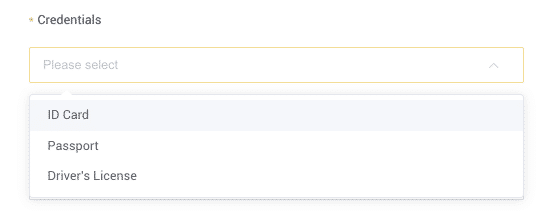
4. Veuillez cliquer sur [Soumettre] après avoir ajouté le matériel nécessaire.
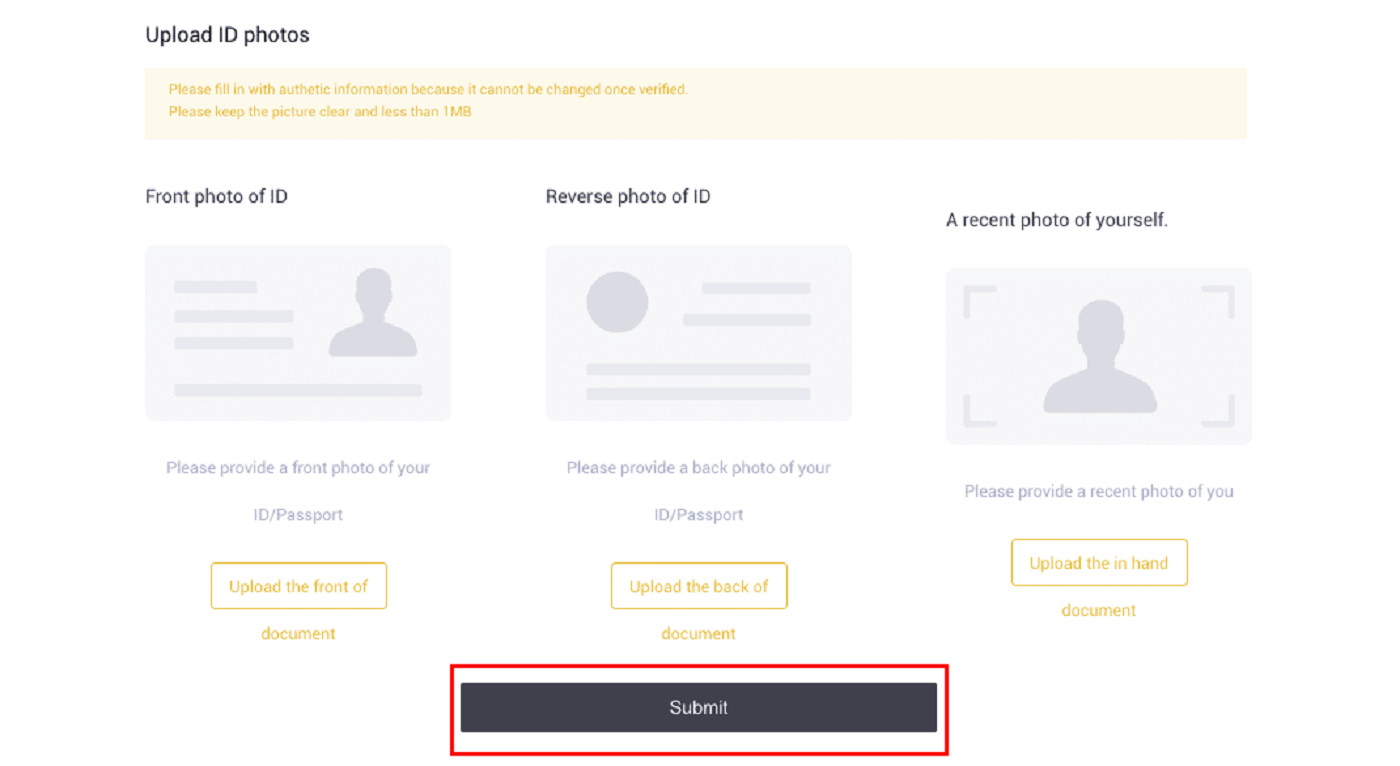
5. Après la soumission, vos informations d'identification seront examinées.
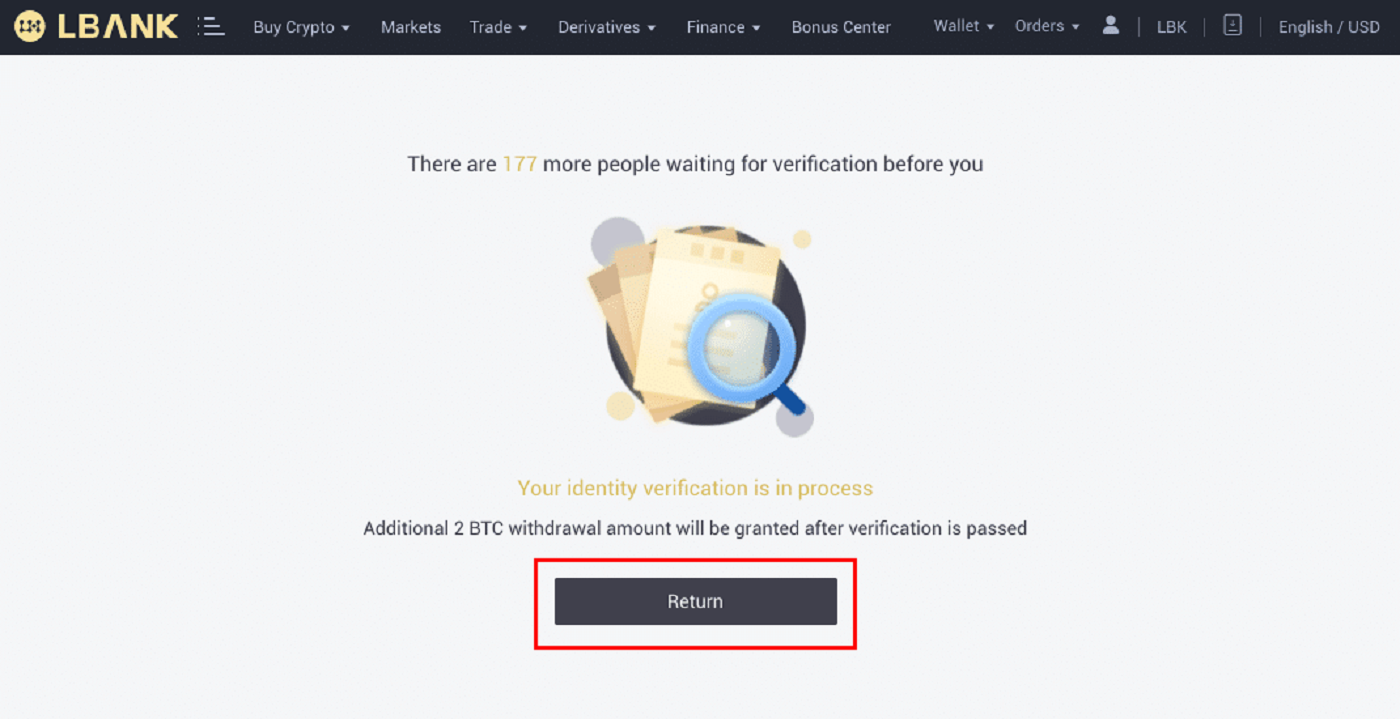
Remarque : La procédure de révision peut être suivie dans [Sécurité] . Le niveau de sécurité dont vous bénéficiez augmentera.
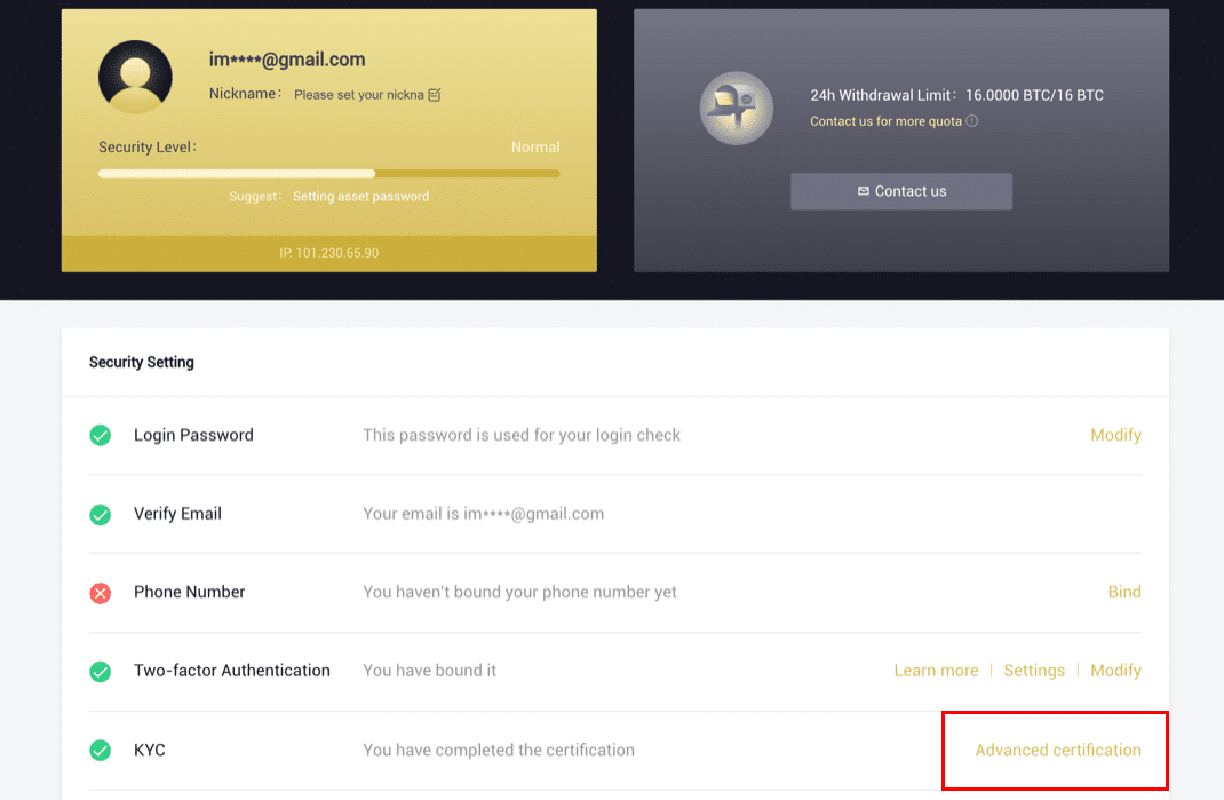
En utilisant l'application LBank pour effectuer la vérification d'identité
1. Ouvrez l'application LBank [ LBank App iOS ] ou [ LBank App Android ] et cliquez sur le symbole dans le coin supérieur gauche.
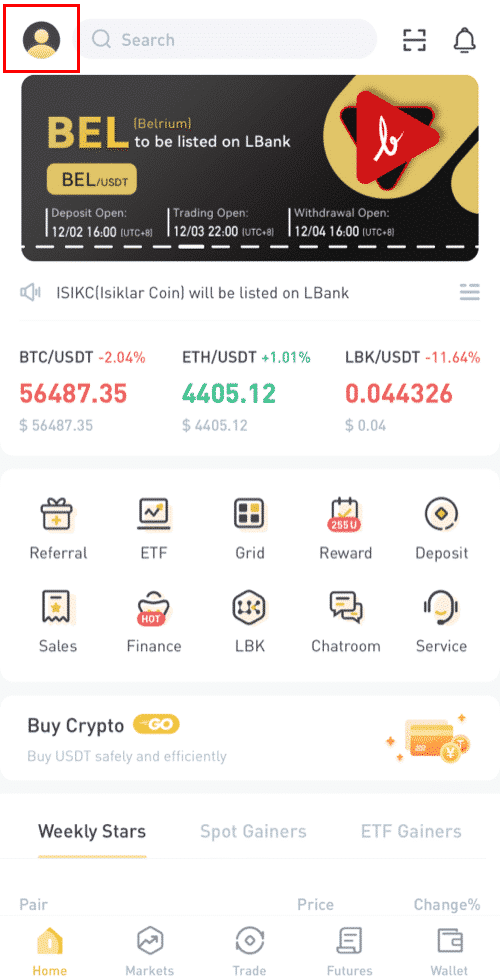
2. Cliquez sur [Vérification d'identité] .
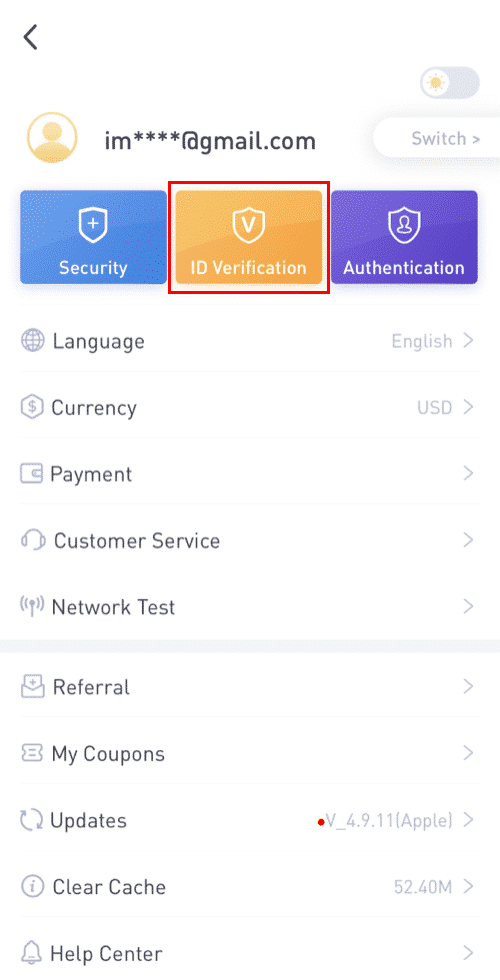
3. Complétez vos informations personnelles selon vos besoins, puis cliquez sur [Étape suivante].
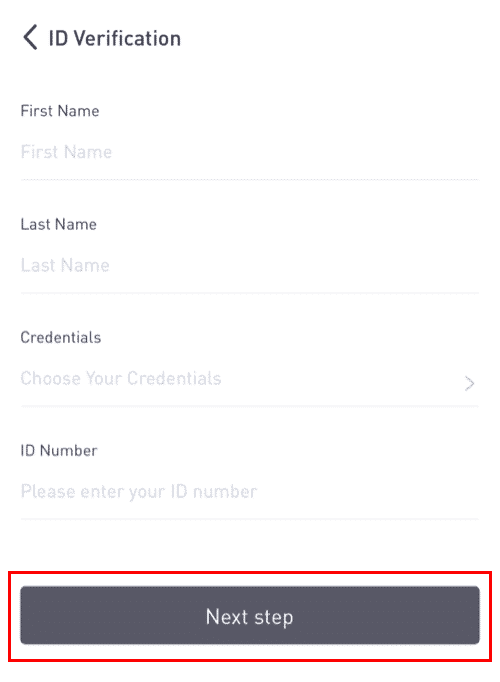
Remarque : Il existe trois types d'informations d'identification qui peuvent être vérifiées.
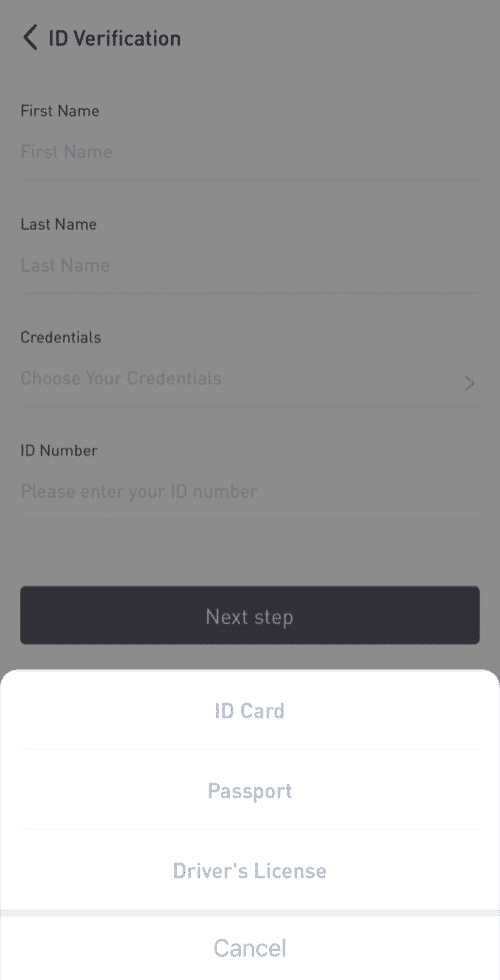
4. Téléchargez les documents requis et cliquez sur [Soumettre].
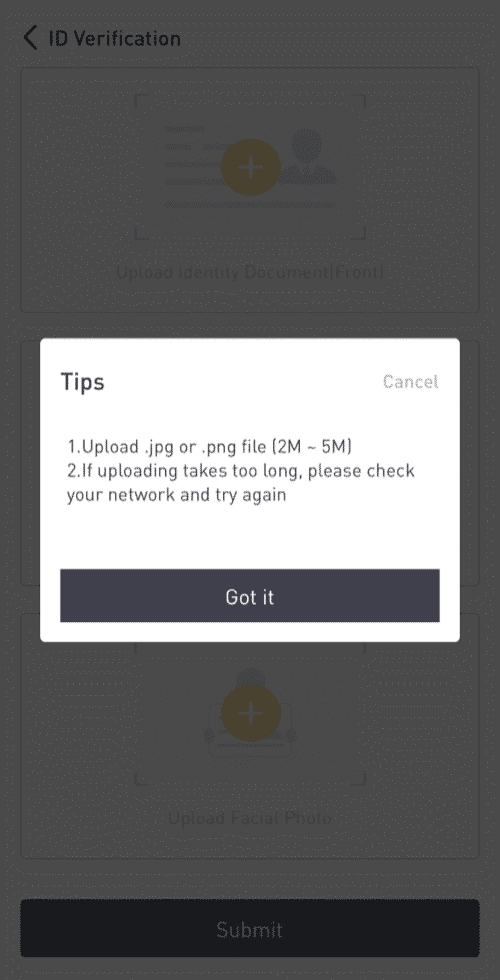
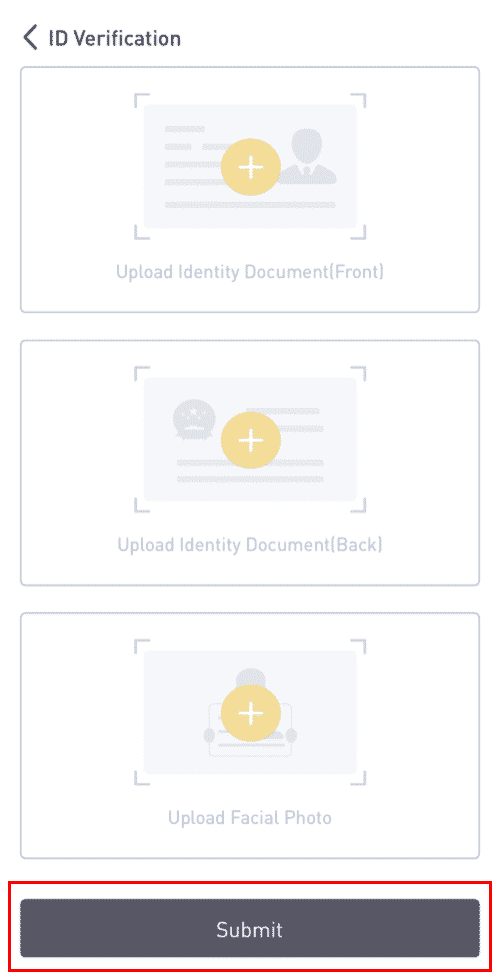
5. Après la soumission, vos informations d'identification seront examinées.
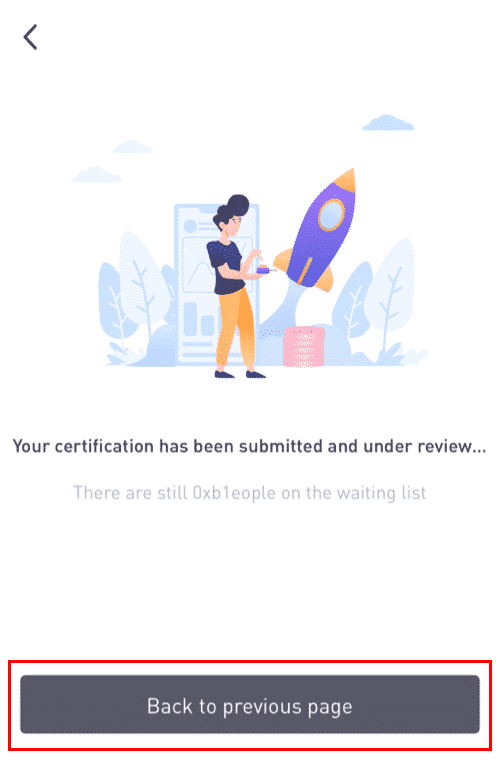
8. Vous pouvez consulter le processus de révision dans [Vérification d'identité].
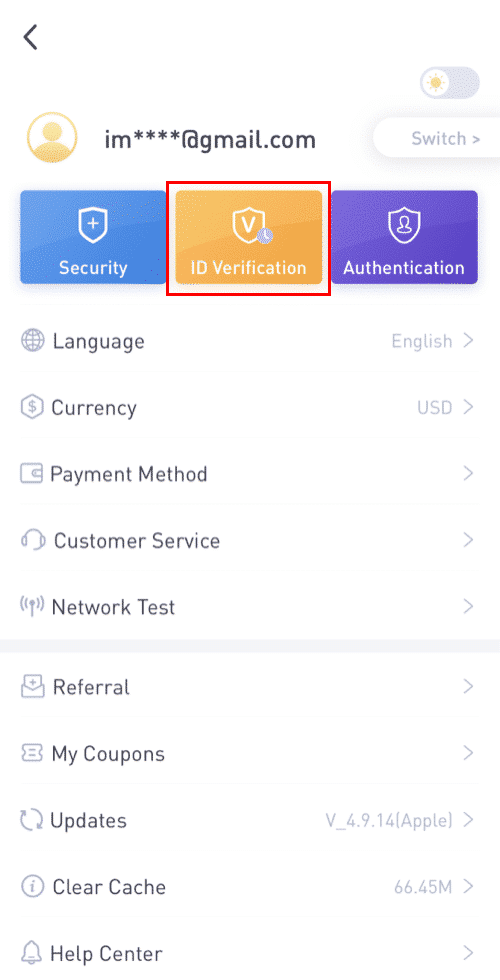
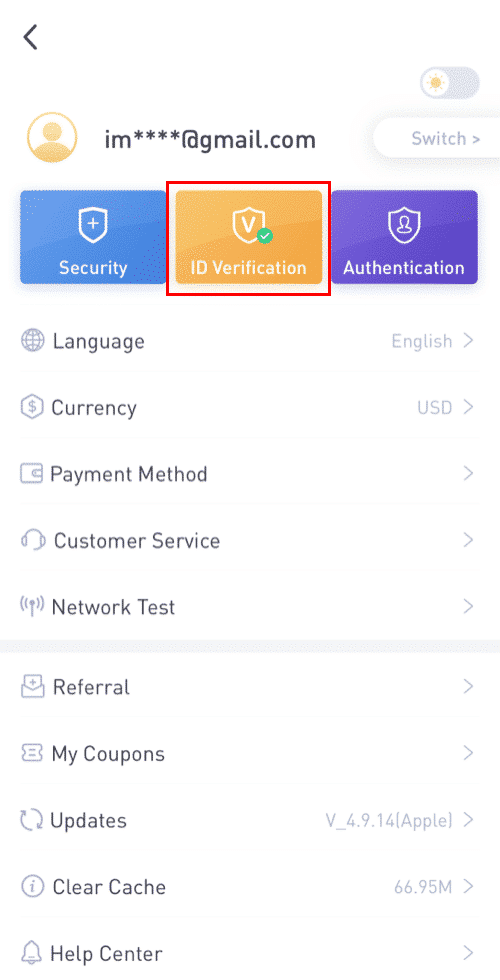
Remarque : Une vérification KYC réussie prendra un certain temps. J'apprécie ta patience.
En utilisant l'application LBank pour activer Google Authenticator
1. Appuyez sur l'icône de profil après vous être connecté à votre LBank.
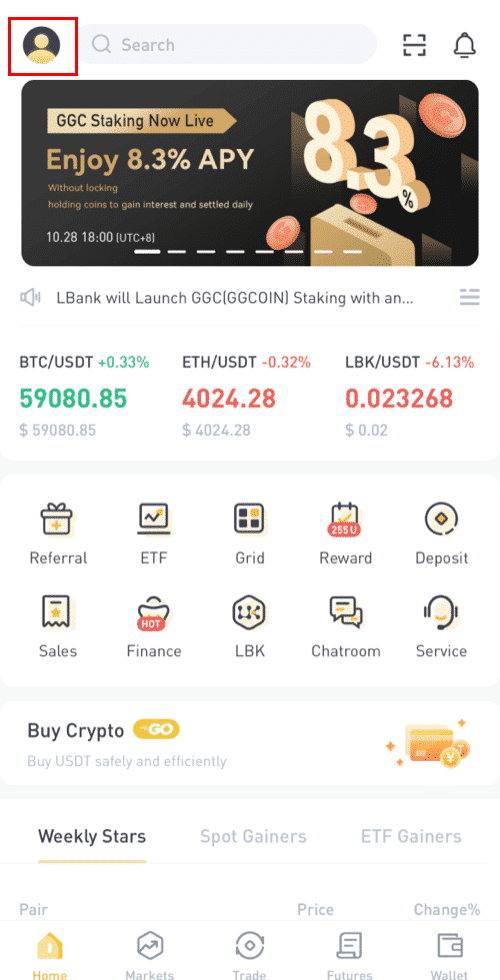
2. Appuyez ensuite sur [Sécurité] - [Google Authenticator-Binding] .
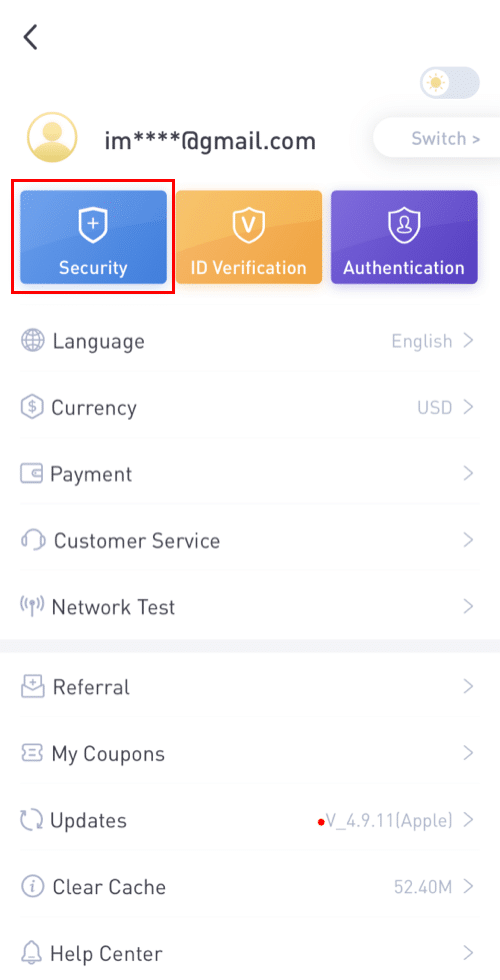
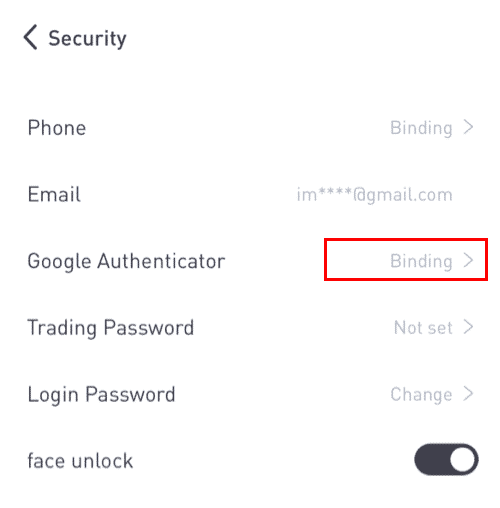
3. Si vous avez déjà installé [Google Authenticator] , veuillez télécharger l'application Google Authenticator sur votre appareil. Si vous avez déjà installé l'application, procédez comme suit.
4. Vous verrez alors une clé de sauvegarde à 16 chiffres à l'écran.Veuillez enregistrer cette clé sur papier et la conserver dans un endroit sûr. En cas de perte de votre appareil, cette clé vous permettra de récupérer votre compte Google Authenticator.
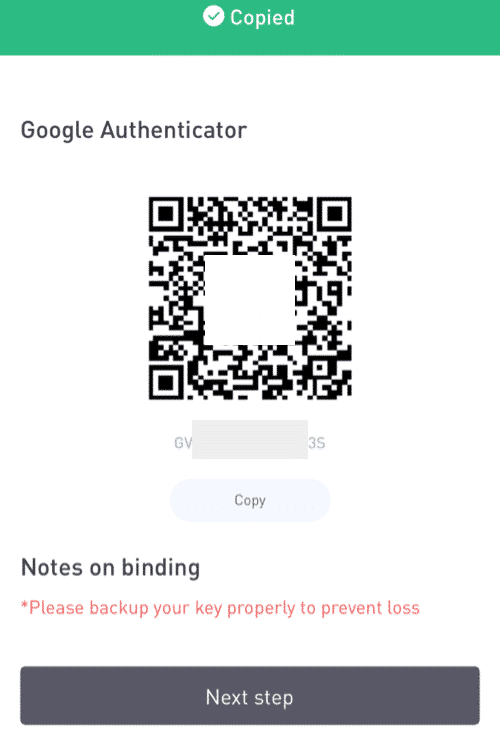
Appuyez sur [Copier] et collez la clé à 16 chiffres que vous venez d'enregistrer.
5. Appuyez sur [Saisir une clé de configuration]lorsque l'application Google Authenticator est ouverte. Entrez la clé de configuration à 16 chiffres et les informations de votre compte LBank. Vous devriez obtenir un code à 6 chiffres après avoir appuyé sur [Ajouter] .
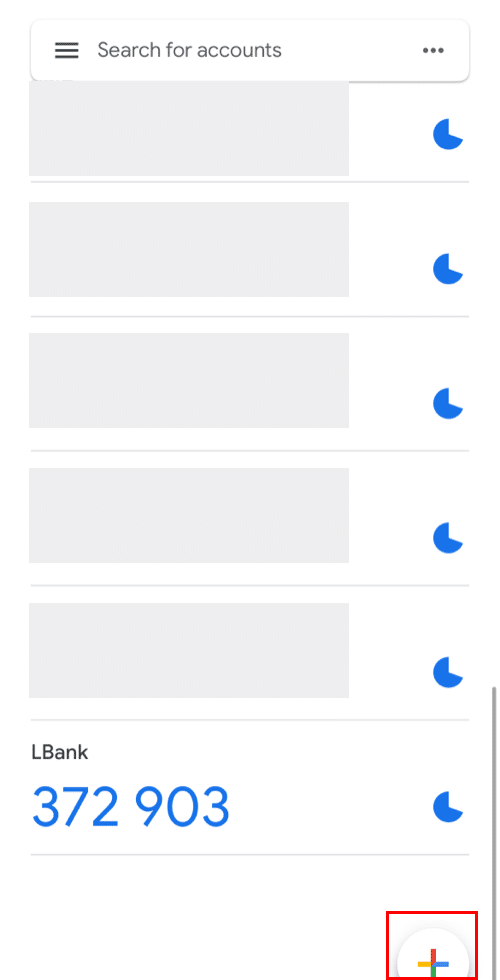
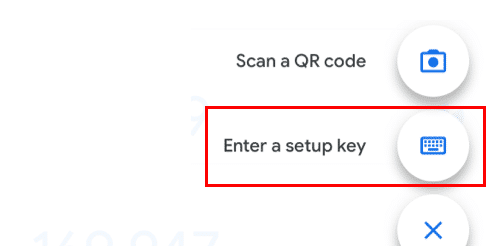
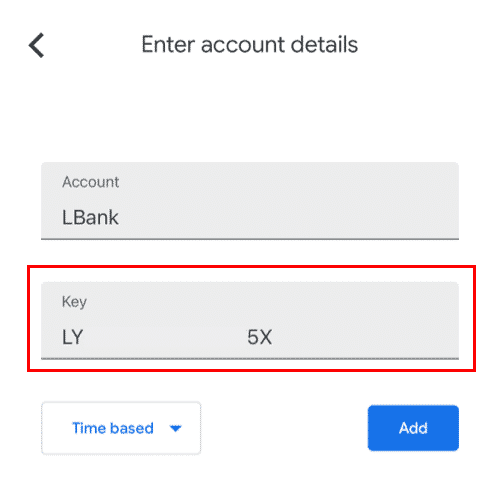
6. Revenez à l'application LBanke pour vérifier votre demande de configuration avec vos appareils 2FA, y compris le Google Authenticator nouvellement activé et le code de vérification de l'e-mail.
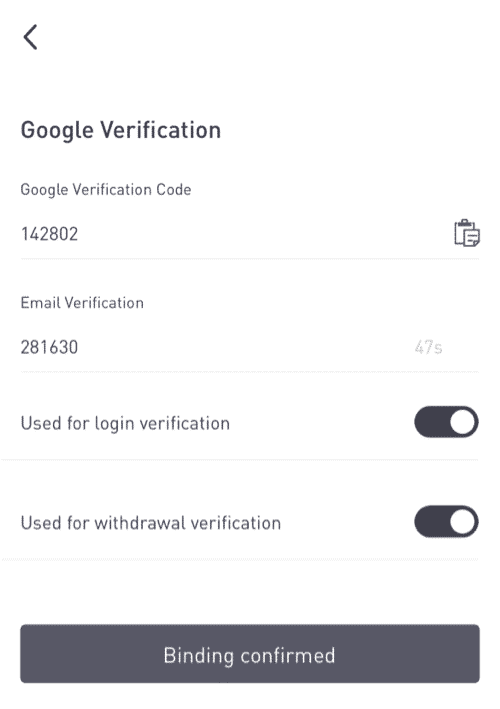
Après avoir activé Google Authenticator, vous devrez entrer le code de vérification lors de la connexion à votre compte, du retrait de fonds, etc. pour vérifier votre identité.
En utilisant 2FA pour activer l'authentification Google
1. Sur la page d'accueil, cliquez sur [Profil] - [Sécurité] dans le coin supérieur droit.
2. Cliquez sur [Authentification à deux facteurs] - [Ajouter] .
3. Choisissez ensuite [Authentification Google]. 4. Vous serez redirigé vers une autre page. Suivez les instructions étape par étape pour activer Google Authenticator. Téléchargez et installez l'application Google Authenticator [ iOS Android ] sur votre appareil mobile. Après avoir installé l'application, cliquez sur [Suivant] pour continuer.
5. Vous verrez maintenant un code QR sur votre écran.
Pour scanner le code QR, ouvrez l'application Google Authenticator et cliquez sur le [+]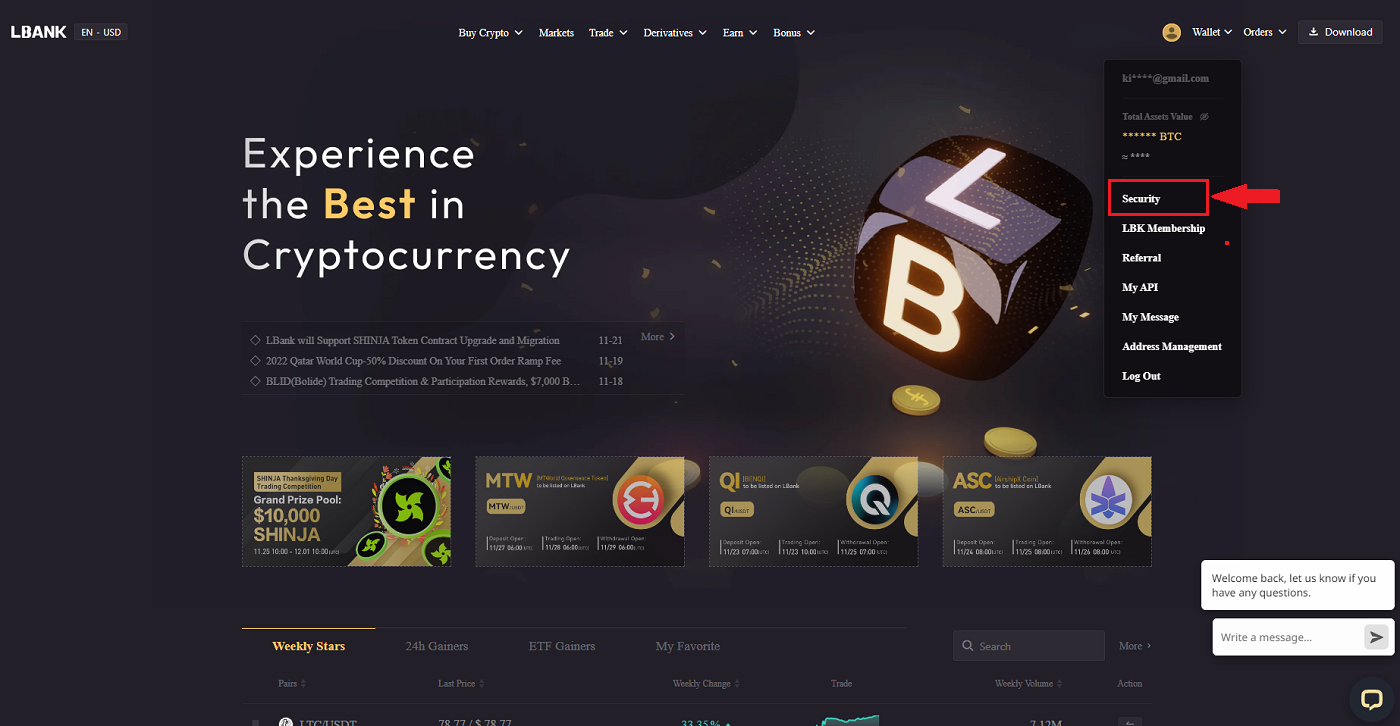
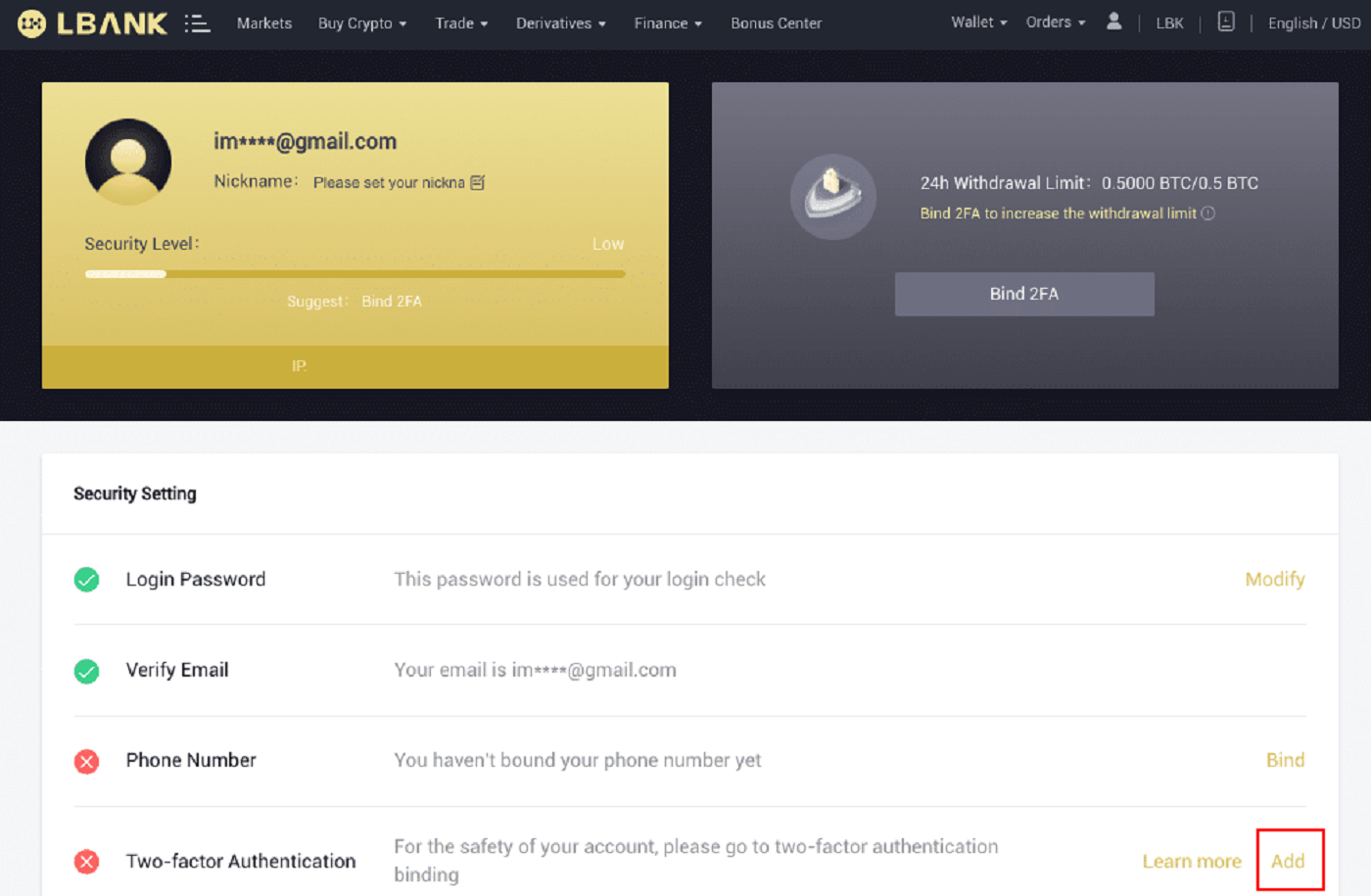
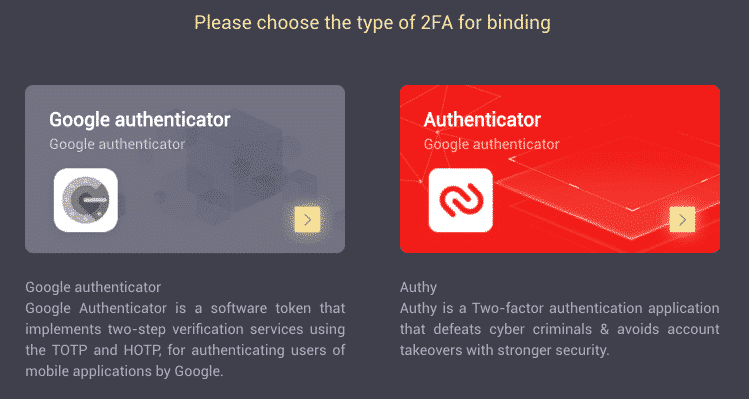
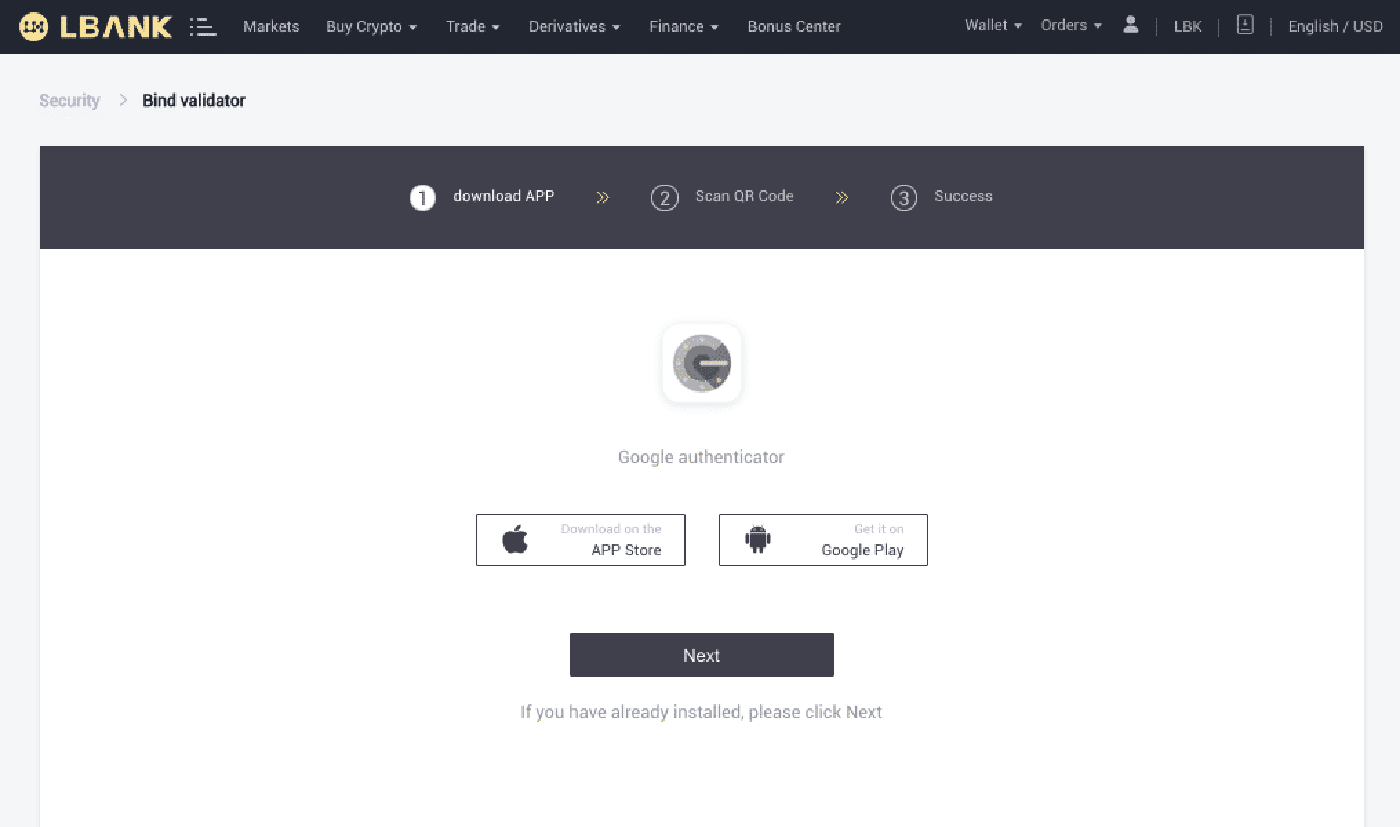
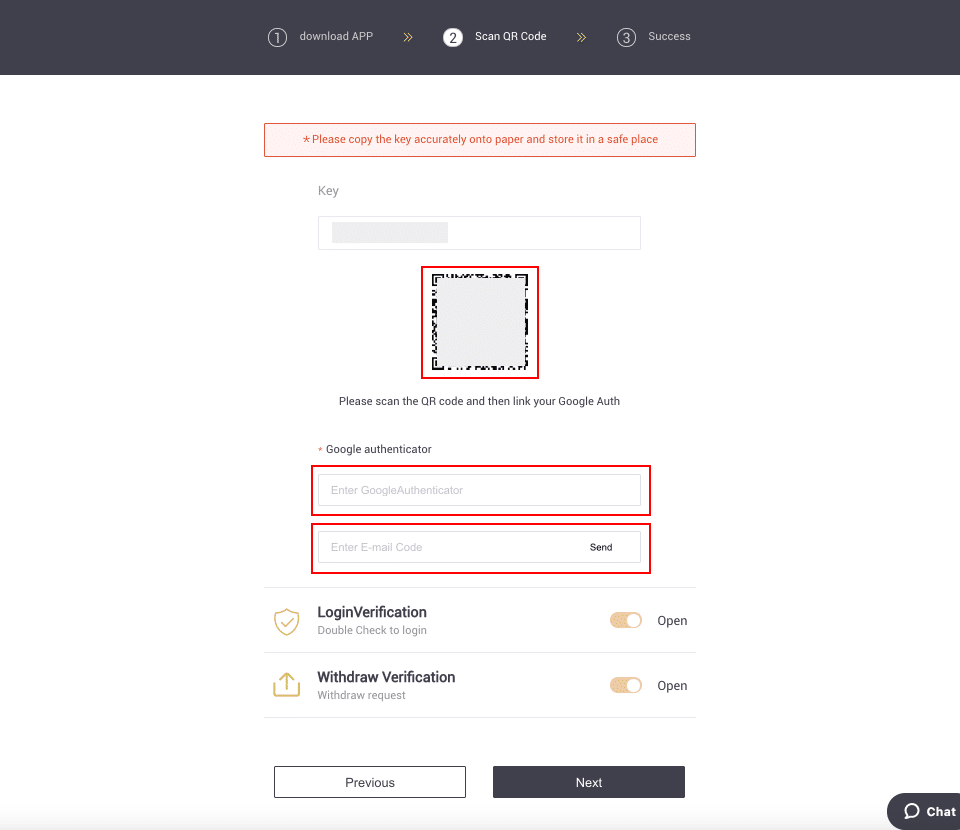
bouton dans le coin inférieur droit de l'écran. Enfin, cliquez sur [Suivant] .
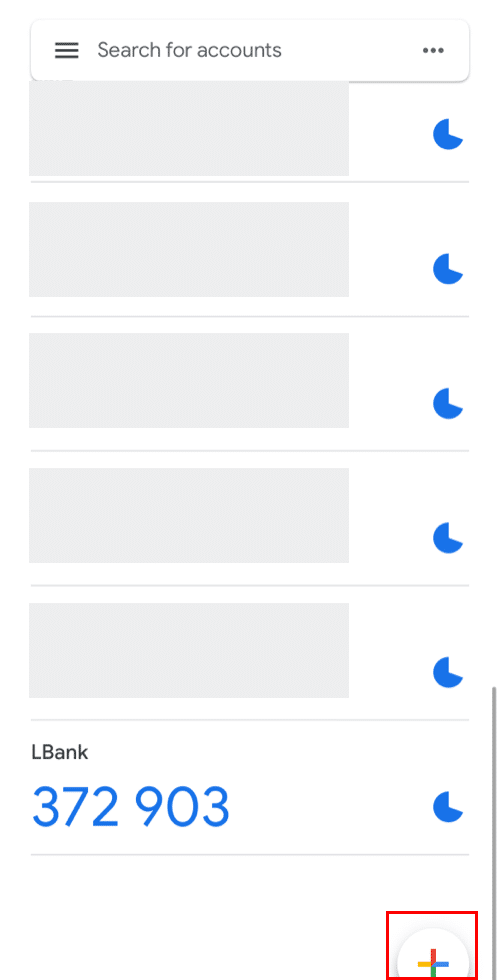
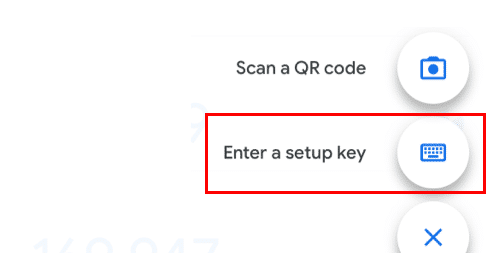
Vous pouvez entrer manuellement la clé de configuration si vous ne parvenez pas à la scanner.
Conseil: notez la clé de sauvegarde et enregistrez-la. En cas de perte de votre téléphone, vous pourrez récupérer votre Google Authenticator grâce à cette Clé.
Veuillez entrer le code de vérification et cliquez sur [Suivant].
6. Vous avez activé avec succès Google Authenticator pour protéger votre compte.
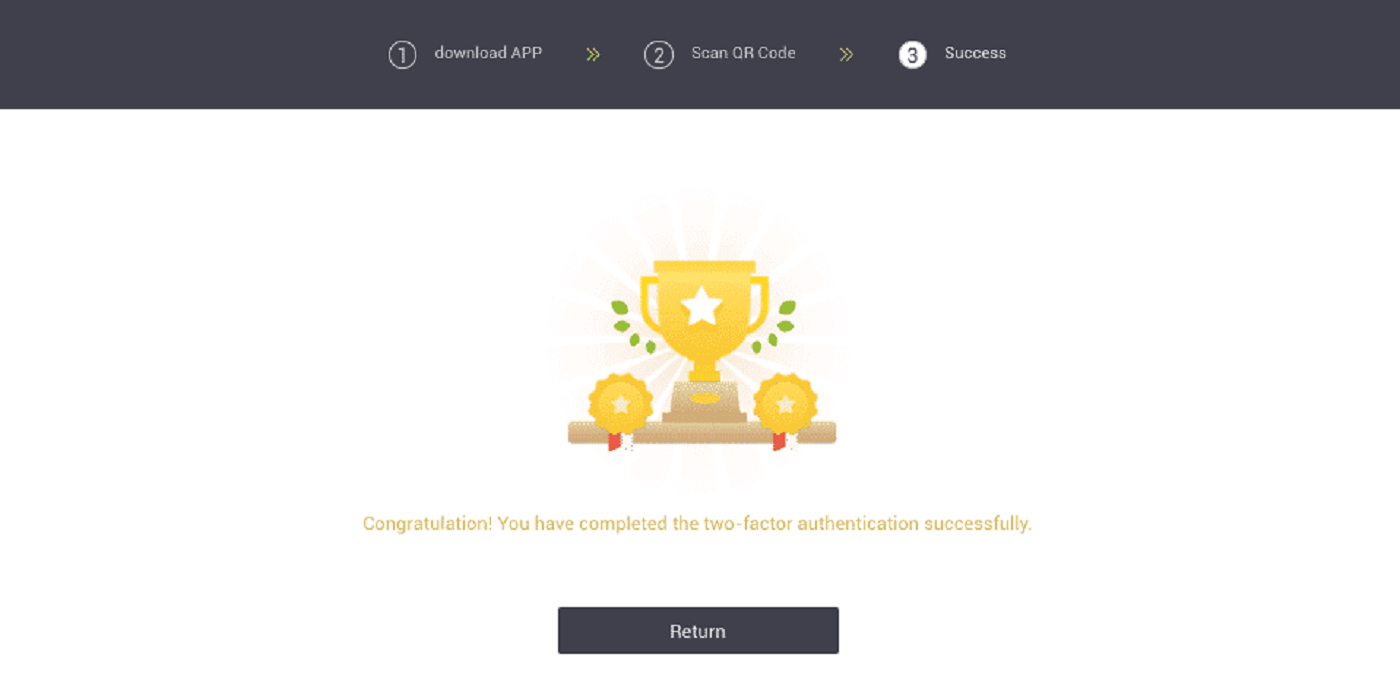
Foire aux questions (FAQ) sur la vérification
Comment réinitialiser l'authentification Google?
Cas 1 : Si votre Google Authenticator est opérationnel, vous pouvez le modifier ou le désactiver en procédant comme suit :1. Sur la page d'accueil, cliquez sur [Profil] - [Sécurité] dans le coin supérieur droit.
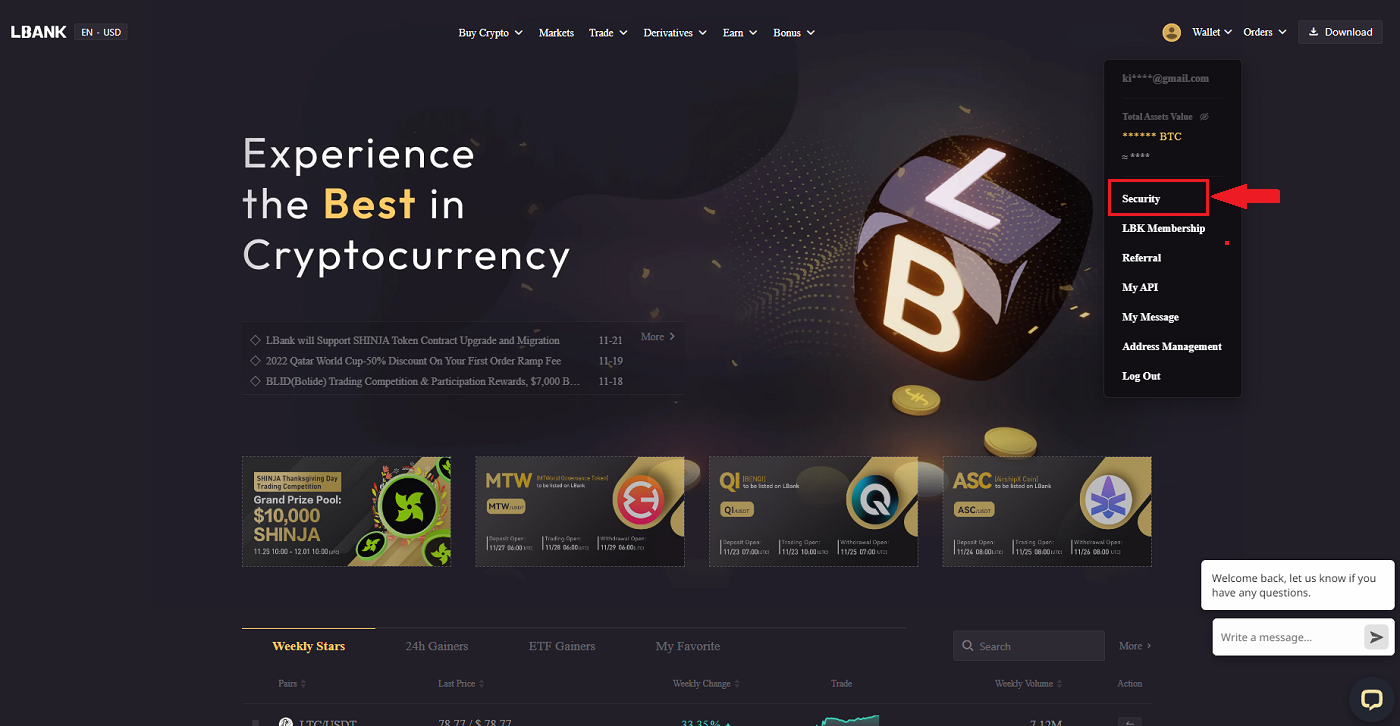
2. Pour remplacer immédiatement votre Google Authenticator actuel, cliquez sur [Modifier] à côté de [Google Authentication] .
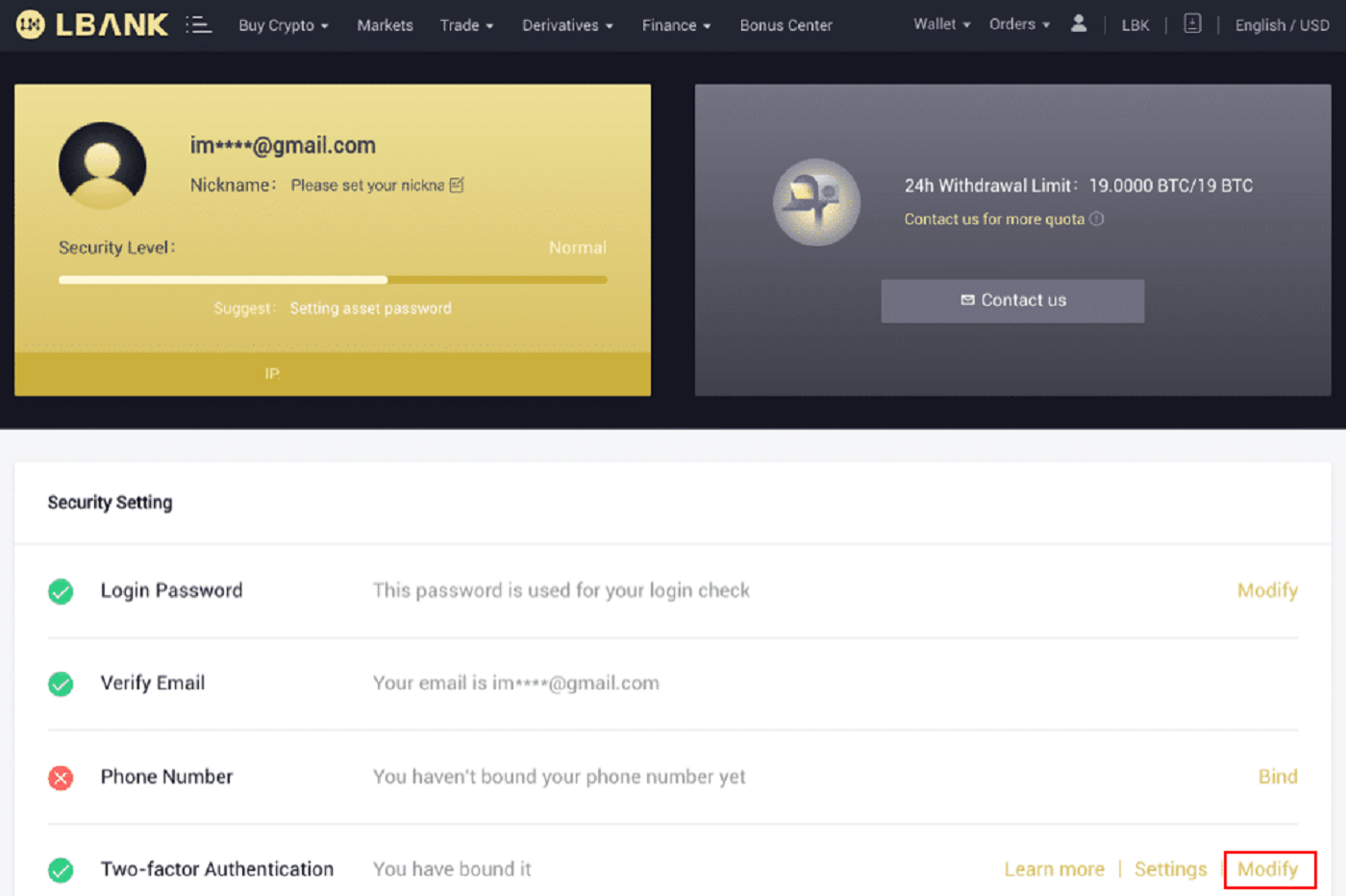
Sachez que lorsque vous effectuez cette modification, les retraits et la vente P2P seront désactivés pendant 24 heures.
3. Veuillez cliquer sur [Suivant] si vous avez déjà installé l'authentificateur Google. Veuillez d'abord installer Google Authenticator si vous ne l'avez pas déjà.
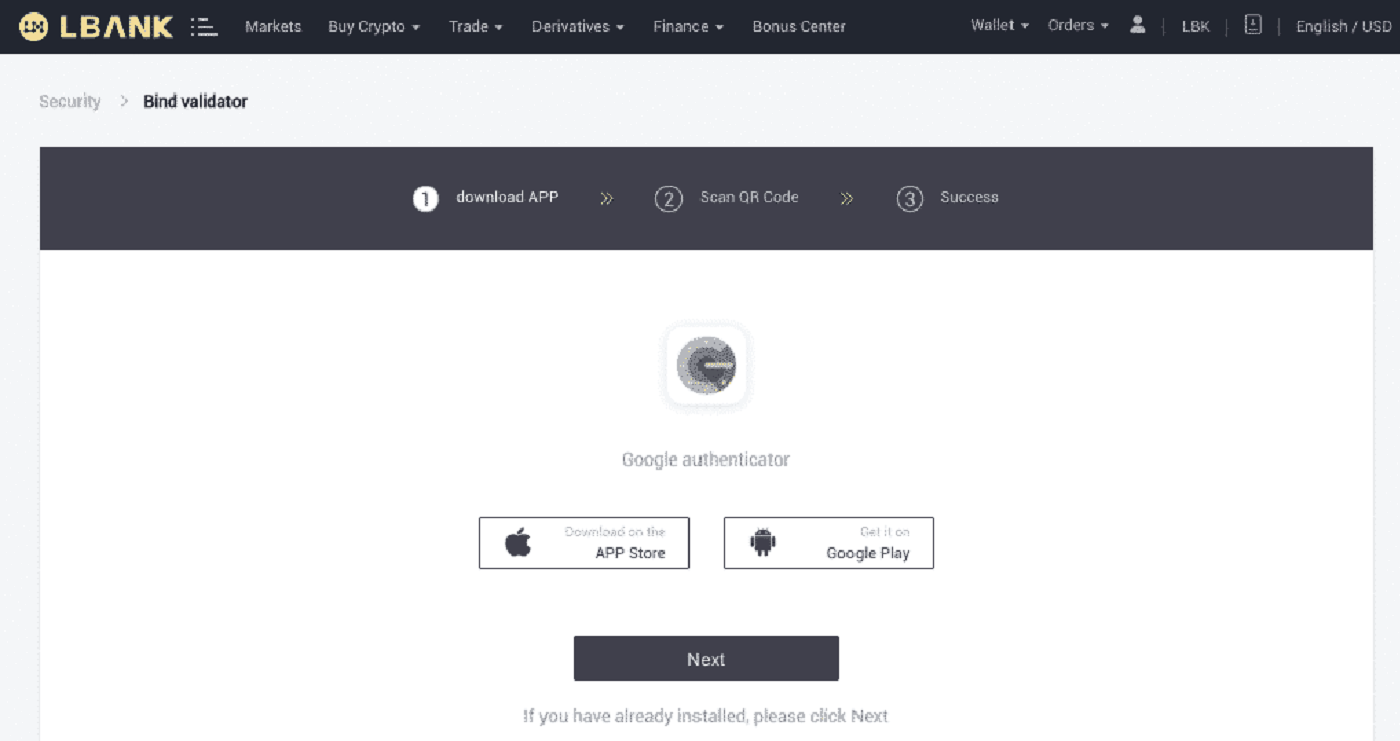
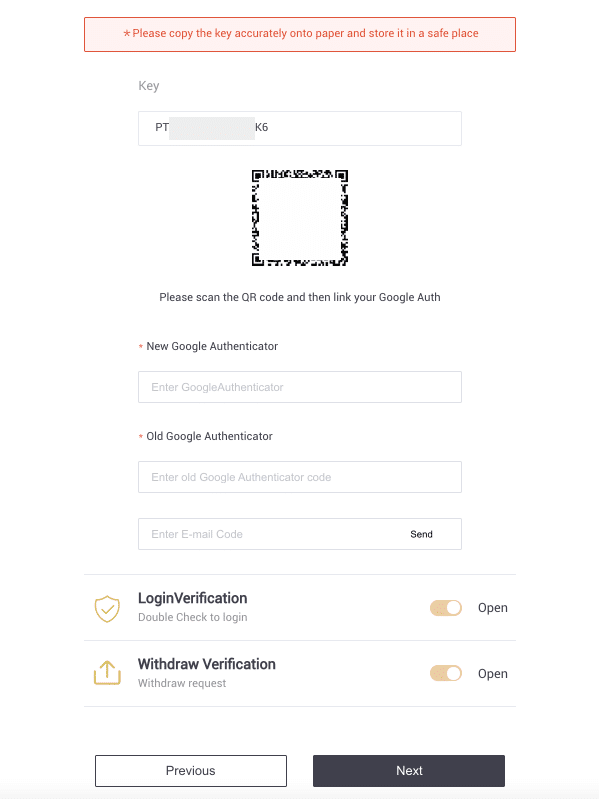
4. Accédez à l'application Google Authenticator. Pour ajouter la clé de sauvegarde que vous venez d'enregistrer, appuyez sur[+] et choisissez [Saisir une clé de configuration] . Cliquez sur [Ajouter] .
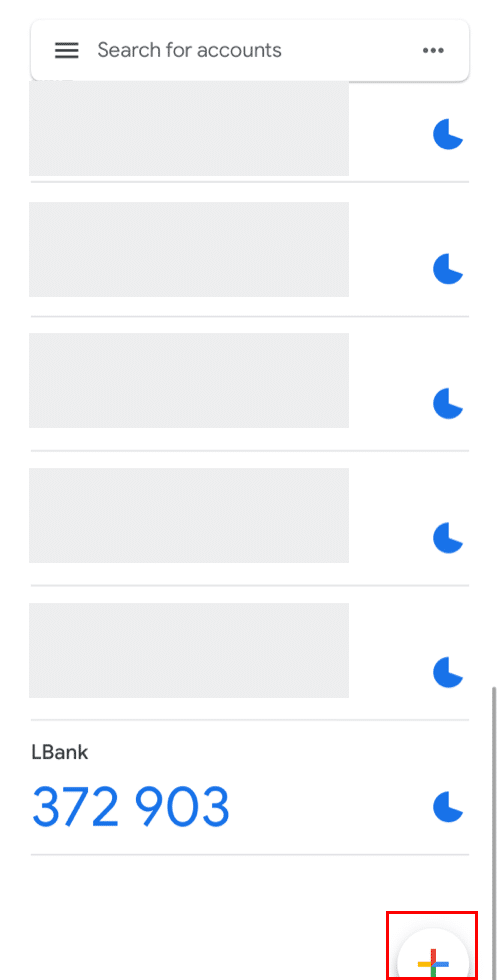
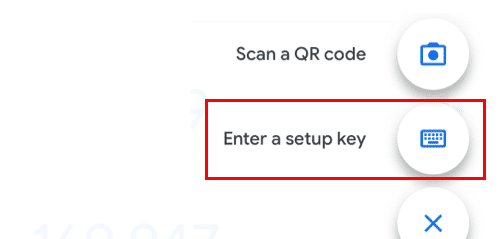
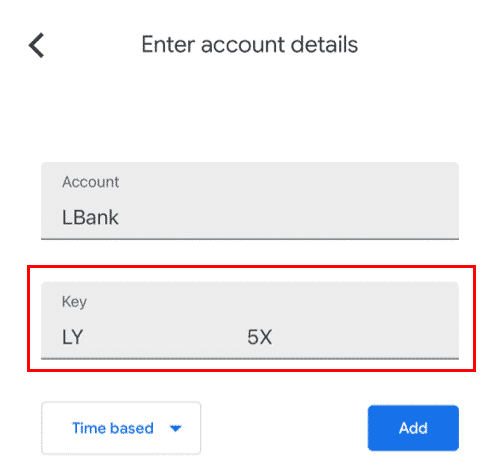
5. Pour confirmer la modification, retournez sur le site Web de LBank et connectez-vous à l'aide de votre nouveau Google Authenticator. Pour terminer la procédure, appuyez sur [Suivant] .
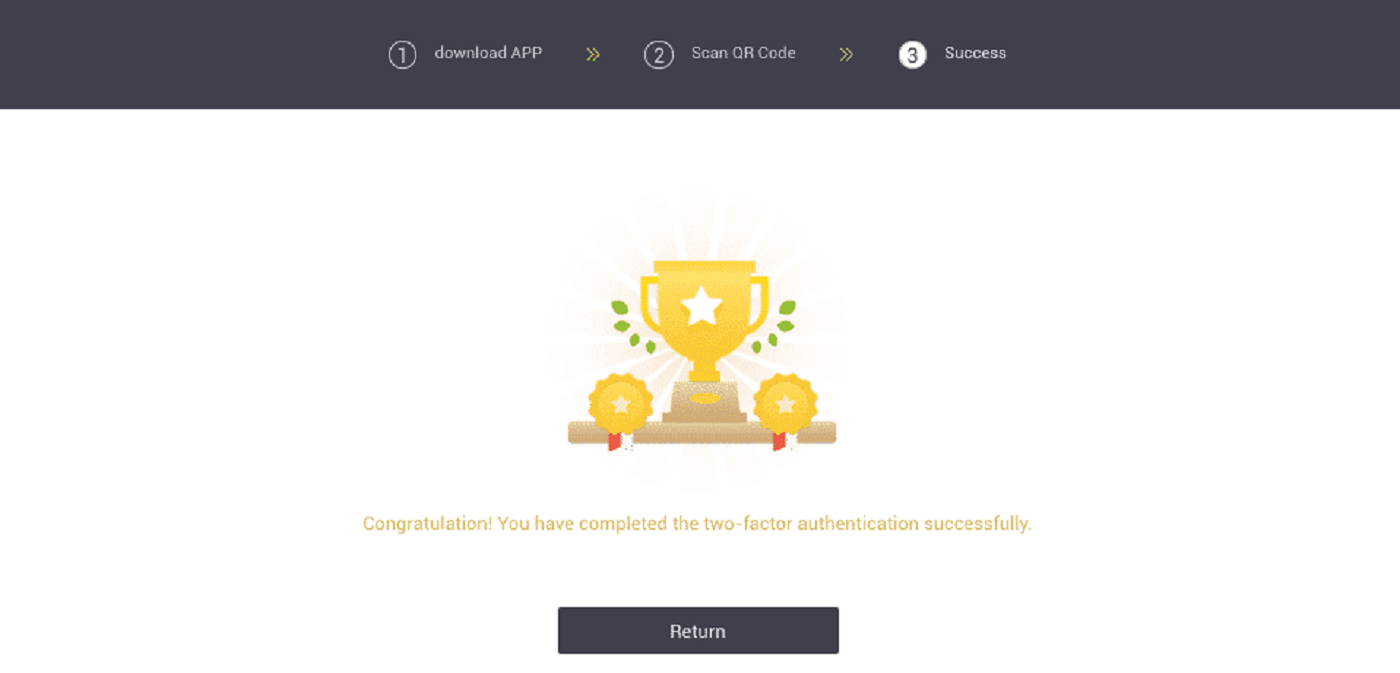
Cas 2 : Veuillez contacter notre assistance en ligne pour obtenir de l'aide si vous vous êtes connecté à votre compte LBank mais que vous ne parvenez pas à accéder à votre application Google Authenticator ou qu'elle ne fonctionne plus.
Cas 3 : Veuillez contacter notre assistance en ligne pour obtenir de l'aide si vous ne parvenez pas à utiliser votre application Google Authenticator ou à vous connecter à votre compte LBank.
Comment résoudre l'erreur de code 2FA?
Si vous recevez un message "Erreur de code 2FA" après avoir saisi votre code d'authentification Google, veuillez essayer les solutions ci-dessous:
- Synchronisez l'heure de votre téléphone mobile (pour synchroniser votre application Google Authenticator) et de votre ordinateur (à partir duquel vous tentez de vous connecter).
- Accédez à la page de connexion LBank avec le mode incognito sur Google Chrome.
- Videz le cache et les cookies de votre navigateur.
- Essayez plutôt de vous connecter à partir de l'application LBank.
Que puis-je faire lorsqu'il affiche "échec de la liaison"?
- Assurez-vous d'avoir installé l'application Google Authenticator.
- Essayez de synchroniser l'heure de votre téléphone portable et de votre ordinateur.
- Assurez-vous d'avoir entré le bon mot de passe et le bon code 2FA.
- Assurez-vous que le réglage de la date/heure de votre téléphone mobile est réglé sur «automatique».
Pourquoi ne puis-je pas recevoir de codes de vérification par SMS?
LBank améliore continuellement sa couverture d'authentification SMS pour améliorer l'expérience utilisateur. Cependant, certains pays et régions ne sont actuellement pas pris en charge.
Si vous ne pouvez pas activer l'authentification par SMS, veuillez plutôt utiliser l'authentification Google comme authentification principale à deux facteurs. Vous pouvez vous référer au guide suivant : Comment activer l'authentification Google (2FA) .
Si vous avez activé l'authentification par SMS, mais que vous ne pouvez toujours pas recevoir de codes SMS, veuillez suivre les étapes suivantes:
- Assurez-vous que votre téléphone mobile dispose d'un bon signal réseau.
- Désactivez vos applications antivirus et/ou pare-feu et/ou bloqueur d'appels sur votre téléphone mobile qui pourraient potentiellement bloquer notre numéro de code SMS.
- Redémarrez votre téléphone mobile.
- Contactez le service en ligne pour obtenir une aide manuelle.